
Microsoft Excel är ett robust och komplett verktyg för arbetsböcker och kalkylblad. Oavsett om du använder det på jobbet eller hemma, med hjälp av funktioner som sparar tid, kan du snabbt gå vidare till nästa jobb.
Lås upp "Essential Microsoft Office Shortcuts" cheat sheet nu!
Detta undertecknar dig till vårt nyhetsbrev
Ange din e-postlåsning Läs vår sekretesspolicyHär är flera olika sätt att snabbt flyga igenom dina arbetsböcker, kalkylblad och relaterade uppgifter.
1. Tidsbesparande mallar
En av de bästa tidsbespararna för de flesta uppgifter är att använda en mall. Du kan använda dem i Microsoft Word Så här hanterar du ditt projekt med Word-mallar Så här hanterar du ditt projekt med Word-mallar I projektledning är förberedelser halva striden. För att organisera och dokumentera ditt projekt kan du behöva många olika rapporter, formulär eller planer. Vi har sammanställt ett urval av Word-mallar för att komma igång. Läs mer för att möta dagordningar, nyhetsbrev eller rapporter. I Excel är mallar lika användbara. För projektets tidslinjer, kalendrar, fakturor, budgetar och mer kan du definitivt spara tid för att utnyttja dessa praktiska förformaterade verktyg.
Skaffa mallar Så här gör ditt projekt framgång med Excel-mallar Så här gör ditt projekt en succé med Excel-mallar Excel mallar är ett viktigt verktyg i portföljen av en effektiv projektledare. Även i det minsta projektet kan mallar göra ditt liv enklare och spara betydande tid. Vi har sammanställt ett urval. Läs mer som du behöver är lika enkelt som att använda dem. Microsoft-webbplatsen erbjuder en mängd olika Excel-mallar för kalendrar, planerare, kostnadsspårare och tidskrifter. Vertex42 har ett bra urval för scheman, budgetar, att göra-listor och balansräkningar. En annan stor resurs är kalkylblad 123 för fakturor, inventering, inloggningsblanketter och närvaroformer.
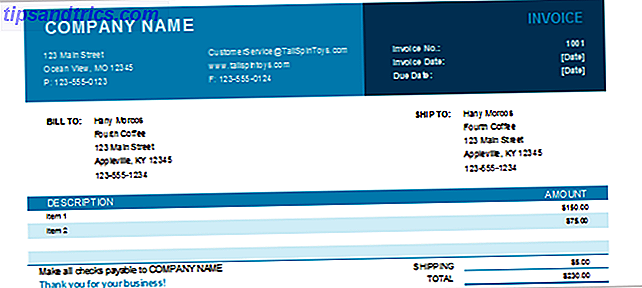
2. Frysning av rader och kolumner
Om du har ett långt kalkylblad som innehåller massor av data, kan du behöva rulla för långt ner eller ens över för att visa allt. Det innebär att du kommer att förlora synen på dina rubriker och hitta dig själv kontinuerligt och rulla tillbaka för att se dem. Men om du fryser raderna och kolumnerna, kommer dessa rubriker att förbli när du flyttar genom kalkylbladet.
- Navigera till fliken Visa och välj Frys paneler på bandet.
- I rullgardinsmenyn Fryspaneler välj Frys Top Row, Frysta Första Kolumnen, eller välj båda om det behövs.
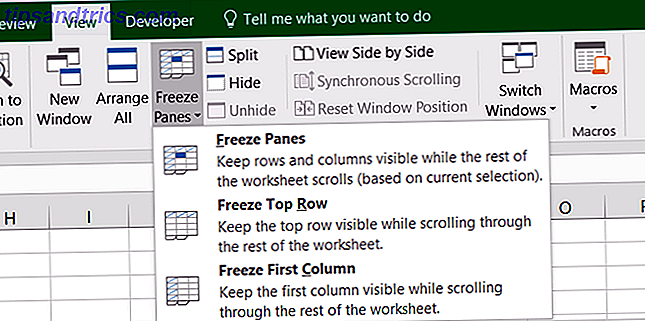
Nu när du bläddrar upp, ner, höger eller vänster kommer du att märka att dina rubriker kommer att förbli synliga. Att frigöra de här raderna och kolumnerna Hur man hanterar kolumner i Excel Hur man hanterar kolumner i Excel Behöver du lägga till, flytta, dölja eller ändra kolumner i ett komplext kalkylblad? Var inte panik. Vi visar dig grundläggande Excel-kolumnoperationer för att organisera dina data. Läs mer, välj bara Freeze Panes- kommandot igen och klicka på Unfreeze Panes .
Observera att processen i äldre versioner av Excel är lite annorlunda. Välj den cell som är gemensam för både den rad och kolumn du vill frysa och klicka sedan på Frysta paneler .
3. Användning av fyllningshandtaget
Fyllhandtaget i Excel kan vara en stor tidsbesparare när du måste fylla i flera celler och det finns några olika sätt att använda den här funktionen. Först kan du snabbt skapa en lista med siffror som räknas upp genom att ange 1 i den första cellen och 2 i cellen under den. Välj sedan båda cellerna och när fyllningshandtaget visas, dra bara för att fylla i cellerna efter behov.

När du använder funktionen för datum kan du enkelt fylla en kolumn eller rad i steg om en dag. Du kan till exempel skriva in 12/25/16 i cellen, välj den cellen och när fyllnadshandtaget visas bara dra för att lägga till efterföljande datum. Denna manöver fungerar också med dagar i veckan och månaderna samt nedåt genom en kolumn och över en rad.

En annan praktisk användning för fyllningshandtaget Så här sparar du tid i Excel genom att använda fylla hanteringen Hur man sparar tid i Excel genom att använda fylla hanteringen Mastering av fylla hanteringen är det första steget att bli en Excel-guide. Läs mer är om du behöver fylla i en hel kolumn med samma värde för kalkylbladet. Om du anger ett ord eller brev, väljer du exempelvis cellen och dubbelklickar på fyllnadshandtaget. Detta kommer att ange det värdet i de återstående cellerna i kolumnen så långt ner som kalkylbladet har data.
4. Transponera kolumner och rader
Om du har ett kalkylblad med rubriker i kolumner eller rader (eller båda) och bestämmer att de skulle fungera bättre motsatt sätt, finns det en enkel process att göra ändringen. Detta sparar dig från att behöva skriva tillbaka dessa rubriker. Här är stegen för att flytta celler från radrubriker till kolumnrubriker.
- Markera cellerna i kolumnen som innehåller rubrikerna.
- Högerklicka och välj Kopiera eller klicka på Kopiera på fliken Startsida på bandet.
- Markera cellen i raden och kolumnen där du vill att rubrikerna ska börja.
- Högerklicka och välj Klistra in special eller klicka på Klistra in och klistra in Special på fliken Startsida på bandet.
- Markera kryssrutan längst ned till höger som säger Transpose .
- Klicka på OK .
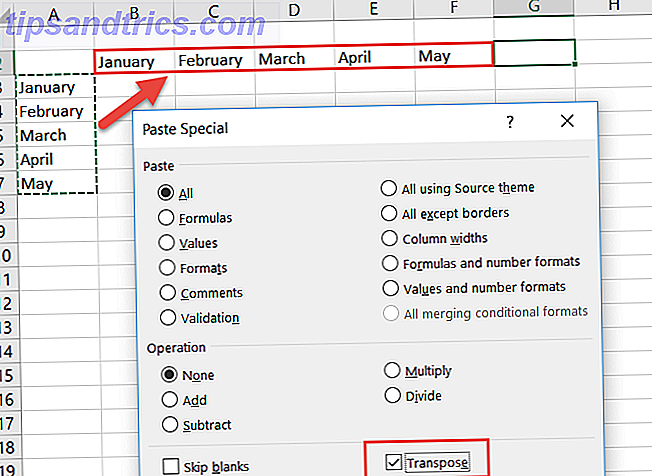
5. Åtkomst till kalkylatorn
Medan du kan använda ett tillägg som pekar en räknare i sidofältet i kalkylbladet kan du också dra nytta av den inbyggda kalkylatorns funktion. Det här är praktiskt när du vill utföra snabba beräkningar som inte är formulerade i kalkylbladet. Gör dina skatter? 5 Excel-formulär du måste veta att göra dina skatter? 5 Excel-formulär Du måste veta Det är två dagar innan dina skatter är förfallen och du vill inte betala en annan sen anmälningsavgift. Det här är dags att utnyttja kraften i Excel för att få allt i ordning. Läs mer . Och du kan lägga till räknaren till antingen ditt band eller snabbåtkomstverktygsfältet.
För att lägga till räknaren till endera platsen, börja med att välja Arkiv> Alternativ . Välj sedan antingen Anpassa band eller Snabbåtkomstverktygsfält, beroende på var du vill ha den. I rullgardinsrutan Välj kommandon väljer du Alla kommandon . Bläddra ner, klicka på Kalkulator och klicka sedan på Lägg till för att infoga den i verktygsfältet. Observera att om du väljer att lägga till det i ditt band, måste du skapa en anpassad grupp och lägga till den där.
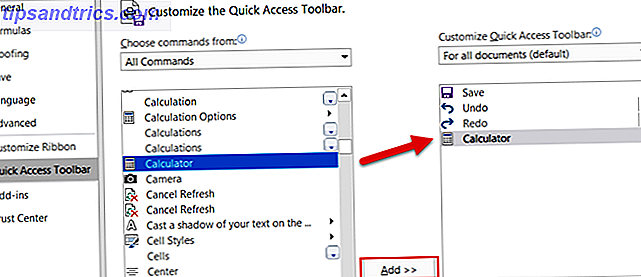
6. Länkar till flikar eller celler
Om din arbetsbok innehåller flera kalkylblad med data som är korsreferens mellan dem, skapar en direktlänk snabb åtkomst. Det här är särskilt användbart om du delar en arbetsbok så att andra kan hoppa till den data snabbt. Följ dessa enkla steg för att skapa länken:
- Markera cellen som innehåller data som du vill länka.
- Högerklicka och välj Hyperlänk eller gå till fliken Infoga och klicka på Hyperlänk i bandet.
- I popup-fönstret väljer du Placera i det här dokumentet .
- Ange sedan texten som ska visas i den cellen, en specifik cellreferens om så önskas och kalkylbladet i arbetsboken med de data du länkar till.
- Klicka på OK .
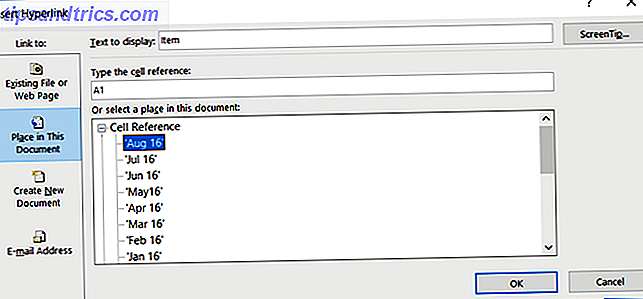
7. Använda tangentbordsgenvägar
Om du är en ivrig Excel-användare kan tangentbordsgenvägar säkert spara dig tid. 3 Viktiga tidsbesparande Excel-genvägar Du borde veta 3 viktiga tidsbesparande Excel-genvägar du borde veta Excel kan vara huvudvärk för de oinitierade, men med dessa genvägar i hand, du sparar dig massor av tid framåt! Läs mer . Medan det finns nästan för många tangentbordsgenvägar att lista, här är flera som kan påskynda dina uppgifter.
- F4 (eller Fn + F4 ) för att upprepa det sista kommandot, inklusive formateringsändringar som färg eller teckensnitt.
- Alt + H, E, A för att radera innehållet, formateringen och annan data kopplad till de valda cellerna.
- Ctrl + W för att stänga ett kalkylblad och Ctrl + O för att öppna ett.
- Ctrl + Shift + Colon för att ange aktuell tid och Ctrl + Shift + Semicolon för det aktuella datumet.
- Skift + F9 för att beräkna det aktiva arbetsbladet.
- Skift + Tab för att flytta till föregående cell eller alternativ.
- Ctrl + Home för att flytta till början av kalkylbladet.
- Ctrl + Page Down för att flytta till nästa kalkylblad i en arbetsbok och Ctrl + Page Up för att flytta till föregående.
8. Arbeta med AutoSum
Vissa kan tro att att arbeta med formler i Excel är för tidskrävande att komma in i. Men även för enkla ekvationer kan de här inbyggda funktionerna definitivt flytta kalkylarkarbetet tillsammans snabbare.
Om du inte har flyttat eller raderat det från ditt band, ska AutoSum- knappen vara på din Startsida- flik. Denna praktiska funktion ger dig de vanligaste formlerna med ett klick. Du kan lägga till, räkna eller genomsnittsa en grupp nummer eller få minst eller maximalt antal. Klicka bara på pilen på AutoSum- knappen för att välja din formel.
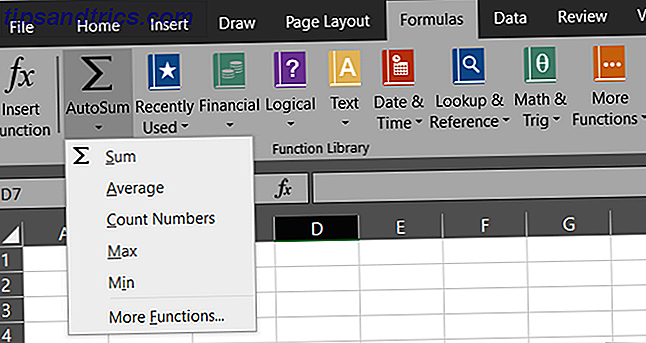
Förutom AutoSum-funktionen innehåller fliken Formler ännu fler alternativ. Varje formel är grupperad i en kategori för att göra det enkelt att hitta. Du kan välja mellan finansiella, logiska, matematiska, statistiska eller tekniska funktioner.
Men för de mest använda formulären är AutoSum-funktionen snabb och bekväm.
9. Användning av enkel villkorlig formatering
Villkorlig formatering är en annan av de Excel-funktioner som många kan hitta skrämmande. Men för data som du vill se pop off sidan är det ett bra verktyg.
Till exempel, säg att du har ett kalkylblad med data från en undersökning och vid en snabb blick vill du se hur många Ja svar du har i motsats till Inga svar. Dessa steg visar hur du applicerar enkel formatering.
- Markera cellerna som innehåller Ja / Nej svaren.
- På fliken Hem klickar du på rullgardinsmenyn Villkorlig formatering.
- Välj Highlight Cells Rules och sedan Text som innehåller .
- Skriv ordet Ja i den vänstra rutan och välj formateringen för den från den högra rutan.
- Följ samma steg för de Inga svaren.
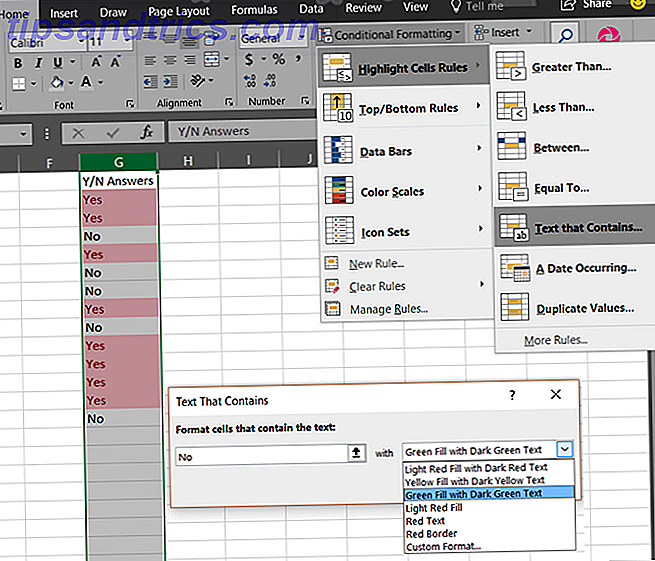
Då ser du alla Ja och Nej- svaren formaterade på det sätt du valde, vilket gör dem lätta att upptäcka.
Om du planerar att fortsätta lägga till data kan du också tillämpa denna villkorliga formatering på hela kolumnen eller raden i stället för bara en grupp celler. På så sätt formateras framtida data automatiskt när du anger den. Intressant att lära sig mer? Ta en titt på vår dedikerade artikel om villkorlig formatering. Formatera automatiskt data i Excel-kalkylblad med villkorad formatering. Formatera automatiskt data i Excel Kalkylark med villkorad formatering. Med Excels villkorliga formateringsfunktion kan du formatera enskilda celler i ett Excel-kalkylblad baserat på deras värde. Vi visar dig hur du använder detta för olika vardagliga uppgifter. Läs mer .
10. Snabbt infoga diagram
Diagramfunktionen i Excel är ett utmärkt verktyg för att visa dina data visuellt. Och du kan välja mellan en mängd olika karttyper, t.ex. paj, bar, rad, kolumn och många andra.
Med hjälp av ovanstående exempel på villkorlig formatering för Ja / Nej svar kan du lägga in ett diagram med några få klick.
- Markera cellerna som innehåller Ja / Nej svaren.
- På fliken Infoga klickar du på Rekommenderade diagram . Med detta alternativ tar Excel din data och lägger den in i den typ av diagram som passar bäst.
- Om du gillar diagrammet klickar du på OK och det läggs in i kalkylbladet.
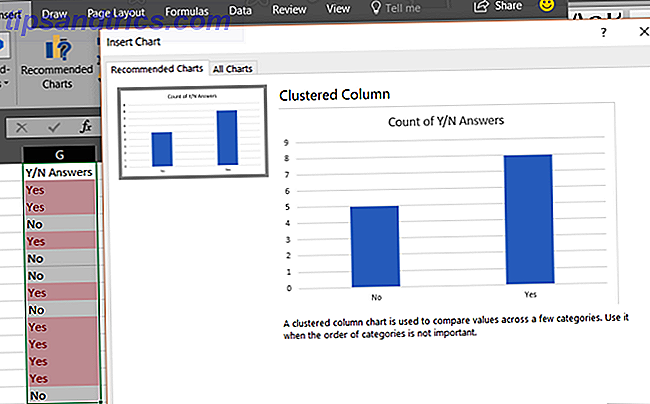
Det här är det enklaste och snabbaste sättet att skapa ett diagram i Excel och tar bara en minut. Om du inte gillar diagrammet som skapats för dig kan du dock klicka på fliken Alla diagram i popup-fönstret och experimentera med andra typer.
För mer information om formatering av diagrammet, lära dig allt om att skapa ett cirkeldiagram. Skapa en cirkeldiagram i Microsoft Excel. Skapa en cirkeldiagram i Microsoft Excel. Alla kan skapa ett enkelt cirkeldiagram. Men kan du formatera det till perfektion? Vi tar dig igenom processen, ett steg i taget. Läs mer .
11. Sortering med filter
När du har ett kalkylblad som innehåller många kolumner data kanske du vill sortera eller filtrera allt med en viss kolumn. Det finns ett par sätt att göra det här, men det är det snabbaste och säkraste sättet att använda det med ett filter.
- Markera hela arket genom att klicka på triangelknappen bredvid din första kolumn högst upp till vänster.
- På fliken Hem klickar du på Sortera och filtrera .
- Välj Filter .
Det är allt! Den här snabba flyttningen lägger en pil i första raden för var och en av dina kolumner. När du klickar på en pil kan du sortera hela arket genom den kolumnen på det sätt du väljer. Om det är ett datumfält kan du sortera från äldsta till nyaste och om det är ett textfält kan du sortera alfabetiskt.
Dessutom kan du filtrera data för att bara se de poster du vill ha. När du klickar på en pil kommer du att märka kryssrutor bredvid dina poster. Markera och avmarkera dessa rutor filtrerar data så att du ser exakt vad du behöver.
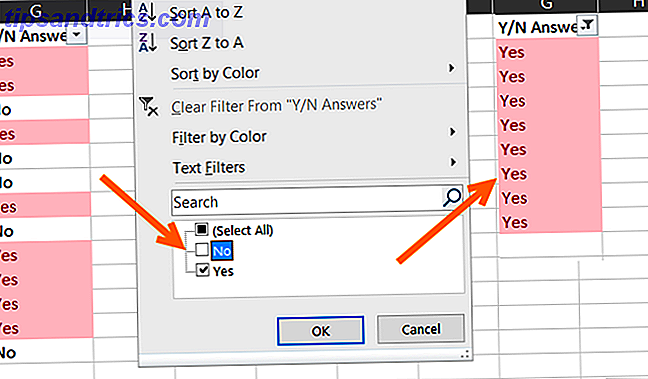
Det fina med att använda filterfunktionen är att det inte påverkar resten av dina data negativt. Om du sorterar ett helt ark, justerar Excel alla kolumner. Och om du filtrerar, kommer Excel bara att dölja vad du inte vill se.
12. Använda formateraren
Om du använder andra Microsoft Office-program, t.ex. Word, kanske du redan är bekant med formateraren. I Excel gör det här praktiska verktyget att du kan använda samma formatering från en eller flera celler till andra med ett enda klick.
- Markera cellen, gruppen av celler, rad eller kolumn som du vill kopiera formateringen från .
- På fliken Hem klickar du på Formatera målare .
- Markera cellen, gruppen av celler, rad eller kolumn som du vill kopiera formateringen till .
Detta är ett fantastiskt sätt att snabbt applicera användbar formatering av celler till andra utan manuellt arbete.
13. Byta och visa Windows
Finns det tider när du behöver arbeta med mer än en Excel-arbetsbok samtidigt? Kanske behöver du granska data, jämföra det eller till och med kopiera data från en arbetsbok till en annan. Excel ger en användbar uppsättning visningsfunktioner som hjälper till. Gå över till fliken Visa för att kolla in dessa alternativ.
- Ordna alla: När du klickar på den här knappen kan du ordna alla dina öppna arbetsböcker på en skärm. Välj från en sida vid sida, horisontal, vertikal eller kaskad.
- Visa sida vid sida: Med det här alternativet kan du välja två öppna arbetsböcker för att se bredvid varandra, vilket är perfekt för jämförelser.
- Byt Windows: Klicka på den här knappen när du har många Excel-arbetsböcker öppna på en gång och vill byta mellan dem snabbt. Inga minimering och maximering av Windows är nödvändigt med denna fantastiska funktion.
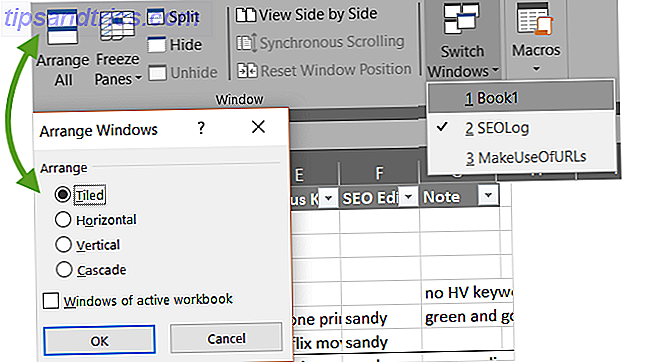
14. Installera praktiska tillägg
Office-tillägg liknar webbläsaretillägg eftersom de är verktyg för att förbättra din applikationserfarenhet, data och effektivitet. Och i Excel har du många användbara tillägg att välja mellan, beroende på dina behov.
Välj fliken Infoga och klicka på Butik . Du kan då kolla in verktyg efter kategori. Till exempel innehåller produktivitetskategorin tillägg för dokumentautomatisering och ett mallgalleri. Och kategorin Projektledning har tillägg för Gantt-diagram och aktivitetstimer.
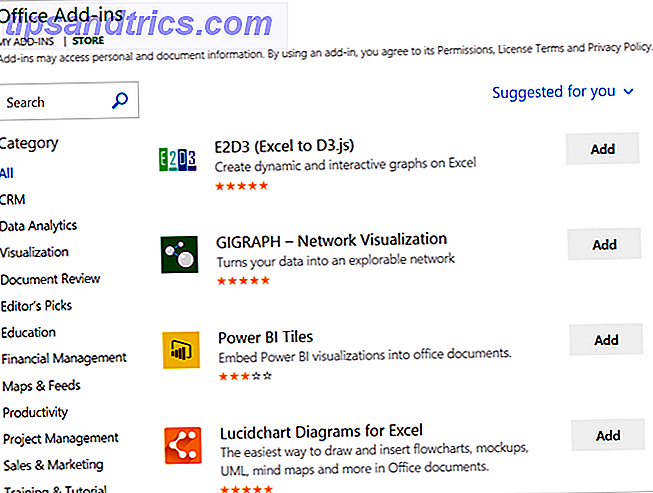
Vissa tillägg är gratis medan andra är betalda, så var noga med att kontrollera detaljerna innan du installerar en. Och om du letar efter gratis Excel-tillägg 8 Gratis Excel-tillägg för att göra visuellt tilltalande kalkylblad 8 Gratis Excel-tillägg för att göra visuellt tilltalande kalkylblad Dessa Microsoft Excel-tillägg kan hjälpa dig att konvertera data till visuellt tilltalande diagram och diagram . Låt dina kalkylblad tala för sig själva. Läs mer för att hjälpa till med visualiseringar, vi har täckt dig.
Vad är dina favorit tidsbesparande funktioner?
Eftersom vi alla fortsätter att använda Microsoft Excel, fortsätter vi att hitta lite triks Hur anpassar du ditt Excel-kalkylblad till din skärm Hur anpassar du ditt Excel-kalkylblad till din skärm Är du trött på att ändra storlek på Excel-kalkylblad så att den passar din skärm? Här är tre snabba lösningar som kan göra kalkylbladet mycket enklare att visa. Läs mer som hjälper oss att spara tid.
Har du egna tricks som du använder regelbundet och vill dela med andra? Vänligen dela de hjälpsamma tipsen i kommentarerna nedan!
Bildkrediter: Andreas Poertner / Shutterstock



