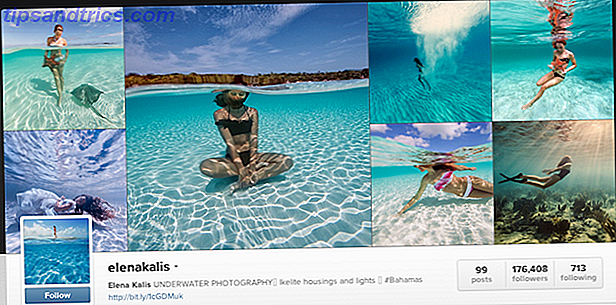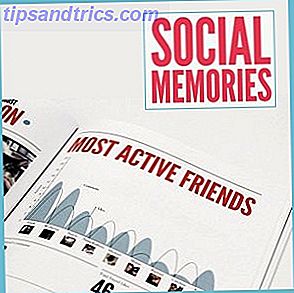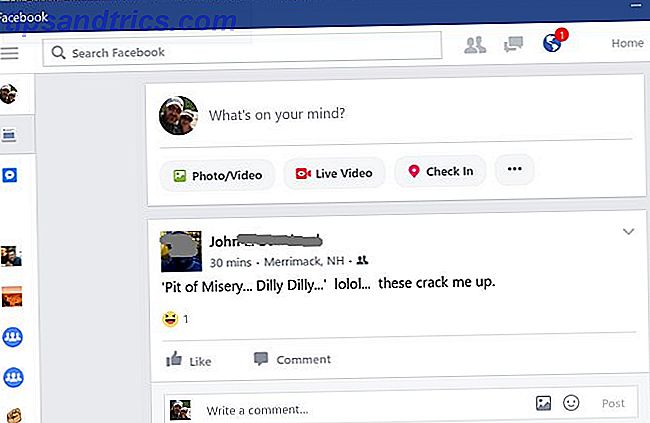Tabbed browsing har funnits länge och Firefox var en av de första stora webbläsarna för att inkludera flikar i dess gränssnitt. Sedan dess har de utvecklats för att göra din surfupplevelse enklare och mer produktiv.
Den här guiden är tillgänglig för nedladdning som en gratis PDF. Ladda ner 15 Power User Tips för flikar i Firefox 57 Quantum nu . Känn dig fri att kopiera och dela med dig av dina vänner och familj.Många funktioner har lagts till Firefox-flikar genom åren för att utöka deras funktionalitet. Idag täcker vi några tips för att använda flikar i Firefox 57 Quantum som hjälper dig att hantera dina flikar 12 Otroligt användbara sätt att hantera flera flikar i Firefox 12 Otroligt användbara sätt att hantera flera flikar i Firefox Vi behöver alla en förlängning (eller tio!) Att krossa webbläsarflikarna till inlämning utan problem. Särskilt du, du fliken hoarder. Läs mer .
I den här guiden:
- Åtkomstflikar är inte synliga på fältet
- Byt flikar med hjälp av adressfältet
- Slå på och av-fliken Thumbnail Previews
- Ändra flikens minsta bredd
- Öppna sökrutan Resultat i en ny flik
- Flytta en flik till ett annat Firefox-fönster
- Pin-flikar
- Snooze Tabs
- Multi-konto containrar
- Återåter stängda flikar
- Återställ flikar från din senaste Firefox-session
- Ta tillbaka "Spara flikar och avsluta" -funktionen
- Förhindra att Firefox stängs när du stänger den senaste fliken
- Ta reda på vilken flik som har den högsta CPU-användningen
- Få flera rader av flikar
Öppna de avancerade konfigurationsinställningarna
Flera av de tips vi täcker involverar de avancerade konfigurationsinställningarna Speed Up Firefox omedelbart med dessa 6 enkla tweaks Snabba upp Firefox omedelbart med dessa 6 enkla tweaks Browser hastighet dessa dagar faktiskt kommer ner till prestanda och hur du använder programmet. För Mozilla Firefox-användare betyder det att du väljer rätt inställningar, rätt tillägg och flikhantering. Här är hur. Läs mer tillgängligt i Firefox. Så här är hur du öppnar sidan och ändrar inställningarna.
Skriv om: config i adressfältet på den aktuella fliken eller på en ny flik och tryck på Enter . Klicka sedan på Jag accepterar risken .
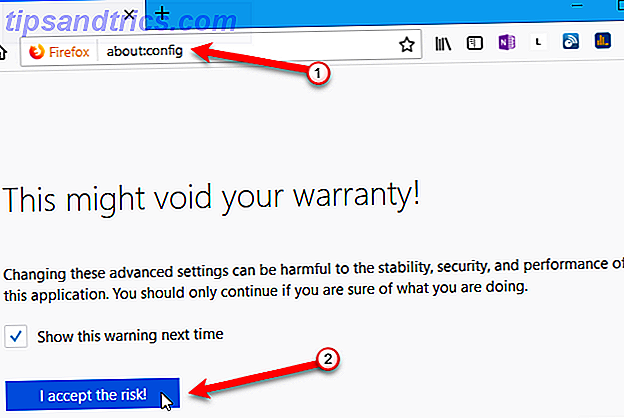
Använd sökrutan för att söka efter inställningen du letar efter.
Om inställningstypen är boolesk, dubbelklicka på objektet för att ändra värdet till sant eller false . Om objektet har en textsträng eller ett nummer som sitt värde, dubbelklicka på objektet för att öppna en dialogruta där du kan ändra värdet.
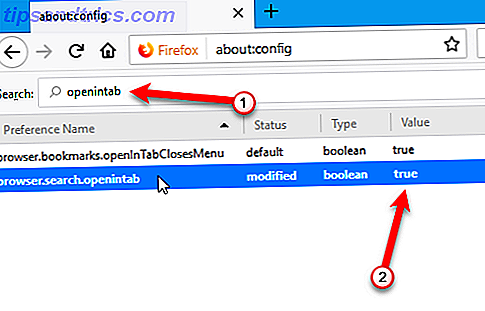
1. Öppna flikar som inte syns i fältet
Firefox tillåter inte att du har flera rader av flikar, så om du öppnar fler flikar än vad som passar på flikfältet behöver du ett sätt att komma åt flikarna som du inte kan se.
Det finns två sätt att göra detta.
- Klicka på högerpilknappen på höger sida av de synliga flikarna. Fliken rullar i den riktningen så att du kan komma åt flikarna till höger. När du börjar bläddra till höger blir vänsterpil på vänster sida av de synliga flikarna tillgängliga. Klicka på det för att rulla tillbaka till vänster.
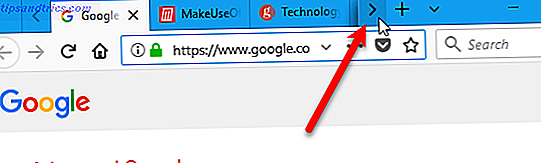
- Klicka på knappen Alla flikar (nedåtpil) på höger sida av de synliga flikarna och välj den flik du vill ha från rullgardinsmenyn.
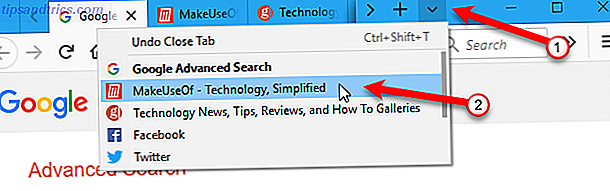
2. Byt flikar med hjälp av adressfältet
Ett annat sätt att byta flikar är att börja skriva namnet på fliken du vill ha i adressfältet. Flikar som matchar vad du skriver börjar visas i en rullgardinslista under adressfältet. Bläddra igenom listan med hjälp av ditt mushjul och klicka på det fliknamn du vill ha.
Uppdaterad och nu har jag en blixtlös webbläsare. Snabbare växla mellan flikar, ett bra användargränssnitt och en mer resursfylld webbläsare (än tidigare uppdatering).
Men jag hoppas att fler förbättringar kommer inom en snar framtid ... pic.twitter.com/kOr8eYigNH- Aasif Abdullah (@AasifAbdullah) 17 november 2017
Du kan också trycka på Ctrl + Tab för att växla mellan dina öppna flikar.
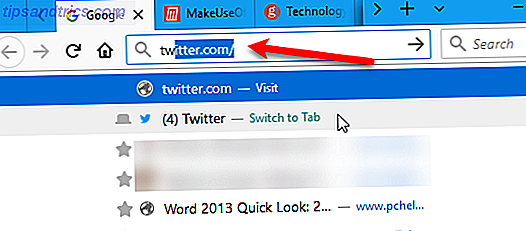
3. Slå på och av-fliken Thumbnail Previews
Som vi nämnde ovan växlar du Ctrl + Tab mellan dina öppna flikar i Firefox. Du kan också aktivera ett fönster som Alt + Tab- fönstret för att växla mellan program i Windows.
För att aktivera fönstret för miniatyrbild för förhandsgranskning av flikar:
- Gå till sidan Avancerad konfigurationsinställningar med hjälp av : config i adressfältet.
- Börja skriva browser.ctrlTab.previews i sökrutan på konfigurationssidan tills du ser objektet i sökresultaten.
- Dubbelklicka på objektet för att ändra värdet från falskt till sant .
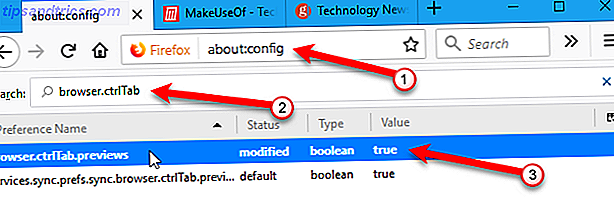
Nu ser du miniatyrbilder av dina öppna flikar när du trycker på Ctrl + Tab för att gå igenom dem.
Förhandsgranskning av miniatyrbilder i fliken kan använda många resurser, så du kanske vill avaktivera dem om du märker att datorn saktar ner. Ändra bara värdet i inställningen browser.ctrlTab.previews tillbaka till false .
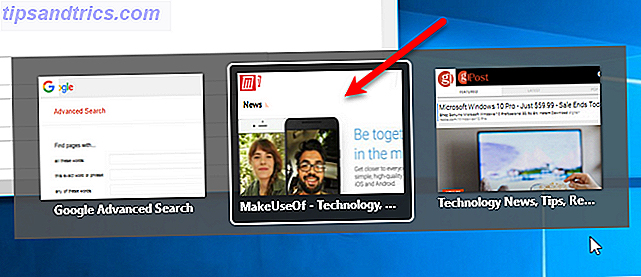
4. Ändra flikens minsta bredd
Med ovanstående metoder för åtkomst till och byte av flikar till ditt förfogande kanske du vill ändra flikens minsta bredd. På så sätt blir inte flikarna för små när du har mycket öppet.
I Firefox Quantum har standardminimumflikbredden minskats från 100 till 76 . För att ändra det till 100, eller gör det lägsta som är större än det, gör du så här:
- Gå till sidan Avancerad konfigurationsinställningar med hjälp av : config i adressfältet.
- Börja skriva browser.tabs.tabMinWidth i sökrutan på konfigurationssidan tills du ser objektet i sökresultaten.
- Dubbelklicka på objektet.
- I dialogrutan Ange integervärde anger du ett nytt värde, som 100, i redigeringsrutan. Klicka sedan på OK .
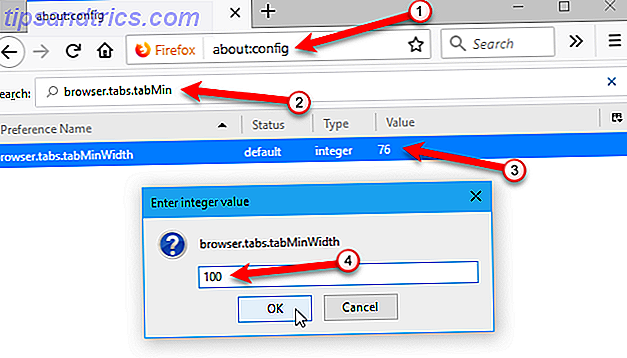
5. Öppna sökresultat i en ny flik
Som standard, när du använder sökrutan (till höger om adressfältet) i Firefox visas sökresultaten på den aktuella fliken och ersätter vad som finns där. Du kan behålla det som finns på den aktiva fliken och öppna sökresultaten från sökrutan i en ny flik.
Så här öppnar du sökresultat i en ny flik:
- Gå till sidan Avancerad konfigurationsinställningar med hjälp av : config i adressfältet.
- Börja skriva browser.search.openintab i sökrutan på konfigurationssidan tills du ser objektet i sökresultaten.
- Dubbelklicka på objektet för att ändra värdet från falskt till sant .
Nu när du skriver något i sökrutan och trycker på Enter visas resultaten på en ny flik.
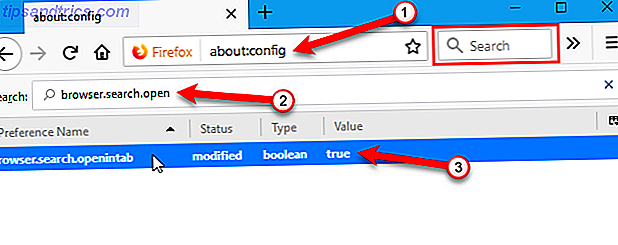
6. Flytta en flik till ett annat Firefox-fönster
Ett annat sätt att lösa problemet med många flikar är att flytta några av dem till ett annat Firefox-fönster.
För att flytta en flik till sitt eget nya fönster klickar du på fliken och drar den under flikfältet. Ett nytt fönster öppnas som innehåller den fliken.
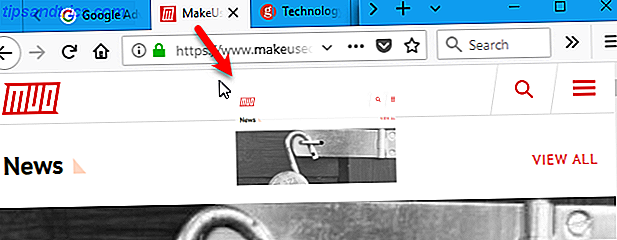
Om du vill flytta en flik från ett Firefox-fönster till en annan drar du fliken till platsen i flikfältets andra fält där du vill flytta fliken. Du får se en svart uppåtpil som pekar på var fliken ska infogas.
Om det var den enda fliken i det ursprungliga fönstret stängs det här fönstret automatiskt.
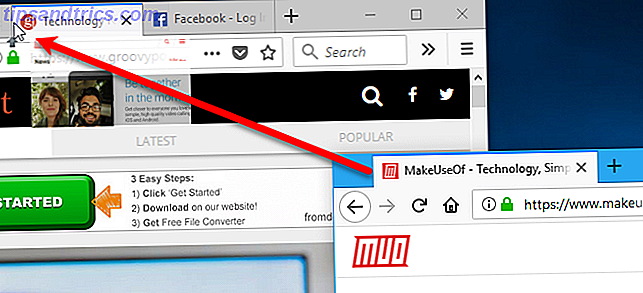
Observera att om du vill välja och flytta flera flikar samtidigt, som det är möjligt i Chrome genom att hålla Shift eller Ctrl, måste du installera en Firefox-tillägg som flera flikhanterare.
7. Pin-flikar
Vi har alla vissa webbplatser vi besöker varje gång vi öppnar webbläsaren. Firefox tillåter dig att hålla dessa webbplatser ett klick bort med fasta flikar.
Så här klämde flikar av olika slag från vanliga flikar:
- Inlagda flikar är små. De visar bara webbplatsens ikon.
- Inlagda flikar håller sig kvar på vänster sida av flikfältet.
- Inlagda flikar har ingen nära knapp. Detta förhindrar att de blir oavsiktligt stängda. Men du kan högerklicka på dem och välja Stäng flik från popupmenyn.
- Inlagda flikar uppdateras automatiskt, och när de gör det meddelar de dig en blå höjdpunkt. Om du till exempel har Gmail på en flikad flik markeras den fliken blå när du får ett nytt e-postmeddelande.
- Alla pinned-flikar du ställt in i en webbläsarsession öppnas automatiskt som flikar som är fastade igen nästa gång du startar Firefox.
- När du klickar på en länk på en fast flik öppnas den här länken i en ny flik. Fliken med spärren ändras inte. Vissa webbplatser gör det automatiskt. Men detta kommer att hända för alla webbplatser på flikade flikar, även om de normalt inte beter sig på det här sättet.
För att stifta en flik högerklickar du på fliken du vill peka och väljer Pin-fliken i popup-menyn.
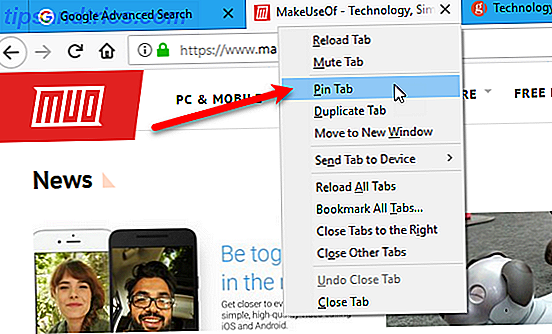
Fliken krymper och visar bara webbplatsens ikon och flyttas till vänster på flikfältet.
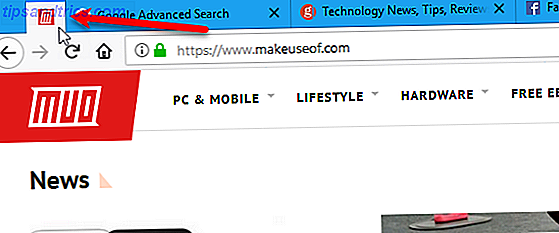
För att plocka upp en flik högerklickar du på fliken Pinn och väljer Fliken Fliken från popup-menyn. När du plockar upp en flik, stannar den längst till vänster längst upp i de ospända flikarna. För att flytta den drar du fliken till en annan plats på flikfältet.
8. Snooze Tabs
Ibland kan du tillfälligt få några flikar ur din väg och komma tillbaka till dem senare. Det finns en ny testpilotfunktion för Firefox som kallas Snooze Tabs som låter dig avvisa (stänga) en flik och få den öppen igen vid en viss tid.
Mozillas testpilotprogram låter dig testa nya funktioner och ge feedback.
mmmm, jag gillar snooze-flikar för @firefox. https://t.co/8K8kV0KsW7
- Stephen Shankland (@stshank) 12 april 2017
Snooze-flikar är användbara när du behöver stänga en flik, men du behöver komma tillbaka till den webbsidan senare. Snooze-flikar låter dig inte glömma dina stängda flikar. Du behöver inte skapa ett temporärt bokmärke som bara kommer att gå vilse bland dina många bokmärken. Detsamma gäller för att använda en läs-it-senare tjänst som Pocket.
Om du inte redan har gjort det, gå till Test Pilot-webbplatsen och klicka på Installera testpilottillägget . Klicka på OK i dialogrutan som berättar att testpilot-tillägget har lagts till i Firefox.
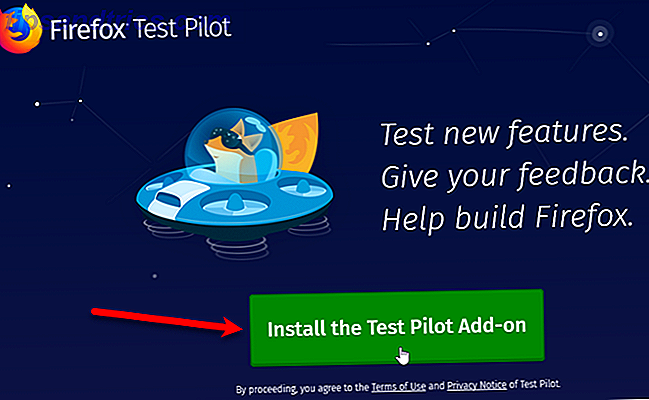
När du har installerat Test Pilot-tillägget, gå tillbaka till Test Pilot-webbplatsen och klicka på Starta på Snooze Tabs Firefox-experimentet.
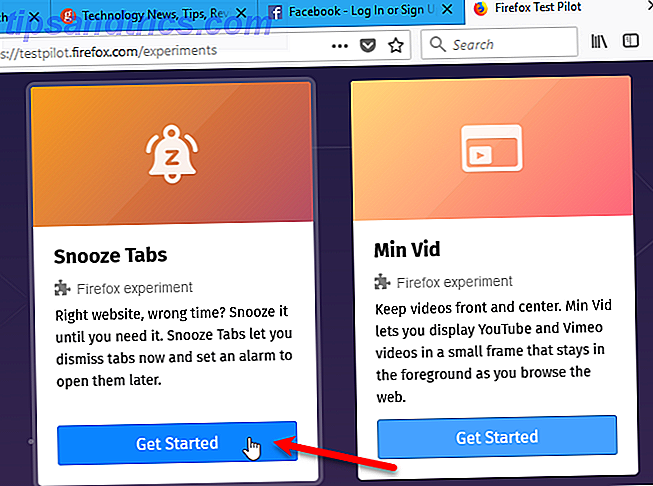
Klicka sedan på Aktivera Snooze Tabs på nästa sida.
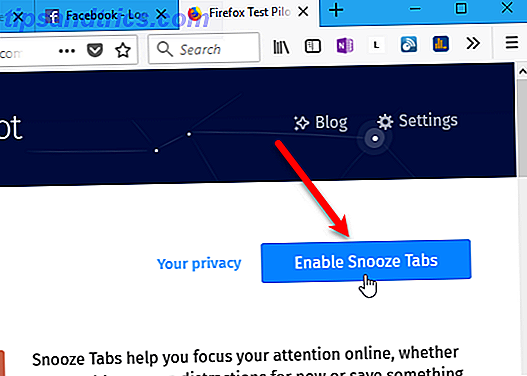
Klicka på Lägg till i dialogrutan Lägg till snoozetabs . Klicka sedan på OK i dialogrutan som berättar att Snooze Tabs har lagts till i Firefox.
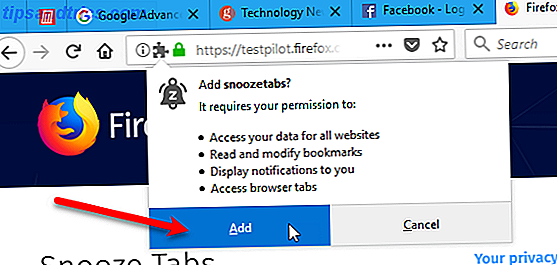
När tillägget Snooze Tabs har installerats ser du en klockikon med en z på den i verktygsfältet.
När du vill stänga en flik och få den tillbaka senare, klicka på ikonen Snooze Tabs . Välj sedan när du vill se fliken nästa. För att välja ett anpassat datum och klick klickar du på Välj en datum / tid på rullgardinsmenyn.
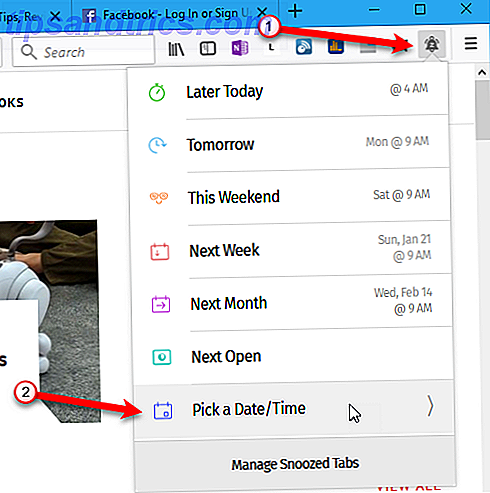
Välj sedan månad och år, datum och tid och klicka på Snooze .
Ange önskat datum och tid på nästa skärm. När du väl har sagt att Firefox ska snooze en flik, kommer den att försvinna tills den är planerad att komma tillbaka.
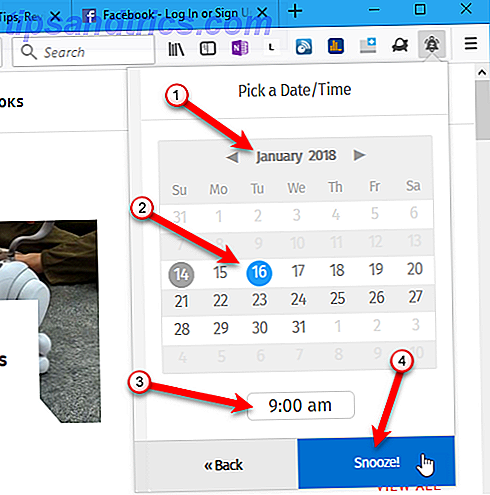
Ett meddelandefält visas under adressfältet som berättar när fliken kommer tillbaka.
Om du inte vill se meddelandet varje gång du snooze en flik, markera kryssrutan Visa inte det här igen i meddelandefältet. Klicka sedan på OK .
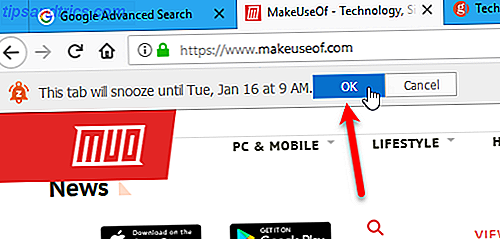
Du kan fortfarande komma åt dina snoozed-flikar innan den tid de är inställda att visas igen.
Om du vill öppna en snoozed flik manuellt klickar du på ikonen för klockan och klickar sedan på Manage Snoozed Tabs .
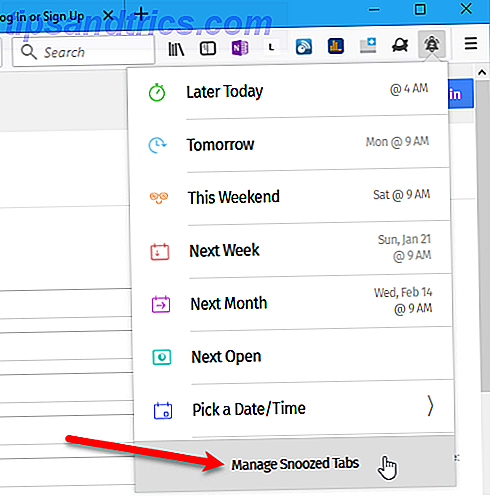
Alla dina snoozed-flikar är listade på menyn. För att öppna en snoozed flik, klicka på den i listan. Webbsidan öppnas i en ny flik.
Du kan också avbryta en snoozed flik genom att klicka på den röda papperskorgen på höger sida av webbsidan i listan.
Om du stängde av bekräftelsedialogrutan som visas när du slår en flik på kan du slå på den igen. Markera fältet Be om bekräftelse när du sänder flikar längst ner i rullgardinsmenyn.
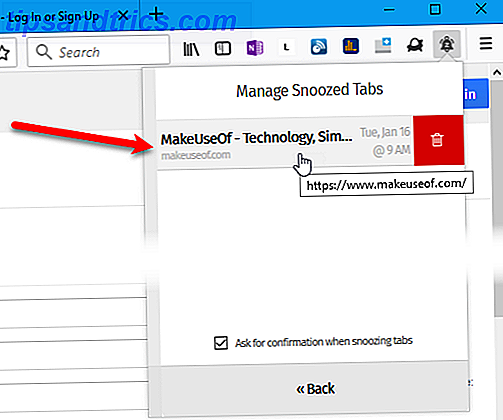
9. Multi-konto containrar
Multi-Account Containers startade som ett testpilot-experiment och har examen att bli en featured Firefox-tillägg 25 Firefox-tillägg som gör dig mer produktiv 25 Firefox-tillägg som gör dig mer produktiv För dem som använder Firefox har vi förslag och tillägg som kan hjälpa dig att framgångsrikt uppfylla din produktivitetsupplösning. Läs mer . Det låter dig gruppera flikar i behållare i ett webbläsarfönster, vilket skiljer dina onlineaktiviteter. Inga fler öppnar ett separat webbläsarfönster för att kontrollera din arbetspost.
Bakom kulisserna skiljer Multi-Account Containers webbplatslagring i flikspecifika behållare. Kakor som laddas ned för webbplatser i en container är inte tillgängliga för andra behållare.
Du kan använda Multi-Containrar till:
- Håll olika typer av surfaktiviteter åtskilda från varandra. Du kan till exempel logga in på din banks webbplats i en container och titta på videoklipp på YouTube i en annan behållare.
- Logga in på två olika konton på samma sajt. Du kan till exempel logga in på två olika Gmail-konton i samma webbläsarfönster i två olika behållare. Eller kanske har du två olika Dropbox-konton som du vill komma åt samtidigt.
- Håll din sociala nätverksaktivitet skild från din andra surfaktivitet. Till exempel kan nyhetssider använda skript för att spåra din sociala identitet. Du kan logga in på dina sociala medier konton, som Facebook och Twitter, i en behållare och besöka nyheter i en annan behållare.
Om du vill installera tillägget går du till tilläggssidan för Firefox Multi-Account Containers och klickar på Add to Firefox .
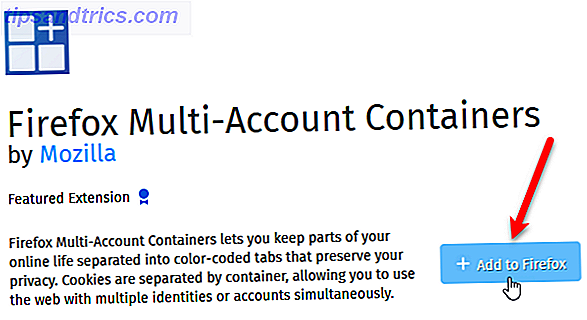
När tillägget är installerat kan du ställa in dina behållare. Klicka på ikonen Multi-account Containers på verktygsfältet. Fyra behållare ingår som standard. Men du kan ändra eller ta bort dessa och lägga till nya.
Låt oss redigera en av standardbehållarna. Klicka på Redigera behållare .
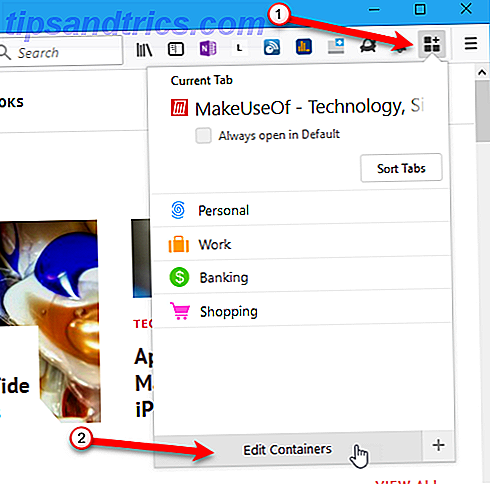
På menyn Redigera behållare klickar du på penna-ikonen bredvid behållaren du vill redigera.
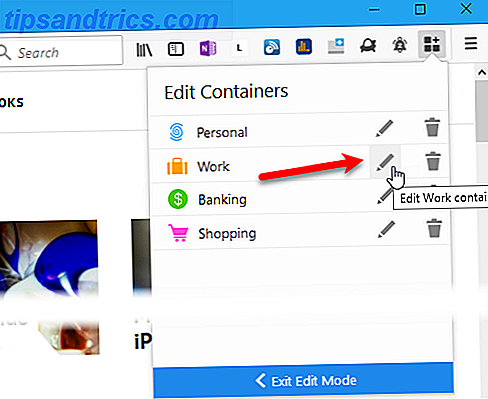
Du kan ändra Namn på behållaren, Välj en färg och Välj en ikon . Klicka på vänsterpil på vänstra sidan av rullgardinsmenyn för att gå tillbaka till menyn Redigera behållare .
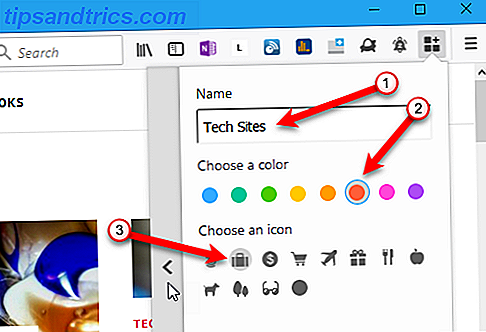
Du kan även ta bort en behållare genom att klicka på ikonen för papperskorgen till höger om behållarens namn.
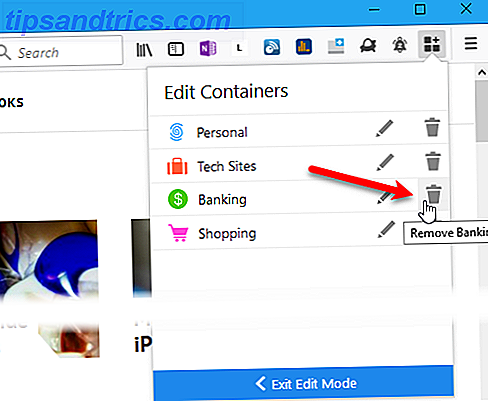
Ett bekräftelsemeddelande som visas på menyn varnar dig om att alla flikar i behållaren som raderas kommer att stängas. Klicka på OK om du är säker på att du vill radera behållaren.
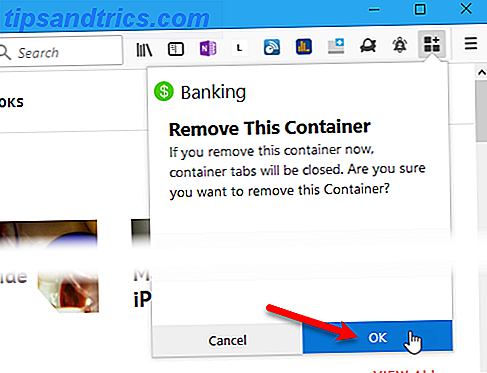
För att skapa en ny behållare, öppna huvudmenyn Multi-Account Containers och klicka på plus-ikonen i nedre högra hörnet av menyn.
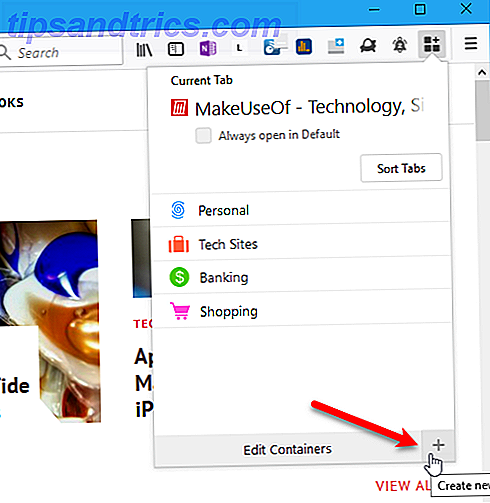
Precis som när du redigerade en behållare anger du ett namn, väljer en färg och väljer en ikon . Klicka sedan på OK .
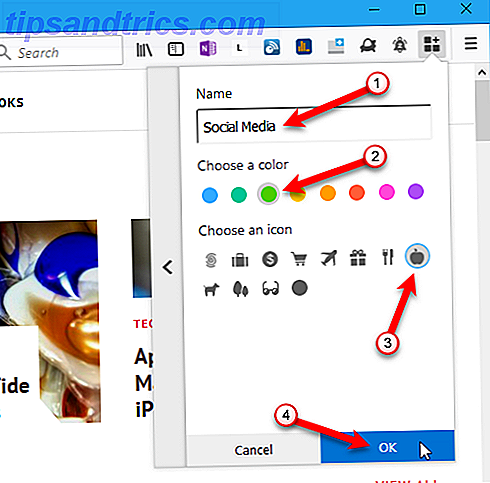
För att använda en behållare, klicka på den på huvudmenyn Multi-Account Containers .
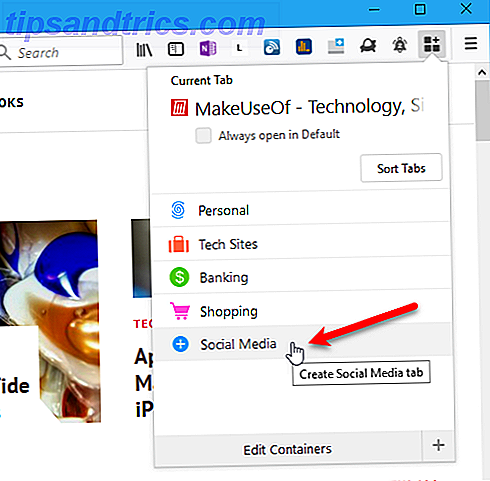
En ny flik öppnas med vad som helst du har valt för att visa på din nya fliksida Hur man hanterar den nya fliksidan i Firefox 57 Quantum Hur man hanterar den nya fliksidan i Firefox 57 Quantum Mozilla har ändrat Ny fliksidan igen i Firefox 57 Quantum. Vi visar dig hur du kan anpassa din Firefox New Tab-sida, inklusive användningen av tillägg. Läs mer .
På den nya fliken, gå till webbplatsen du vill lägga till den behållaren.
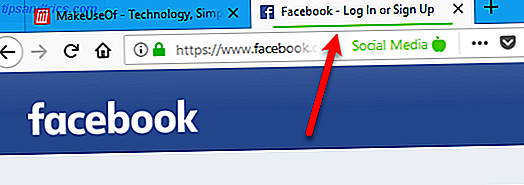
När en behållare har webbsidor i den ser du en högra pil bredvid behållarens namn. Klicka på pilen för att se listan över webbsidor i den behållaren.
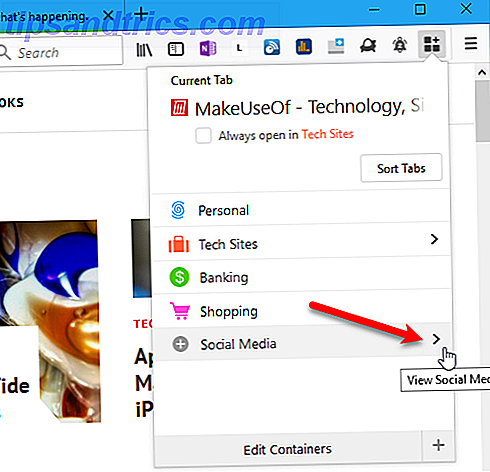
Alla öppna flikar du har lagt till i den här behållaren är listade. Klicka på en flik för att aktivera den fliken.
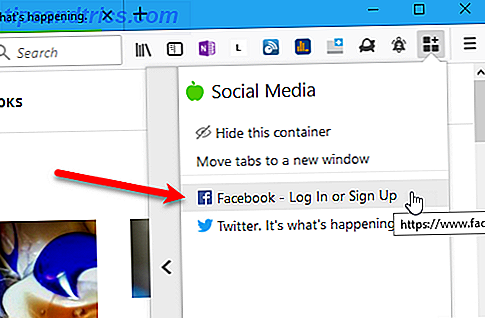
Om du alltid vill öppna en webbsida i en viss behållare, öppna en flik för den behållaren. Gå sedan till webbplatsen på den fliken, som vi diskuterade ovan. Håll kvar på den fliken.
Öppna menyn Multi-Account Containers . Överst visas din aktuella flik . Markera rutan Alltid öppna .
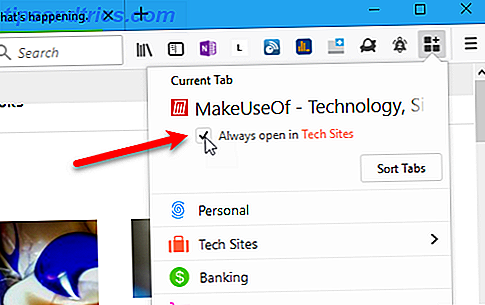
Nu när du går den webbplatsen ser du följande meddelande på fliken först. Innan du klickar på en av knapparna bestämmer du om du vill se det här meddelandet varje gång du går till den här sidan. Om du inte gör det, kolla på Kom ihåg mitt beslut för den här rutan.
Klicka sedan på Öppna i [Container Name] Container, där Container Name är namnet på den container du tilldelade webbplatsen. Du kan också välja att öppna webbplatsen i den aktuella behållaren (eller ingen behållare om den aktuella fliken inte ingår i någon behållare).
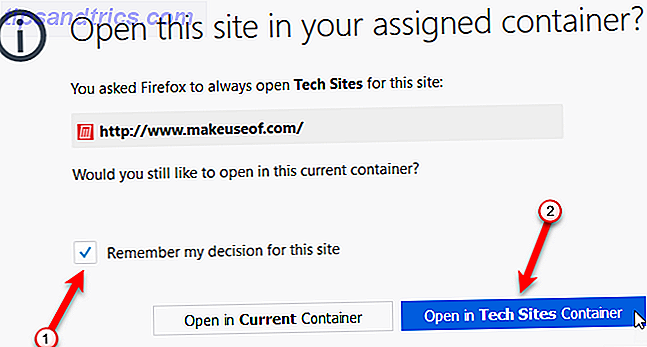
För att sluta öppna en webbplats i samma behållare varje gång, öppna en flik i den behållaren och gå till den webbplats du vill ta bort. Öppna sedan menyn Multi-Account Containers och avmarkera rutan Alltid öppna .
10. Återåta stängda flikar
Om du oavsiktligt har stängt en flik eller stängt en flik och sedan bestämt att du vill ha den tillbaka kan du öppna de flikar du har stängt igen. Så här öppnar du flikar igen. Du har olyckligtvis stängt i din webbläsare. Så här öppnar du flikar igen. Oavsiktligt stängd i din webbläsare Vi har alla varit där: För många flikar är öppna och vi stänger av misstag den felaktiga. Lyckligtvis gör alla webbläsare det lätt att åter öppna en flik som du inte menade att stänga. Läs mer .
För att öppna en stängd flik, öppna Firefox-menyn> Bibliotek> Historik> Nyligen stängda flikar . Klicka sedan på fliken du vill öppna igen.
Du kan också trycka på Ctrl + Shift + T för att öppna den senaste fliken. Fortsätt trycka på den här tangentbordsgenvägen för att öppna flikarna igen i den ordning de stängdes, från senaste till äldre flikar.
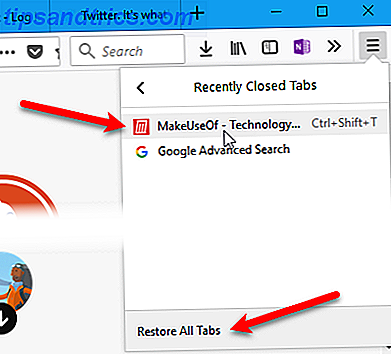
Du kan också högerklicka på någon öppen flik och välja Ångra fliken Stäng . Det här är detsamma som att trycka på Ctrl + Shift + T för att öppna den senaste fliken.
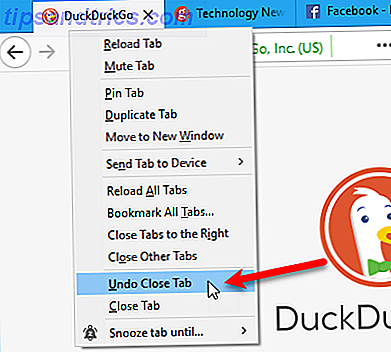
11. Återställ flikar från din senaste Firefox-session
Om du gillar att börja från var du slutade varje gång du öppnar Firefox, kan du ställa in webbläsaren för att öppna flikarna och windows som du hade öppnat från den sista gången du hade Firefox öppen.
Gå till Firefox-menyn> Alternativ . Du kan också ange om: inställningar i adressfältet och tryck på Enter .
Se till att skärmen Allmänt är aktiv. Under När Firefox startar klickar du på Visa dina fönster och flikar från förra gången .
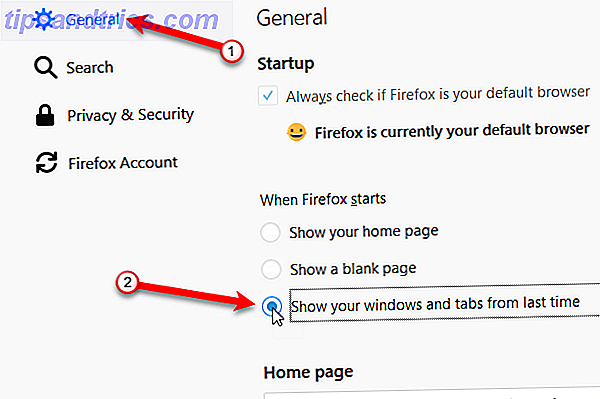
Om du inte vill öppna flikar och fönster från din senaste session varje gång du öppnar Firefox kan du återställa flikar och fönster från föregående session i Firefox. För att göra det, gå till Firefox-menyn> Återställ tidigare session .
För att korrigera flikar och windows korrekt nästa gång från den aktuella sessionen bör du stänga Firefox med menyn ( Firefox-menyn> Avsluta eller tryck Ctrl + Skift + Q ). Klicka inte på X- knappen i övre högra hörnet i webbläsarfönstret.
Om du stänger ett fönster eller en flik under en session öppnas bara flikar i det sista fönstret som du stänger för att återställa när du startar om Firefox.
När vi testade den här funktionen ersattes alla flikar som visar hemsidan med flikarna från den senaste sessionen. Om du har några andra webbplatser öppna på flikar, bevaras de och flikarna från föregående session öppnas på nya flikar.
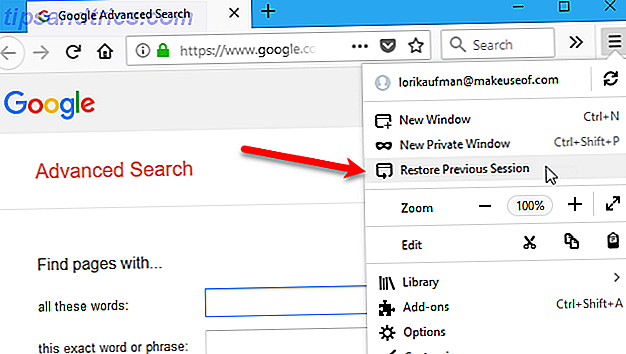
12. Ta tillbaka "Spara flikar och avsluta" -funktionen
Du kan också bestämma att spara aktuell webbsession när du avslutar Firefox. Det kommer att återställas nästa gång du startar Firefox.
- Gå till sidan Avancerad konfigurationsinställningar med hjälp av : config i adressfältet.
- Börja skriva browser.showQuitWarning i sökrutan på konfigurationssidan tills du ser objektet i sökresultaten.
- Dubbelklicka på objektet för att ändra värdet från falskt till sant .
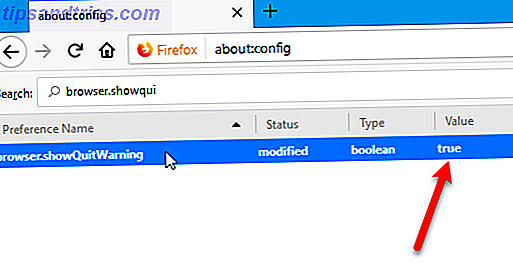
Nu varje gång du avslutar Firefox visas följande dialogruta. För att återställa din nuvarande session nästa gång du öppnar Firefox klickar du på Spara och avsluta . För att börja färsk nästa gång, klicka på Avsluta .
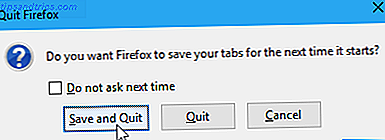
13. Förhindra att Firefox stängs när du stänger den senaste fliken
Som standard stänger Firefox när du klickar på stängningsknappen på den enda öppna fliken. Om du vill kunna stänga den sista fliken utan att stänga webbläsaren kan du ändra en inställning i de avancerade konfigurationsinställningarna.
För att förhindra att Firefox stängs när du stänger den sista fliken:
- Gå till sidan Avancerad konfigurationsinställningar med hjälp av : config i adressfältet.
- Börja skriva in browser.tabs.closeWindowWithLastTab i sökrutan på konfigurationssidan tills du ser objektet i sökresultaten.
- Dubbelklicka på objektet för att ändra värdet från sant till false .
Nu när du stänger den sista fliken är Firefox-fönstret öppet och din standard nya fliksida öppnas på fliken.
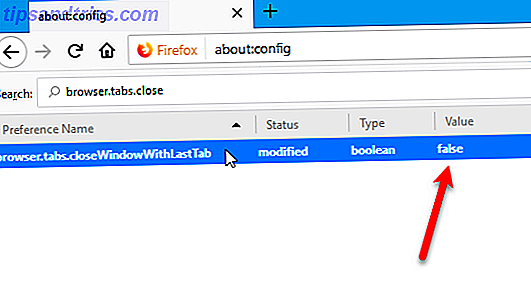
14. Ta reda på vilken flik som har den högsta CPU-användningen
Webbläsare har förbättrats genom åren och idag är de i allmänhet snabbare. Men om du öppnar många flikar och lämnar dem öppna ett tag börjar de använda mer och mer minne och sakta ner datorn.
Att stänga Firefox och återuppta det löser vanligtvis problemet. Men du kan också se vilka flikar som kan sakta ner Firefox 5 saker att göra när Firefox körs långsamt men andra webbläsare kör snabbt 5 saker att göra när Firefox körs långsamt men andra webbläsare kör snabbt Firefox borde inte känna sig långsamt, särskilt när man jämför med Opera och Internet Explorer. Om det gör, försök med dessa tips och se om du kan återställa det till sin fulla ära. Läs mer, så du vet vilka flikar som ska stängas. Firefox har inte en inbyggd uppgiftshanterare som Chrome, men det finns ett inbyggt verktyg för visning av prestationsstatistik för öppna flikar.
För att ta reda på vilka flikar som har högsta CPU-användning, skriv om: prestanda i adressfältet och tryck på Enter .
Den om: prestationssidan visar hur minnet används. Felsökning av låg RAM eller minneläckage i Windows Felsökning av låg RAM eller minneläckage i Windows Har du 4 eller flera GB RAM och känner din dator fortfarande trög? Du kan drabbas av minnesläckage eller brist. Vi visar dig hur du felsöker alla dina Windows-filer (10) ... Läs mer i avsnittet Minnesanvändning av delprocesser . En lista över alla dina öppna flikar visas i avsnittet Prestanda för webbsidor . För varje flik meddelar Firefox att fliken kanske för närvarande saktar ner Firefox eller att den för närvarande fungerar bra .
Om du vill se mer information om prestanda för en flik klickar du på länken till höger om fliknamnet och statusen. Länktexten ändras till mindre så att du kan dölja informationen igen.
Procentdelen av CPU som används av fliken är listad bredvid CPU-användning . Om en flik använder en större procentuell CPU än alla andra flikar, kanske du vill stänga den eller ladda den igen med hjälp av knappen Stäng flik eller knappen Hämta omedelbart där på sidan.
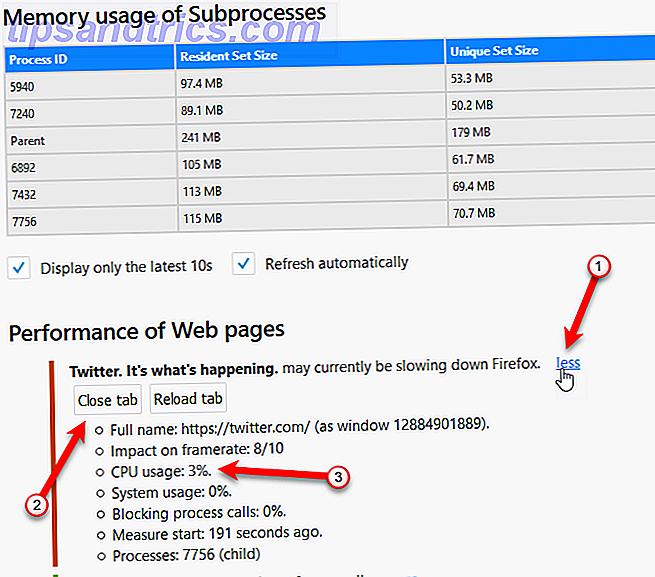
15. Få flera rader av flikar
När du öppnar många flikar i Firefox är inte alla synliga. Du måste använda de olika metoderna för att komma åt och se öppna flikar som vi diskuterade i de tre första tipsen i den här artikeln.
Möjligheten att ha flera rader med flikar är en fördel som Firefox har haft över Chrome tidigare. Varken webbläsare har ett inbyggt sätt att få flera rader av flikar.
Till skillnad från Chrome har det funnits tillägg tillgängliga för Firefox, som Tab Mix Plus, som hjälper dig att komma runt denna begränsning. Men dessa tillägg fungerar inte längre i Firefox 57 Quantum.
Firefox uppdaterad till den nya "Quantum" -versionen av webbläsaren, och nu är jag bara helt borttappad utan TabMixPlus-förlängningen. Någon använder något som möjliggör enkel hantering av ett stort antal flikar? TabMixPlus tillät flera rader av flikar, som jag gillade.
- John Joseph Adams (@JohnJosephAdams) 24 november 2017
Så, hur får du flera rader av flikar i Firefox nu? Det finns en lösning med hjälp av en Cascading Style Sheet 7 Programmeringsförmåga Alla Webbplatsutvecklare borde veta 7 Programmeringsförmåga Alla Webbplatsutvecklare borde veta Webbdesign och utveckling ger bra löner och fördelar, anständigt arbetstid och utsikterna till framsteg. Vi visar vilka väsentliga färdigheter du kan börja lära dig nu för att komma in på detta spännande område. Läs mer (CSS) och vi visar hur du implementerar det.
Först ska vi gå till sidan på Github som har den CSS stilark som vi behöver. Öppna Firefox och gå till följande webbsida på en flik.
- github.com/andreicristianpetcu/UserChrome-Tweaks/blob/09fa38a304af88b685f4086bc8ea9997dd7db0fd/tabs/multi_row_tabs_firefox_v57.css
Klicka sedan på Raw på verktygsfältet ovanför CSS-koden.
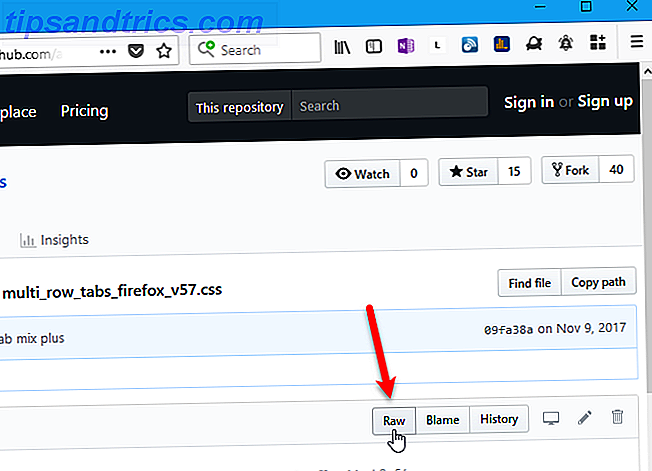
Nu ska vi aktivera några avancerade utvecklingsinställningar.
Gå till Firefox-menyn> Webbutvecklare> Växla verktyg .
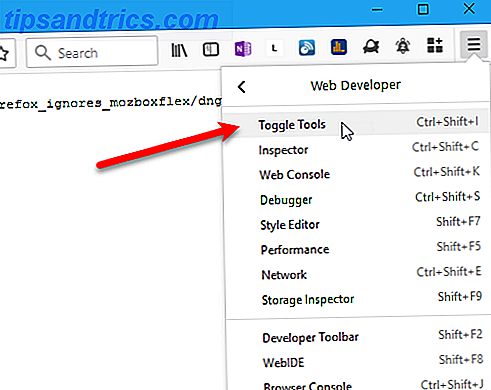
Panelen Utvecklarverktyg öppnas längst ner i webbläsarfönstret.
Klicka på kugghjulsikonen på verktygsfältet till höger för att öppna alternativen Verktygslådan .
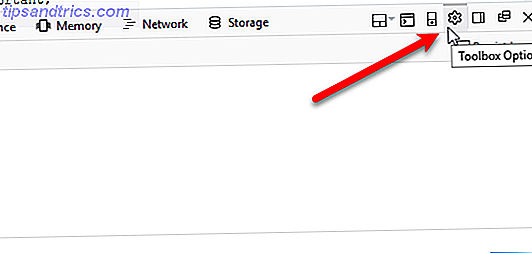
Markera följande rutor under Avancerade inställningar :
- Aktivera servicearbetare över HTTP (när verktygslådan är öppen)
- Aktivera verktygslådor för webbläsare och tilläggsverktyg
- Aktivera fjärrfelsökning
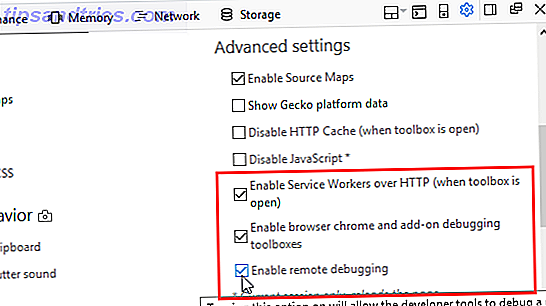
Därefter kommer vi att komma åt stilredigeraren, så vi kan lägga till CSS-koden.
Gå till Firefox-menyn> Webbutvecklare> Webbläsarverktygslåda .
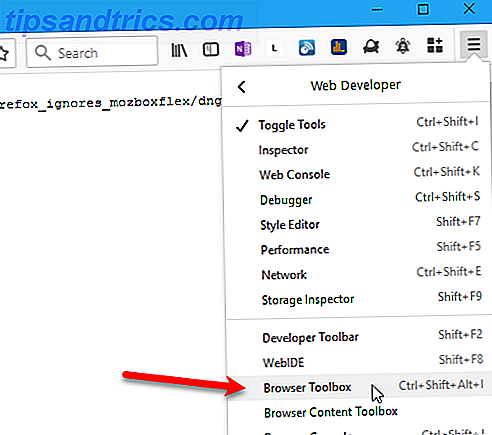
I dialogrutan Inkommande anslutning klickar du på OK för att tillåta anslutningen.
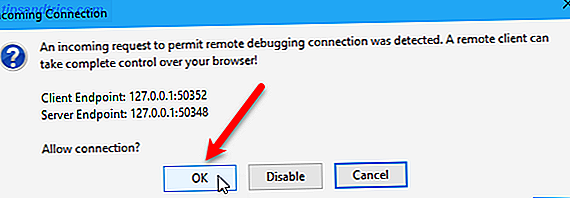
I dialogrutan Webbläsarverktygslåda eller Utvecklarverktyg klickar du på Style Editor på verktygsfältet.
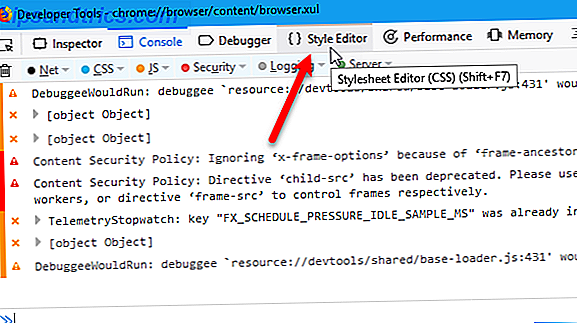
Klicka på plusikonen i det övre vänstra hörnet i den vänstra rutan för att skapa och lägga till ett nytt stilark i dokumentet .
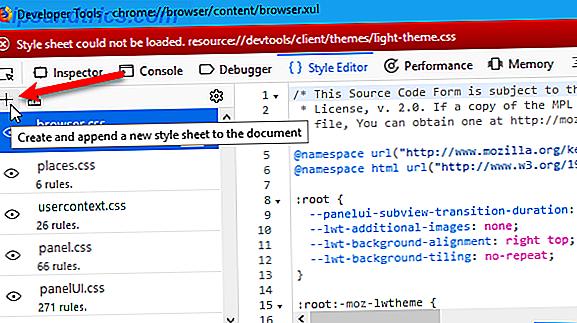
Se till att det nya formatarket är valt. Du kommer att se en tom ruta till höger.
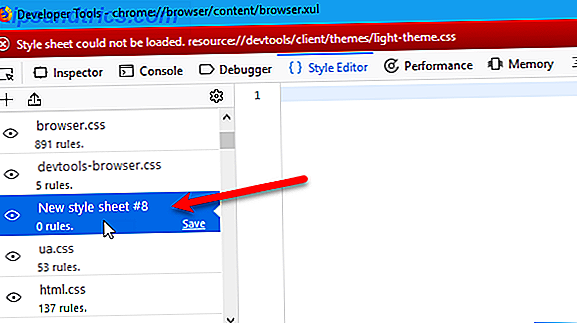
Gå tillbaka till fliken i huvudfönstret Firefox som innehåller CSS-koden på Github. Markera all CSS-koden på den fliken, högerklicka på den och välj Kopiera från popup-menyn.
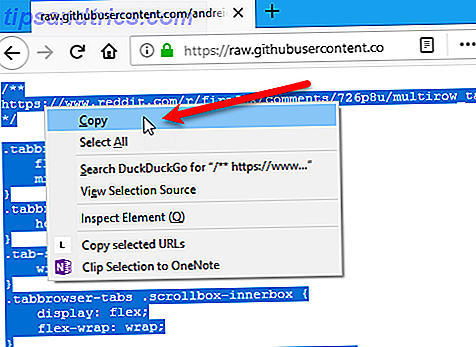
Gå tillbaka till dialogrutan Utvecklarverktyg . Högerklicka i den tomma, högra rutan för det nya stilarket och välj Klistra in .
Om du har uppgraderat Firefox till version 58 måste du göra några ändringar i stilarket för att detta ska fungera. Var du än ser ".tabbrowser-flikar" ändrar du den till "# tabbrowser-flikar", som ersätter perioden (.) Med ett pundtecken (#). Se till att du bara ändrar ".tabbrowser-flikar" -objekten, inte ".tabbrowser-fliken" -objekten. Det ska finnas en "s" i slutet.
Välj den CSS-kod du bara klistrade in och ändrade och kopiera den. Du måste klistra in den i en stilarkfil lite senare.
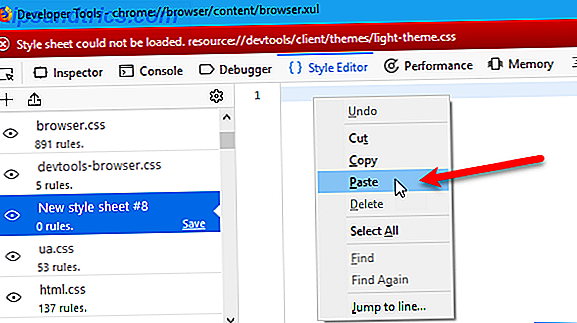
Vi måste också lägga till CSS-koden som en ny stilarkfil i den nuvarande Firefox-profilen. Detta kommer att länka till det nya stilarket vi lagt till i dialogrutan Utvecklarverktyg .
Gå tillbaka till Firefox-huvudfönstret och gå till om : support på en flik.
Klicka sedan på Öppna mapp bredvid Profilmapp .
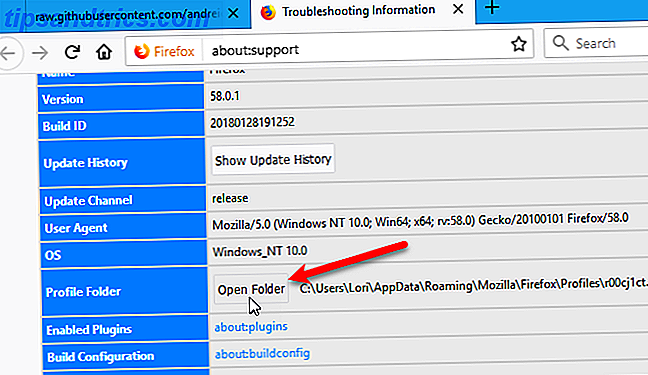
Du borde vara i profilmappen, men se till att du är. På en Mac måste du öppna profilmappen i Finder.
Skapa en ny mapp som heter krom och öppna den.
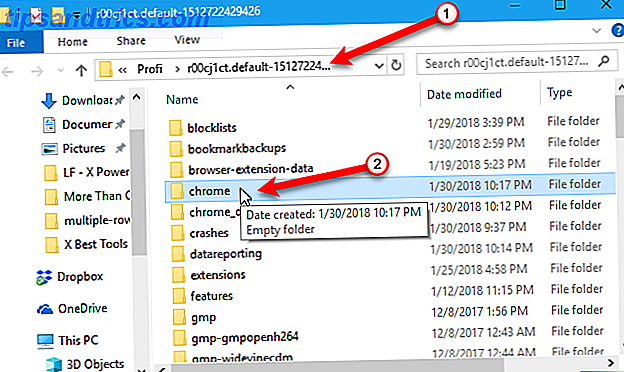
Skapa en ny fil som heter userChrome.css i Chrome-mappen. För att göra detta i Windows, högerklicka i den högra rutan i File Explorer. Välj sedan Ny> Textdokument .
Om du är på Mac eller Linux kan du använda kontrollkommandot i ett terminalfönster för att skapa ett nytt textdokument. Notera hela sökvägen till Chrome- mappen i mappen Firefox-profil. Öppna ett terminalfönster och navigera till Chrome- mappen i profilmappen. Ange sedan kommandotrycket userChrome.css .
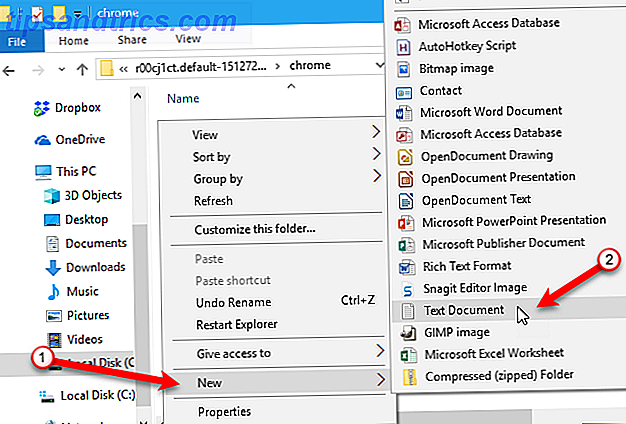
I File Explorer i Windows, byt namn på filen till userChrome.css och klicka på Ja i dialogrutan för bekräftelse som visas.
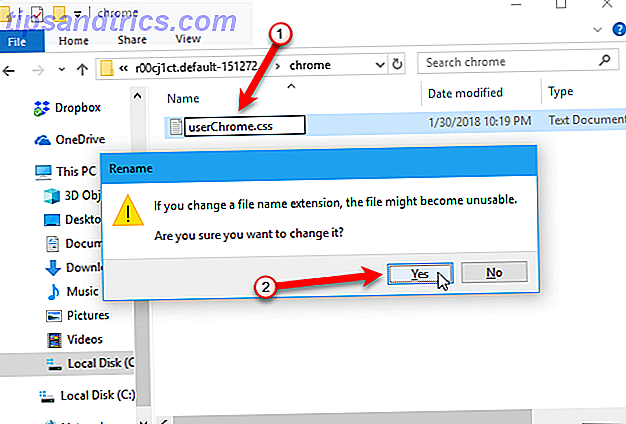
Öppna den nya filen i en textredigerare, som anteckningsblock. Dubbelklicka på filen kommer nog inte fungera eftersom utvidgningen inte är .txt .
För att öppna filen i Windows, högerklicka på den och gå till Öppna med> Anteckningar (eller vilken textredigerare du vill använda). Om den textredigerare du vill använda inte finns på popupmenyn, öppna din editor och öppna filen UserChrome.css från redaktören.
På Linux kan du använda Gedit och på Mac kan du använda TextEdit.
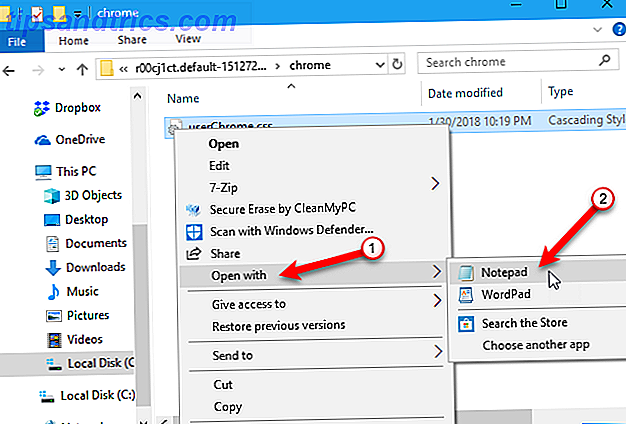
Klistra in CSS-koden du kopierade till filen userChrome.css och spara den. Se till att det finns ett pundtecken (#) före var och en av "tabbrowser-flikar" ID, inte en period (.).
Stäng textredigeraren.
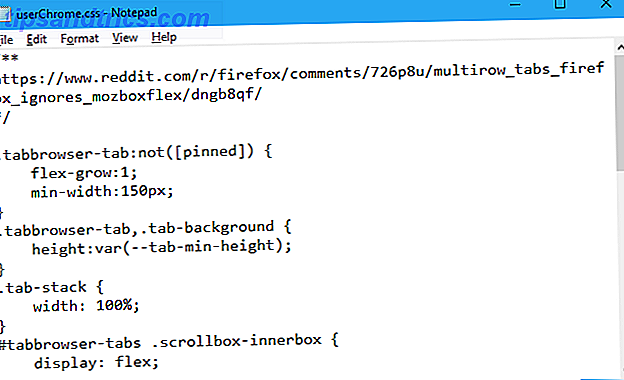
Du är nu redo. Du kan stänga dialogrutan Utvecklarverktyg .
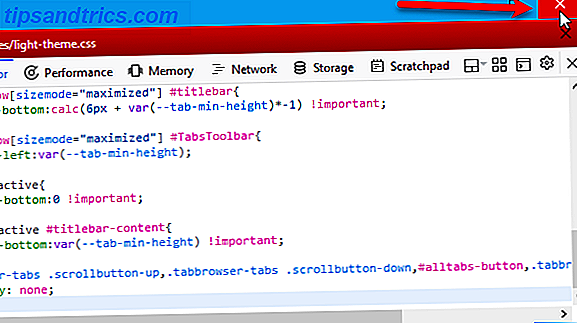
Och du kan stänga panelen Utvecklarverktyg längst ner i huvudfönstret.
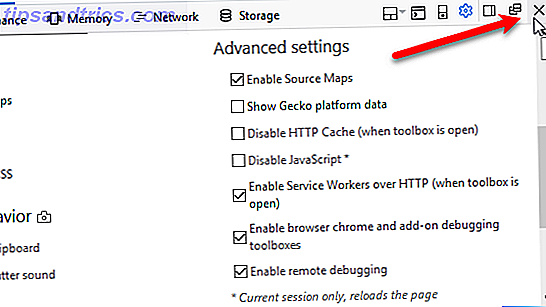
Nu startar Firefox en ny rad av flikar när en rad blir full baserat på flikens minsta bredd. Se den fjärde tipsen "Ändra minsta bredden på flikarna" ovanför för instruktioner om hur du gör det.
Du är nu en Firefox Tabs Power User!
Det finns många sätt att få bästa möjliga användning av flikar i Firefox 57 Quantum The Firefox FAQ: 7 viktiga frågor som besvaras Firefox-FAQ: 7 viktiga frågor som svarats Nytt på Firefox? Firefox Quantum är värt din tid! Här har vi sammanställt svaren på de vanligaste frågorna om Mozilla Firefox. Läs mer . De tips vi presenterade här är några av de mer användbara som vi hittade. De hjälper dig att göra din webbläsarupplevelse enklare och effektivare.
Hur hanterar du flikar i Firefox? Har du några andra tips för att använda flikar? Dela dina idéer och tankar med oss i kommentarerna nedan!