
En Excel-kontrollpanel Visualisera dina data och gör dina kalkylblad användarvänliga med en Excel-kontrollpanel Visualisera dina data och gör dina kalkylblad användarvänliga med en Excel-kontrollpanel Ibland är ett enkelt kalkylarkformat inte tillräckligt engagerat för att göra dina data tillgängliga. En instrumentpanel gör att du kan presentera dina viktigaste data i ett lätt att smälta format. Läs mer är ett bra sätt att visa upp de mest relevanta datatyperna från ett stort, otrevligt kalkylblad. Oavsett om det är för egen hänvisning, eller att vidarebefordra information till andra, är det ett bra sätt att skilja vete från bifenen.
I den här guiden kommer jag att producera en instrumentbräda som kommer att fungera som följeslagare till min årliga omprövning av de speciella Halloween-episoderna av The Simpsons . Du kan dock använda samma metoder för allt från en träningsplanerare till en försäljningsrapport.
Så här skapar du Dashboard i Excel
Dessa tre tekniker kommer att förvandla en standard Excel Dashboard till en användbar, estetiskt tilltalande resurs som sparar tid och ansträngning på lång sikt. Grundinställningen 5 Excel-dokumentinställningar Du får aldrig glömma att kontrollera 5 Excel-dokumentinställningar Du får aldrig glömma att kontrollera När du väljer en Excel-mall eller delar ett kalkylblad kan det innehålla anpassade inställningar som du inte vill att någon ska se. Kontrollera alltid dessa inställningar. Läs mer av någon Excel-instrumentpanel är ungefär densamma. Standarden är att använda ett eller flera lakan för att göra arbete bakom kulisserna så att instrumentpanelen själv är snygg och städad.
1. Lägg till en graf i instrumentbrädan med kamerans verktyg
Kameraverktyget är mycket användbart för vårt syfte. Det gör det enkelt att visa en del av en annan del av kalkylbladet exakt var du vill ha det. Vi ska använda den för att placera ett diagram på vår instrumentpanel.
Först måste vi ställa in vårt diagram.

Som du kan se har jag hållit saker relativt enkla för tillfället. Det spårar bara IMDB användarens poäng för varje avsnitt. Skapa sedan ett annat ark som heter Dashboard om du inte redan har gjort det.
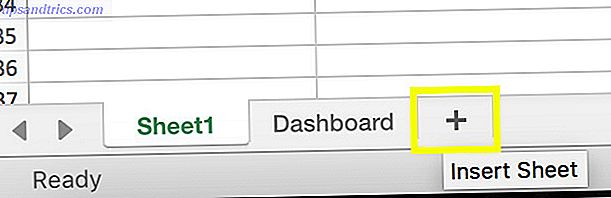
Välj sedan området i ditt kalkylblad som innehåller ditt diagram och klicka på knappen Kamera - det kan behöva läggas till i verktygsfältet Snabbåtkomst. Gå till ditt Dashboard- ark och klicka där du vill placera diagrammet.
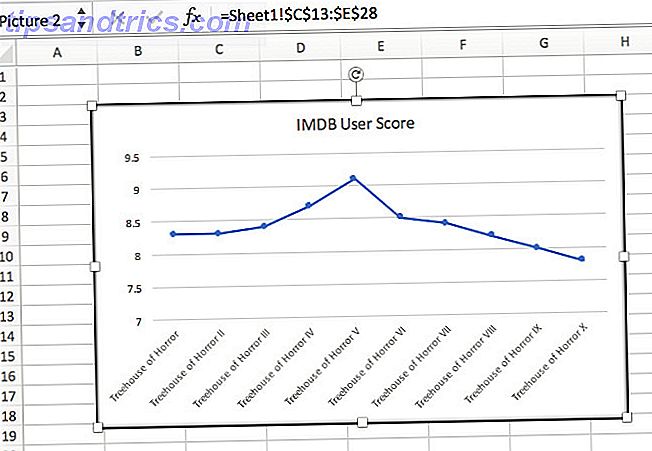
Du borde sluta med något som ovan. Det finns ingen anledning att göra några exakta justeringar just nu, sätt bara in det på Dashboard- arket. När vi har alla våra komponenter redo kan vi ta itu med vår layout.
2. Implementera en dropdown-meny för att växla mellan objekt
Nästa sak som jag vill lägga till i min instrumentpanel är en rullgardinsmeny Hur man skapar interaktiva Excel-diagram med INDEX-formuläret Hur man skapar interaktiva Excel-diagram med INDEX-formuläret Vi visar hur du använder INDEX-formuläret och en grundläggande drop- menyn för att skapa interaktiva Excel-diagram. Den här enkla processen kommer att göra statiska diagram i dynamiska informationshubbar. Läs mer som låter användaren välja ett enskilt avsnitt och se relevanta uppgifter. En instrumentpanel är avsedd att erbjuda information omedelbart, så det här är ett bra sätt att se till att det inte är överbelastat.
Förbereder våra data
För att ställa upp det måste vi återgå till arket där vi håller våra data. Kopiera och klistra in rubrikerna från ditt bord längre ner på sidan.
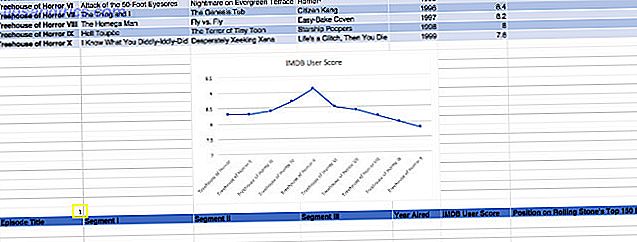
Du ser också att jag har lagt till en 1 som platshållare, markerad i gul. Detta kommer att spela en avgörande roll i INDEX-funktionen Sök Excel-kalkylblad Snabbare: Byt VLOOKUP MED INDEX OCH MATCH Sök Excel Kalkylblad Snabbare: Byt VLOOKUP Med INDEX och MATCH Fortfarande använder du VLOOKUP för att söka efter information i kalkylbladet? Så här kan INDEX och MATCH erbjuda en bättre lösning. Läs mer vi ska lägga till.
Kopiera den här koden till den vänstra cellen under tabellen rubriker du bara klistrade in.
=INDEX(A2:G11, $A$29, 0) Du måste göra ändringar för att spegla ditt kalkylblad. Den första gruppen av celler ska täcka alla dina data, minus rubrikerna. Den andra är den platshållare som vi just lagt till, och den tredje kan lämnas som noll - vi anger inte en kolumn i det här fallet.
Dra ut den här formuläret för att fylla hela raden.

Ovan ser du att jag ändrade platshållarenummeret till en 2, och cellerna återupprepades med information från den andra raden av celler. Detta är grunden för vår rullgardinsmeny.
Lägga till data i instrumentpanelen
Det är dags att använda vår gamla vän, kameraverktyget . Välj en cell med information som du vill inkludera på instrumentpanelen, klicka på ikonen och gå sedan till Dashboard- arket och placera den där den ska vara.
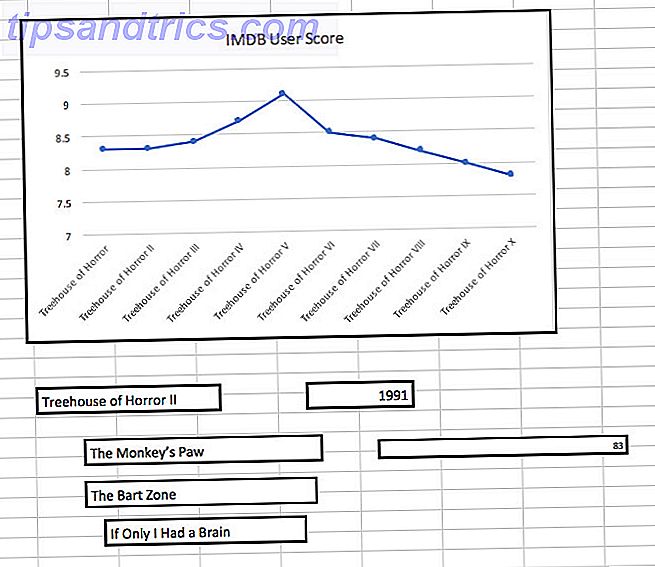
Återigen, det finns inget stort behov av att göra sakerna snyggt glädjande ännu. Vi fokuserar för närvarande på skelettet på vår instrumentbräda. Gå tillbaka till arket som innehåller data och ändra numret manuellt för att se om värdena i instrumentbrädan ändras.
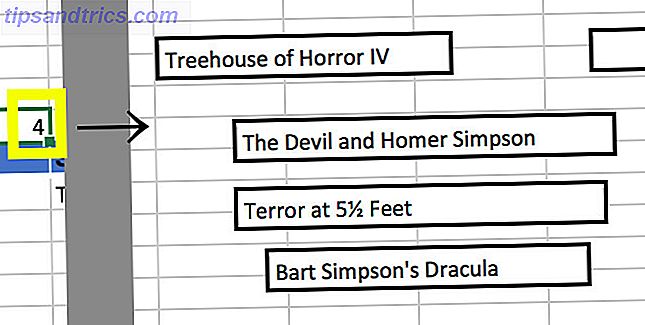
Mitt kalkylblad fungerar bra, så jag går vidare till att lägga till rullgardinsmenyn.
Gå till fliken Utvecklare och välj kombinationsrutan .
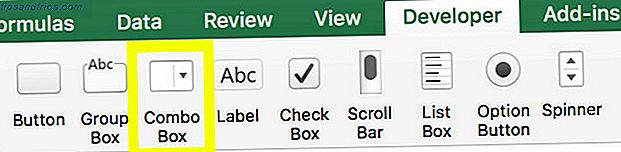
Placera det vart du vill, högerklicka på det och välj Formatkontroll .
Ange ingångsintervallet för celler som du vill dra från och för Cell-länk, ange cellen som vi har lagt till ett nummer till. I båda fallen, kom ihåg att lägga till en referens till det ark som de är på.
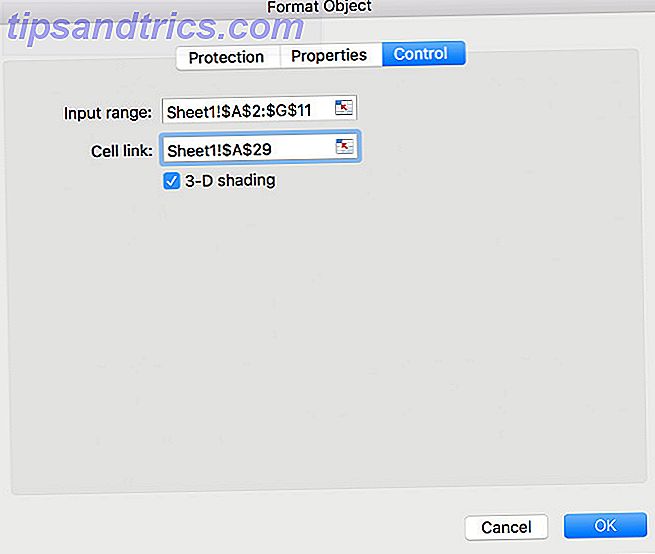
Din rullgardinsmeny ska nu fungera som avsedd. Testa det.
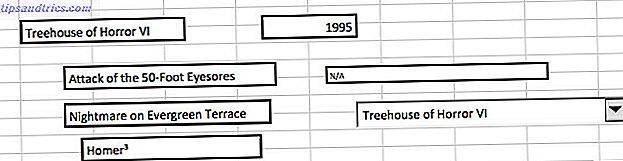
3. Lägg till ett schema för dina Dashboard-uppgifter
Slutligen ska vi lägga till ett enkelt sätt att schemalägga uppgifter. Att slutföra min Treehouse of Horror återvänder i tid för Halloween innebär att hålla ett strikt schema 5 sätt att automatiskt schemalägga din dag 5 sätt att automatiskt schemalägga din dag Ska alla små saker komma i vägen för din produktivitet? Snarare än att bli övertygad över saker du inte kan styra, planera framåt och automatiskt schemalägga några av de saker du kan kontrollera. Läs mer . Jag vill att min instrumentpanel automatiskt ska berätta för mig vilken episod jag behöver se på en viss dag.
För att genomföra detta ska vi gå till arket som innehåller vår data och lägga till en ny kolumn längst till vänster om dokumentet.
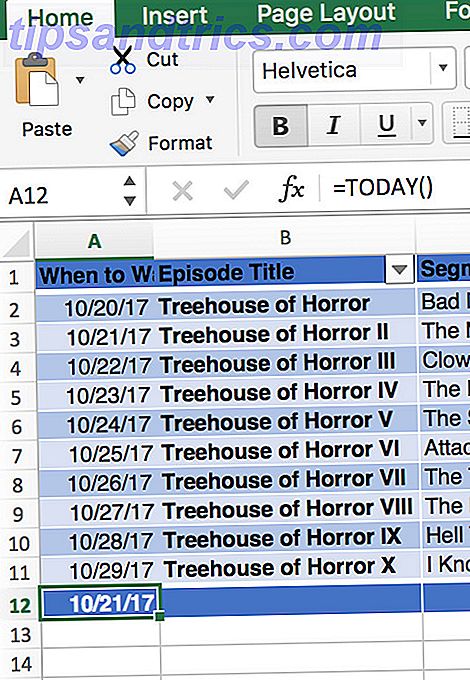
Jag har lagt till det datum som jag planerar att titta på varje avsnitt. I ett annat sammanhang kan du lägga till tidsfristen för en viss uppgift 9 Bästa tidshanteringsverktyg för att hålla dig organiserad 9 Bästa tidshanteringsverktyg för att hålla dig organiserad. Tidshanteringsverktygen som visas här hjälper dig att få ut det mesta av dina dagar. Lämplig för alla affärs- eller personliga förhållanden. Det här är dags att organisera ditt liv! Läs mer . I botten av kolumnen har jag använt = TODAY () för att producera en cell som alltid visar det aktuella datumet.
Därefter kommer jag att infoga följande formel i cellen direkt till höger:
=VLOOKUP(A12, A2:B11, 2, FALSE) Du kan se hur det här ser ut nedan.
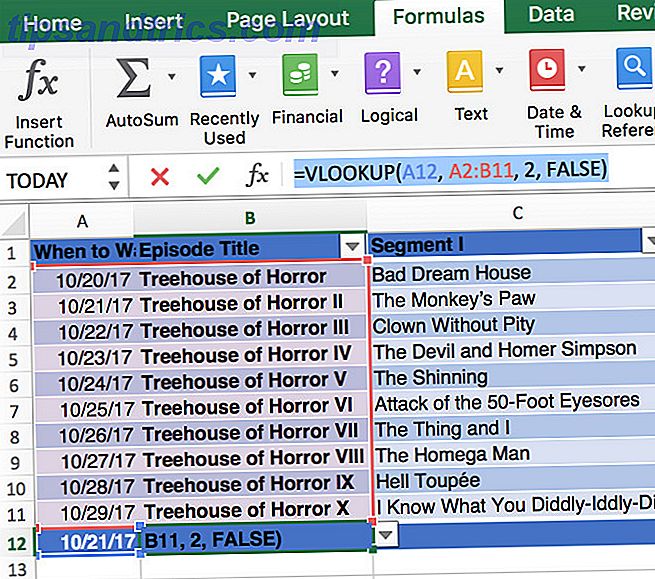
Den första cellen pekar på dagens datum, då anger cellområdet att VLOOKUP ska söka efter Excel-kalkylblad Snabbare: Byt VLOOKUP MED INDEX och MATCH Sök Excel Kalkylblad Snabbare: Byt VLOOKUP Med INDEX och MATCH Ställer du fortfarande med VLOOKUP för att söka efter information i kalkylbladet? Så här kan INDEX och MATCH erbjuda en bättre lösning. Läs mer Försök hitta en match Sök Excel Spreadsheets Snabbare: Ersätt VLOOKUP MED INDEX och MATCH Sök Excel Spreadsheets Snabbare: Ersätt VLOOKUP Med INDEX och MATCH Fortfarande använder du VLOOKUP för att söka efter information i ditt kalkylblad? Så här kan INDEX och MATCH erbjuda en bättre lösning. Läs mer .
Antalet 2 dikterar att resultatet ska dras från den andra kolumnen tillsammans, och FALSE bekräftar att vi bara söker en exakt matchning.
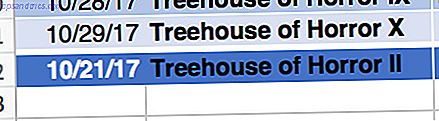
Det här fungerar bra, så vi ska fylla resten av raden med formeln, använd sedan Kameraverktyget en gång till för att lägga till den här informationen på instrumentpanelen.
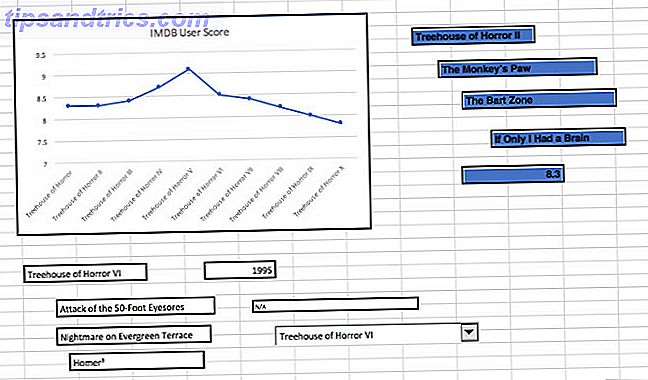
Nu har vi en stor mängd information att visa på vår instrumentpanel. Det är dags att börja anpassa designen.
Dashboard Design
Det här skedet av instrumentbrädans skapelse handlar om att göra egna estetiska val. Så här ändrar du utseendet på ditt Windows 10-skrivbord. Så här ändrar du utseendet på ditt Windows 10-skrivbord. Du har just uppgraderat till Windows 10 och du undrar hur du kan anpassa och personifiera den. Vi hjälper dig att göra skrivbordet till en virtuell Windows-upplevelse, ett steg i taget. Läs mer . Det är dock viktigt att komma ihåg att vår färdiga produkt är tänkt att erbjuda information på ett ögonblick, så stora teckensnitt och kontrastfärger är alltid en bra idé.
Mitt första val var på fliken Sidlayout och avmarkera rutan Markerat Skriv ut under Gridlines . All vår information kommer från ett annat ark, så gallret är inte särskilt användbart. Jag använde också Format Cells- menyn för att ändra bakgrundsfärgen till en lämplig Simpons- liknande nyans av gul.
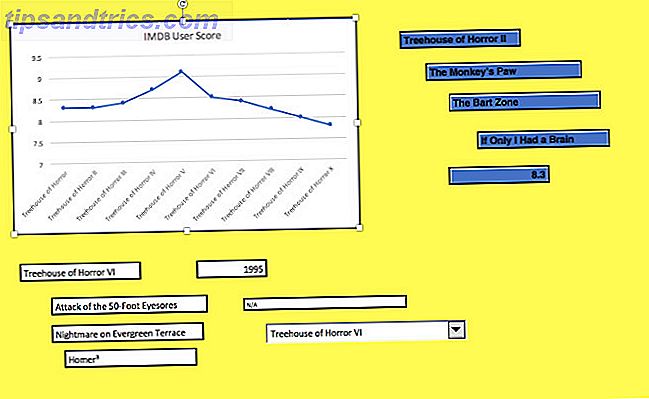
Det ser inte ut särskilt estetiskt tilltalande ännu, men vi är fortfarande väldigt tidigt i processen! Därefter går du till databladet så att vi kan justera de celler som serveras upp på vår instrumentpanel. Vi kommer att ändra färger och teckensnitt där borta, innan vi går tillbaka till instrumentbrädan för att ta itu med layouten.
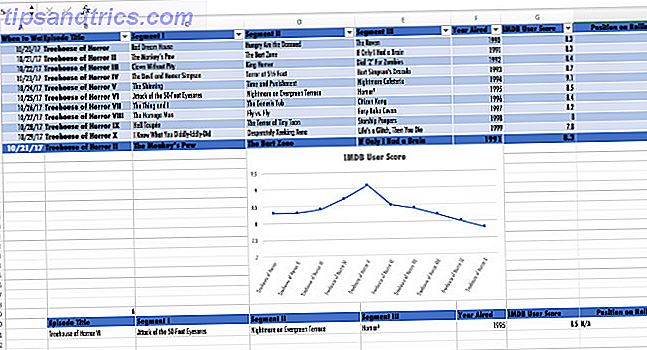
Mitt första drag är att ändra all text till en kondenserad version av Futura, en typsnitt som vanligtvis används av showen.
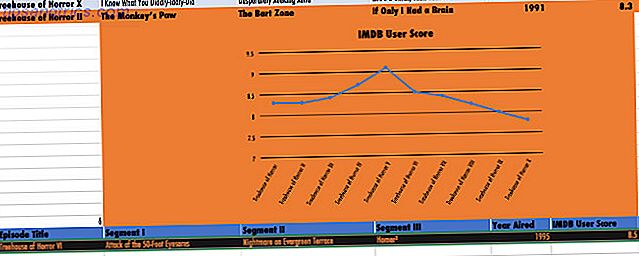
Därefter introducerade jag ett Halloween-tema svart-och-orange färgschema som skulle kontrast bra mot den gula bakgrunden.
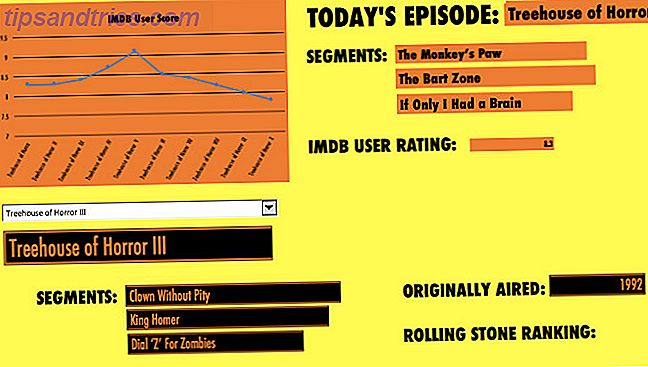
Vid denna tidpunkt bestämde jag mig för att återgå till databladet för att finjustera vissa celler. De som innehöll ett tal eller ett år verkade lite för breda för de aktuella uppgifterna.
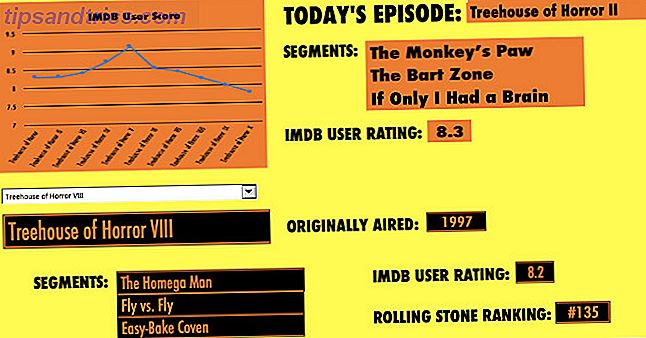
Detta är vår färdiga instrumentpanel. Högra högra sektionen uppdateras baserat på aktuellt datum, och den nedre sektionen ändras beroende på rullgardinsvalet. Det är klart, det är kortfattat och det ger en bra mängd information utan att vara övertygande.
Prova ditt eget tag
Instrumentpanelen jag har sammanställt ovan är speciellt utformad för ett visst ändamål. Emellertid har samma tekniker ett brett utbud av olika tillämpningar.
Exempelvis kan förståelse för hur man använder funktionen TODAY tillsammans med andra formler användas för olika uppgiftsschemaläggningsändamål. Kameraverktyget är ungefär lika flexibelt som det blir.
Nyckeln är att fastställa vad din instrumentpanel behöver göra och bestämma hur Excel kan underlätta att 10 Easy Excel Timesavers kan ha glömt 10 enkla Excel Timesavers du kanske har glömt. Dessa tio tips är säker på att minimera din tid med att utföra meniala Excel-uppgifter och öka din produktivitet i kalkylarket. Läs mer . Det är ett mycket kraftfullt program. Nyckeln är att veta vilken funktion som gör vad.
Har du ett tips för att skapa Excel-instrumentpaneler? Behöver du en hand med ett visst problem? Gå med i konversationen i kommentarfältet nedan.



