
Att göra en skärmdump-träningsvideo är en användbar färdighet i vilken karriär som helst. Kanske är du en ingenjör som vill lära ut en ny hyra hur man konfigurerar någonting, en verkställande försöker göra företagets träningsvideor för personal eller en konstnär som skapar YouTube-videor för att visa hur du skapar dina mästerverk.
Du kan skapa skärmdumpsträning med ett brett sortiment av gratis program. Christian täckte flera fantastiska screencasting-appar Spela in ditt skrivbord med dessa 12 fantastiska Screencasting-apparater Spela in ditt skrivbord med dessa 12 fantastiska skärmverktyg Ska du spela in ditt skrivbord? Lyckligtvis kommer du att upptäcka att screencasting-appar är vanligare än du kanske tror. Här är några av de bästa fria. Läs mer du kan använda och Joel recenserade tre skärminspelare 3 Free Screen Recorders för att fånga dina Windows Desktop 3 Free Screen Recorders för att fånga ditt Windows-skrivbord Du kan använda en skärminspelare för att skapa handledning, dokumentera fel för felsökning eller spåra oönskad aktivitet på din skrivbordet i din frånvaro. Välj bland ett av våra rekommenderade verktyg. Läs mer som gör jobbet också.
I den här artikeln ska jag använda ett gratis skärmdumpsprogram kallat ActivePresenter. Oavsett vilken skärminspelningsprogram du använder kommer följande tips att hjälpa dig att ta bättre screencast-videor för användning i träning.
Varför ska du använda ActivePresenter
När du väljer den programvara som ska användas för att göra din träningsvideo, bör du se till att den har följande funktioner:
- Full-motion inspelning: Det ska kunna spela in hela skärmen medan du flyttar musen och klickar på.
- Flera skikt: Programvaran ska låta dig spela in ett videolag och ett ljudlager så att du kan placera eller redigera var och en med videosoftware. 3 sätt att göra videoredigering från inom Chrome 3 sätt att göra videoredigering från inom Chrome Om du är på en budget och behöver gratis videoredigeringsalternativ, titta inte längre än dessa tre Chrome-appar, kompatibla med både din webbläsare och Chrome OS. Läs mer .
- Videoredigering: Medan du kan använda extern programvara för att redigera videor, bör skärmbildningsprogrammet låta dig göra grundläggande saker som att ansluta eller klippa klipp, ändra videofrekvens och ändra volym.
- Flera exportformat: Den programvara du väljer ska låta dig exportera till de populäraste videofilmerna. Allt du behöver veta om filformat och deras egenskaper. Allt du behöver veta om filformat och deras egenskaper. Vi använder ordet fil utbytbart: musik, bild, kalkylblad, bildspel och så vidare. Men vad gör en fil en "fil", ändå? Låt oss försöka förstå denna grundläggande del av databehandling. Läs mer som MP4, AVI eller WMV.
Den fria versionen av ActivePresenter har alla dessa funktioner, så ladda ner din kopia nu och låt oss komma igång.
Ställa in din Capture Session
När du startar ActivePresenter, måste du välja en profiltyp. Alternativet Record Software Demonstration registrerar videofilmer med högsta kvalitet.
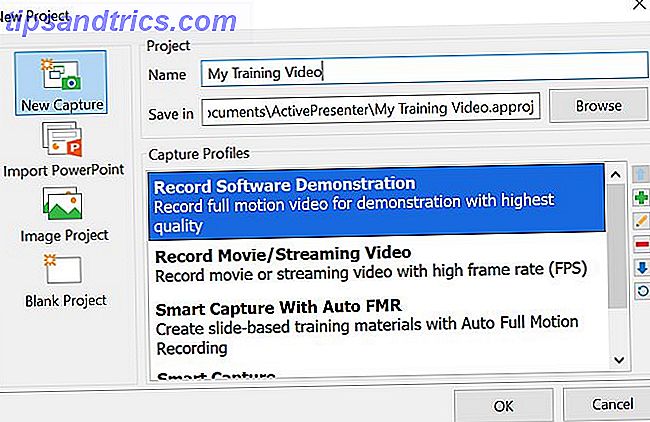
De andra alternativen gör att du kan spela in skärmvideo också, men med lägre kvalitet (lossy codec) för att spara utrymme. Utrymmet borde inte vara ett problem, så välj det första alternativet.
ActivePresenter öppnar en liten kontrollpanel som du kan använda för att stoppa och börja spela in, men först måste du ställa in området på skärmen du vill spela in. Att spela in hela skärmen är en möjlighet, men om du bara försöker visa hur specifik programvara fungerar eller visa något i ett visst fönster, är det bättre att fokusera på det området.
Med ActivePresenter kan du flytta inspelningsområdet genom att ta tag i tvärsnittet i mitten av skärmen och välja det område som ska spelas in genom att ändra storlek på den gröna rutan.

När du är redo att börja spela in, klicka bara på den röda inspelningsknappen . Klicka på den igen för att sluta spela in.

Nu när du vet hur du spelar in varje videoklipp som kommer att kompensera varje scen i din träningsvideo, är det dags att utforska rätt sätt att göra saker.
1. Skapa ett skript för dina videoklipp
Att låta naturligt utan alla "um" ljud som ofta går in i en presentation som inte är välplanerad, måste du skapa ett solidt skript för din träningsvideo. Helst bör du skapa hela konturen för din träning och sedan bryta träningen ner i videosegment. Använd ett verktyg som Google Docs eller Microsoft Word för att skriva in ditt skript.

Nyckeln här är att göra ditt skript ljud naturligt. Läs det högt medan du skriver det och se till att det stämmer överens exakt hur du skulle prata om du hade en person som står bredvid dig och du visade dem hur man gör något.
När du är klar med ditt skript är det dags att börja göra varje videoklipp.
2. Engagera med din publik
Vad du än gör, motstå att läsa direkt från ditt manus i en monoton röst. Använd böjning och tala orden precis som du talade dem i en livepresentation. Hur man ger en onlinepresentation var som helst. Hur man ger en onlinepresentation från var som helst. Arbetar du med ett globalt team eller hemifrån? Möjligheten att presentera i realtid är ett professionellt behov. Här är fem verktyg att presentera från var som helst i världen. Läs mer till ett rum fullt av människor.
Följande är viktiga beteenden som du kan efterlikna för att engagera dig med eleverna:
- Börja med punkten: Din första bild ska introducera eleverna vad de ska lära sig i din video. Detta kommer att ta med publiken tillsammans som de förutser nästa steg och ökar deras önskan att lära sig alla saker du har lovat.
- Var konversation: Undvik att använda komplicerat jargong som din publik inte förstår. Kom ihåg att vanligtvis människor är helt nya för de begrepp du beskriver. Om du måste använda en ny term, se till att förklara vad det betyder.
- Berätta en historia: När du skriver ditt skript, gör det inte allt om tekniska steg. Berätta en historia om en tid då du gjorde något fel och förklara vad som hände. Var inte rädd för att spricka ett skämt eller två under din konversation.
- Repetera ditt skript: Det sista du vill göra är att snubbla över ett skrivbord medan du läser ditt skript live. Gå igenom ditt skript. Tala det högt och gå igenom de steg som du planerar att göra under den aktuella videoträningen.
- Gräva inte för djupt: Undvik att gå ner i komplexa kaninhål. Speciellt i en tid av teknik är det frestande att gå in i ett djupt koncept för att bevisa din expertis till din publik. Det är inte viktigt att bevisa dig själv. Om folk tittar på din träning ser de dig redan som en expert. Håll det enkelt och använd så få ord som möjligt.
- Kom ihåg att pausa: Det kan vara frestande att rasa genom ditt manus för att få dina poäng över hela tiden du har tilldelat. Motstå frestelsen. Pausa efter viktiga punkter skickar en signal som du just har gjort en viktig punkt, och det ger din publik tid att smälta upp informationen.
- Ställ frågor: Det kanske låter konstigt att ställa frågor till din publik i en träningsvideo. Det finns inget sätt för din publik att svara. Men att ställa frågor är en bra fråga för att få eleven att tänka på sin egen situation. Följ dina frågor med ditt eget svar.
Att vara lärare är en gåva, men det är också en utvecklad färdighet. Medan du skapar en träningsvideo är mindre personlig än att stå framför ett klassrum fullt av studenter, är din roll fortfarande en lärares.
Du måste tänka på hur du bäst kan förmedla din kunskap till andra människor.
3. Fokusera på en sak i taget
Nu när du har skrivit ditt skript och repeterat det, är det dags att börja spela in video. Idealt sett är konturen Skapa, organisera och dela konturer med Cloud Outliner för iOS och Mac Skapa, organisera och dela konturer med Cloud Outliner För IOS och Mac Outlines är användbara för att slutföra skrivprojekt, ta noter, brainstorming och skapa dagordningar för viktiga möten . Cloud Outliner är utformat för att göra konturerna ännu bättre. Läs mer du har skapat bör innehålla en blandning av demonstrationsvideor samt bilder med viktiga punkter. Att blanda textrutor med videosegment förhindrar tristess och är ett utmärkt sätt att hålla tittarna engagerade.

Du kan använda Google Slides 8 Google Slides Tips du borde veta innan din nästa presentation 8 Google Slides Tips du borde veta innan din nästa presentation Google Slides och dess senaste funktioner ger dig större chanser än någonsin att skapa presentationer som förvånar din publik. Här är åtta unika tips för professionella presentationer. Läs mer eller Microsoft Powerpoint för att skapa dessa bilder. Det finns två sätt att ta till för att göra videosegmenten som använder en bildruta. Du kan exportera bilden som en bild och importera den till din video under redigeringsprocessen (som vi kommer till nedan).
Eller du kan använda ActivePresenter för att skapa ett annat videoklipp fokuserat på objektglaset och använda programvaran för att spela in din voiceover. Det andra alternativet är det enklaste eftersom du använder ActivePresenter för att göra dina videoklipp redan, men det alternativ du väljer är upp till dig.
4. Spela in ljud medan du skapar video
Överväga varje inspelningssession som om du skapar en filmscene. Varje gång du klickar på ikonen Capture Slides startar du en ny scen. Du kommer att se en nedräkning på tre sekunder innan din scen börjar. Ta ett djupt andetag, slappna av och förbered dig för att börja läsa ditt skript och utföra skärmdemonstrationen med musen.

När du är klar med varje scen klickar du bara på stoppknappen i AktivPresenter-aktivitetsfältet längst ned till höger på skärmen.

När du gör det kommer scenen att läggas till i listan på den vänstra panelen i ActivePresenter-programvaran.

Om du har några problem med inspelningen av din video kan du kontrollera dina videoinställningar i ActivePresenter genom att klicka på rullgardinsmenyn nära ikonen för berättelse och klicka på alternativ för inspelningsalternativ .

Detta låter dig välja vilken mikrofon som ska användas.

Tala om mikrofoner, försök alltid att använda den högsta kvalitet mikrofonen som är möjlig för att göra dina ljudinspelningar. Det sista du vill ha är att ditt ljud har en irriterande bakgrundsliss eller ett eko. Det finns gott om bra professionella och prisvärda mikrofoner 15 Vill du veta när du köper en mikrofon 15 Villkor du behöver veta när du köper en mikrofon Att handla för en mikrofon kan vara skrämmande om du inte har någon yrkeserfarenhet. Polära mönster? Kondensor eller dynamisk? Frekvenser och ljudtryck? Läs allt du behöver veta i denna översikt över jargong. Läs mer att välja mellan.
5. Sätt det tillsammans med videosoftware
När du är redo att spela in alla scenerna klickar du på Export- menyn och klickar sedan på ikonen Video .

Det här låter dig exportera alla videoklipp till en enda videofil, som du ska använda för att redigera och skapa din slutliga träningsvideo.
För att redigera din slutliga video kan du använda valfri videoredigeringsprogramvara. Den bästa videoredigering 4K-datorn bygger för under $ 1, 000. Den bästa videoredigering 4K-datorn bygger för under $ 1000. Letar du efter den bästa PC-byggningen för 4K-redigering (eller effektiv spelning)? Vi har avrundat en komplett datorbyggnad för under $ 1000! Läs mer du gillar.
Importera bara videon till din redigeringsprogram.

Slutligen kan du börja splicing dina scener, klippa områden där du kanske har pausat eller misslyckats, lägg till mer voiceover om du vill, och lägg till en fin introduktion och sluta till din träningsvideo.
Varför Screencasting först är bättre
Medan du eventuellt kan använda videoredigeringsprogram De bästa gratis videoredigerarna för Windows De bästa gratis videoredigeringsprogrammen för Windows Alla tar videor dessa dagar. Men kraftfulla gratis videoredigerare är fortfarande sällsynta. Vi presenterar de absolut bästa gratis videoredigerare som finns tillgängliga för Windows. Läs mer för att fånga de ursprungliga screencasting-demonstrationerna, det här är bättre. Screencasting-programvara är skapad så att du kan anpassa områden på din datorskärm du vill fånga.
Det låter dig också helt fokusera på att utföra din demonstration när du skapar dina skärmar, och sedan fokusera på redigering och städning av din träningsvideo i slutet, precis som proffsen gör det.
Har du någonsin skapat en träningsvideo för arbete eller annan anledning? Vilka verktyg har du använt, och vilka tips har du för andra människor som försöker göra samma sak?



