
Skype for Business, tidigare Lync, är Microsofts företagsmeddelande och möteslösning. Du kan träffas med upp till 250 personer - även om de inte använder programmet - och använder en kombination av ljud, bilder och chatt för att vara värd för ditt möte.
Vi har avrundat en lista över några av våra favorit Skype for Business-funktioner som du kanske inte vet om. Från att spela in ditt möte för att dela dina PowerPoint-presentationer Så här delar du kontorsfiler på nätet med Docs.com Så här delar du kontorsfiler på nätet med Docs.com Hur delar du dokument och varför? Om du ofta behöver göra filer tillgängliga, privata eller offentliga, överväga Microsofts Docs.com. Du kan dela online eller direkt från Office 2016. Läs mer, vi har täckt dig med några bra tips.
Om du har egna råd om Skype för företag att dela, meddela oss i kommentarerna.
1. Skapa ett möte inom Outlook
Slösa inte bort din tid med att schemalägga möten i externa verktyg. Det finns så mycket potential för att saker går fel med möten på nätet Fed Up Of Inefficient Meetings? Skicka dessa 8 regler till din chef Fed upp av ineffektiva möten? Skicka dessa 8 regler till din chef Om ett möte är välorganiserat finns det ingen anledning att det inte kan förbättra produktivitet, känsla av syfte och moral. Här följer några regler för effektiva möten. Läs mer och det gör det ofta.
Kanske glömmer någon att gå med i tid, har inte rätt webbläsare plugin installerat, eller kan inte ansluta sitt headset. Bli av med allt detta krångel genom att använda ett Skype for Business-möte när du planerar möten.
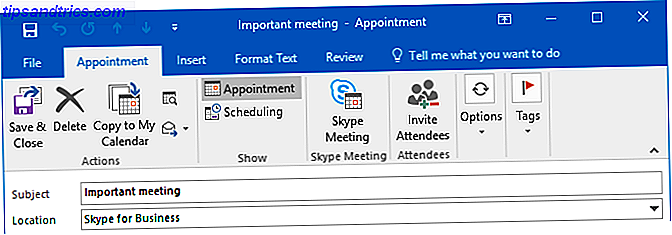
När du skapar ett möte i Outlook klickar du på Skype möte på fliken Möten . Detta kommer sedan att bädda in en länk i beskrivningen, vilken folk kan klicka för att gå med i mötet. Om de har påminnelser aktiverade på Outlook, kan de helt enkelt klicka på Gå med möte när det dyker upp och Skype for Business startar automatiskt det. Borta är oro för att manuellt bjuda in folk i ett samtal - om de är på inbjudan kan de gå med.
Om du inte kan se Skype Meeting- knappen behöver du bara göra en snabb ändring i dina Outlook-inställningar. Gå till Arkiv> Alternativ> Add-ins . På COM-tillägget Hantera väljer du COM-tillägg och klickar på Gå ... Markera rutan bredvid Skype Meeting Add-in för Microsoft Office och klicka på OK . Gjort!
2. Registrera dina möten
Om du är något som jag, har du varit i ett möte, hängde upp samtalet och sedan fått ett komplett sinne blankt senare. Sade den personen definitivt det? Vad var åtgärdspunkterna? Du kan helt övervinna det genom att spela in alla dina Skype for Business-möten. Alla samtalsaktiviteter, som ljud, video, skärmdelning och snabbmeddelande, kommer att fångas i inspelningen.

När du är i ett möte klickar du på ... och sedan Starta inspelning . Alla i mötet kommer att meddelas att du spelar in det, och en röd cirkelsymbol kommer att visas högst upp på samtalet hela tiden. Du kan använda pausen och stoppa ikoner efter behov. När mötet är klart sparas inspelningen automatiskt i MP4-format.
För att hitta någon inspelning, gå till huvudskärmen Skype for Business och klicka på inställningsrutan . Härifrån går du till Verktyg> Inspelningshanteraren . Detta visar metadata för dina inspelningar, som datum och längd. Du kan också spela upp inspelningen och bläddra ... för att hitta filen på din dator.
3. Känn genvägarna
Precis som varje Office-produkt är Skype for Business full av kortkommandon. 60 Viktiga Microsoft Office-tangentbordslägen för Word, Excel och PowerPoint 60 Viktiga Microsoft Office-tangentbordsgenvägar för Word, Excel och PowerPoint Hundratals kortkommandon finns i Office, men Dessa är de viktigaste som du borde veta eftersom de kommer att spara dig mycket tid. Läs mer för att hjälpa dig att få saker gjort snabbt.
För att börja med grunderna, tryck på Windows-tangenten + Shift + O för att acceptera en inkommande inbjudan eller Windows-tangent + Esc för att avmarkera den. För att stänga av / på ljudet trycker du på Windows-tangenten + F4 . Kameran fungerar på samma sätt, men är Windows-tangent + F5 .

När du är i ett samtal trycker du på Ctrl + Skift + H för att lägga på det eller Alt + Q för att avsluta det helt. När du delar din skärm trycker du på Ctrl + Alt + S för att sluta göra det. Alternativt, om någon annan har tagit kontroll över din skärm, tryck Ctrl + Alt + mellanslag för att återfå kontrollen.
Programmet har för många genvägar för att lista här, så gå vidare till Microsofts Skype for Business-genvägssida för hela nedre delen, där de täcker genvägar för IM, PowerPoint-delning, kontaktbläddring och mer.
4. Ange Kontakt Sekretessrelation
Du kan tilldela var och en av dina kontakter en av fem relationsnivåer. Som standard kommer de inom din verksamhet att vara kollegor, och de utanför kommer att vara externa kontakter . Varje relationsnivå har olika behörigheter - till exempel kan vänner och familj inte se dina mötesuppgifter och arbetsgruppen kan störa din störning inte.
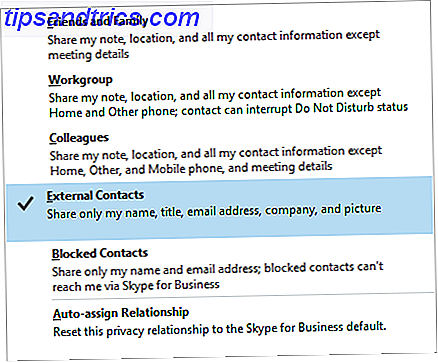
För att ändra kontakts förhållandestatus, högerklicka på deras namn och gå till Ändra sekretessrelation . Här kan du granska aktuell relationstatus och hitta beskrivningar av de andra alternativen. Om du vill välja flera kontakter för att ändra relationer i bulk, håll ner Ctrl och vänster klicka på varje namn i sin tur.
Situationer där förändring av förhållandet är användbart är om du arbetar med någon externt som du ständigt organiserar möten med eller om det finns någon du alltid vill kunna kontakta dig oavsett din status. Om du någonsin vill ändra förhållandet tillbaka till standard, klickar du på Auto-assign Relationship .
5. Starta en omröstning, Q & A och Whiteboard
Du kan krydda dina möten med hjälp av whiteboard, poll, och fråga och svar-funktioner. Om du vill använda dessa i ett möte klickar du på knappen Nuvarande innehåll, väljer Mer och väljer sedan Whiteboard, Poll eller Q & A.
Välja Whiteboard öppnar det på alla skärmar. Det här är en utmärkt funktion för när det är lättare att rita något än att prata om det. Du kan använda panelen till höger för att växla mellan de olika anteckningsalternativen, som pennan, fläcken och raderaren. Whiteboard stängs om du växlar till ett annat presentationsalternativ, men innehållet kommer att förbli om du kommer tillbaka till det senare.
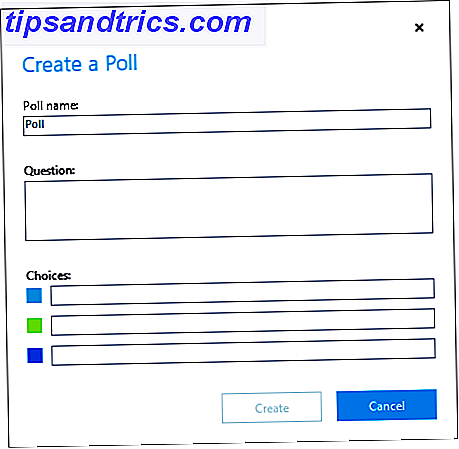
Val av omröstning öppnar fönstret Skapa ett omröstning . Här kan du ange namnet på din enkät och svaralternativen. Undersökningen kommer sedan visa till alla i mötet, så att de kan rösta och se andra människors val. Du kan klicka på pollsåtgärder för att justera inställningarna, som att dölja rösterna från deltagare, spara resultatet eller stänga enkäten.
Slutligen väljer du Q & A att byta standardchatt i en fråga och svarmodul. När en deltagare ställer en fråga får du en anmälan. Klicka på Svara, skriv ett svar och tryck sedan på Enter . Detta kommer att visa frågan och svara på alla. När du är klar klickar du på Stoppa Q & A, och sedan till Spara som om du vill ha en registrering av sessionen.
6. Presentation av PowerPoint
Du kan dela din skärm i Skype for Business, men ibland kanske du bara vill visa en presentation. Integrationen med PowerPoint tillåter detta. Öppna din presentation i PowerPoint, gå till fliken Bildspel och klicka på Present online> Skype for Business . Du får möjlighet att skicka detta till ett möte som redan är igång eller för att skapa ett nytt möte.
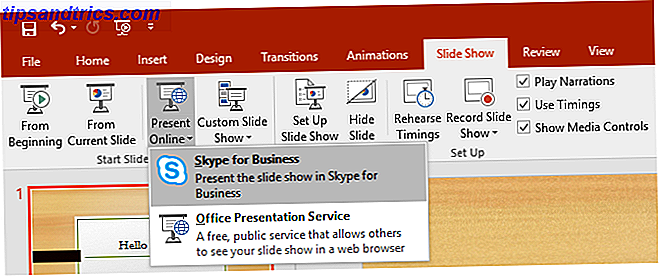
Du kan göra samma sak i andra Office-program Microsoft Office Vad? En guide till Office Suite Ecosystem Microsoft Office Vad? En guide till Office Suite Ecosystem Alla vet vad Microsoft Office är, eller hur? Word, Excel, PowerPoint, Outlook, OneNote - enkelt. Vad sägs om Office Online, Office Mobile, Office 2016 och Office 365? Office-paketet har blivit komplext. Vi kommer att unravel det för ... Läs mer. För att göra det, gå till Arkiv> Dela> Presentera på nätet . Väl här, se till att Skype for Business är markerat i rullgardinsmenyn och klicka sedan på Present .
När du presenterar i Skype for Business ser du nödvändiga ikoner på skärmen för att styra innehållet, som pilar för att flytta mellan PowerPoint-bilder. Klicka på Stopp Presentation när som helst för att sluta dela filen med alla.
7. Överför till Mobile
Om du någonsin har hittat dig mitt i ett Skype for Business-samtal och behöver lämna datorn, kan du bara byta samtalet till din mobiltelefon. För att ställa in detta, gå till Inställningar> Verktyg> Alternativ> Telefoner> Mobiltelefon ... Ange ditt telefonnummer (inklusive land / regionskod) och klicka på OK .

Nu, när du är i ett Skype for Business-samtal, klicka på knappen Samtalskontroller och klicka sedan på Överför . Välj nu Min mobil och klicka på Överför . Du kommer att ringa på din mobil som automatiskt kopplar dig till Skype for Business-samtalet.
Det stora med det här är att du inte behöver Skype for Business-programmet installerat på din telefon. Det finns dock inget sätt att överföra samtalet tillbaka från telefonen till Skype for Business.
Värda dina möten som ett proffs
Med alla dessa tips under ditt bälte kan du nu vara värd för dina möten som en proffs. Dina kollegor kommer att imponeras av din effektiva mötesorganisation, hur smidigt du delar innehåll och hur cool det är när du skapar den enkäten.
Nu när du har tekniken under kontroll bör du också se vår artikel om hur man överlever möten på jobbet. Den inledande guiden till överlevande möten på jobbet. Den inledande guiden till överlevande möten på arbetsmötet är skrämmande händelser för introverter. Men du kan göra dina arbetsplatsinteraktioner mer effektiva med rätt mötesverktyg och tips. Om du är någon som kämpar med möten på arbetsplatsen, hjälper den här artikeln. Läs mer . Om du letar efter fler tips utanför en företagsmiljö, kolla in vår guide om hur du blir en effektivare Skype-användare. 10 Tips för att göra dig effektivare Skype-användare 10 tips för att göra dig effektivare Skype-användare Skype kan göra mer än du tror. Med den här artikeln lär du dig allt om sina bästa dolda och avancerade funktioner. Det är Skype produktivitetsmanual. Läs mer .
Vad är din favorit Skype for Business-funktion? Finns det något du tycker att programmet saknas?
Bildkrediter: Robert Kneschke / Shutterstock



