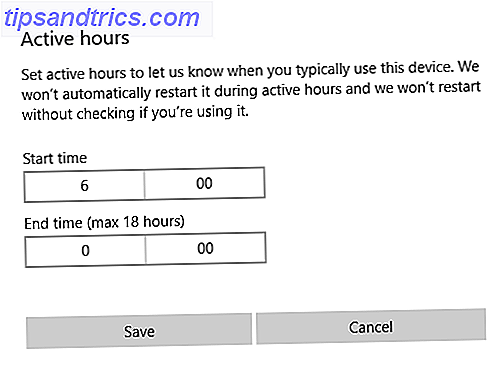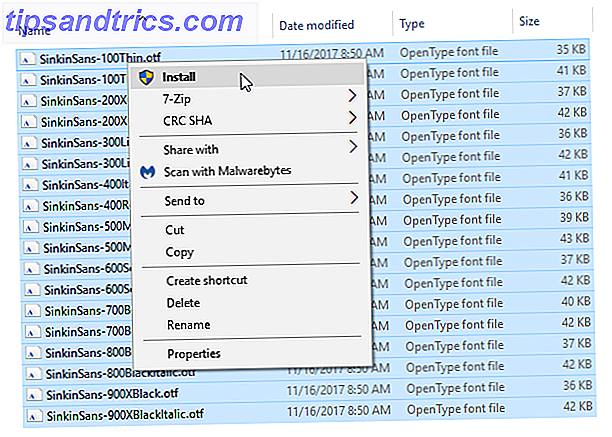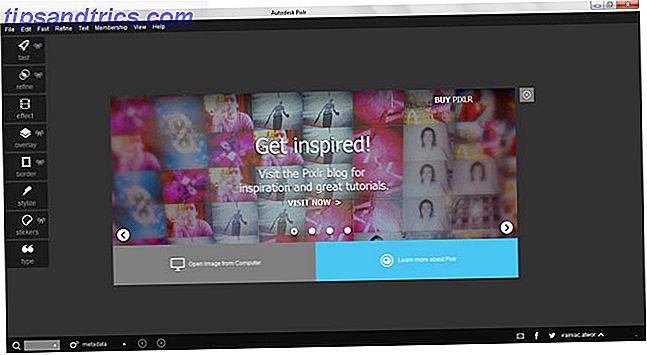Uppgraderingen till Windows 10 Är det dags att uppgradera till Windows 10, ändå? Är det dags att uppgradera till Windows 10, ändå? Microsoft vill verkligen uppgradera till Windows 10. Men ska du? För att hjälpa dig att klara dig, argumenterar vi både pro och contra och erbjuder noggrann rådgivning. Hur bestämmer du? Läs mer har varit smidigt för de flesta, men vissa användare kommer alltid att stöta på problem. Oavsett om skärmen blinkar, inte kan ansluta till Internet eller batteriet dränerar för snabbt, är det dags att lösa dessa problem.
Vi har avrundat de vanligaste och irriterande problemen som användare möter i Windows 10, tillsammans med enkla steg för att åtgärda dem. Nedgraderas inte från Windows 10 Hur man nedgraderar från Windows 10 till Windows 7 eller 8.1 Hur man nedgraderar från Windows 10 till Windows 7 eller 8.1 Windows 10 är här och kanske är det inte vad du förväntade dig. Om du redan har uppgraderat kan du göra en återuppringning. Och om du ännu inte har skapat ett system backup först. Vi visar dig hur. Läs mer just nu, din elak kunde lösas.
Om du har haft ditt eget irriterande Windows 10-problem som du kunde lösa, vänligen meddela det i kommentarfältet nedan.
1. Uppdatera fast nedladdning eller kommer inte att installeras
Eftersom Windows 10 tvingar uppdateringar på dig Fördelar och nackdelar med tvångsuppdateringar i Windows 10 Fördelar och nackdelar med tvångsuppdateringar i Windows 10-uppdateringar kommer att ändras i Windows 10. Just nu kan du välja och välja. Windows 10 kommer dock att tvinga uppdateringar till dig. Det har fördelar, som förbättrad säkerhet, men det kan också gå fel. Vad mer ... Läs mer, det gör det ännu mer frustrerande när Windows Update-processen inte går smidigt. Om en av dina uppdateringar har fastnat under nedladdning eller vägrar att installera, är det troligt att filen är skadad. I det fallet är det nödvändigt att spola ut uppdateringsfilerna och börja från början.
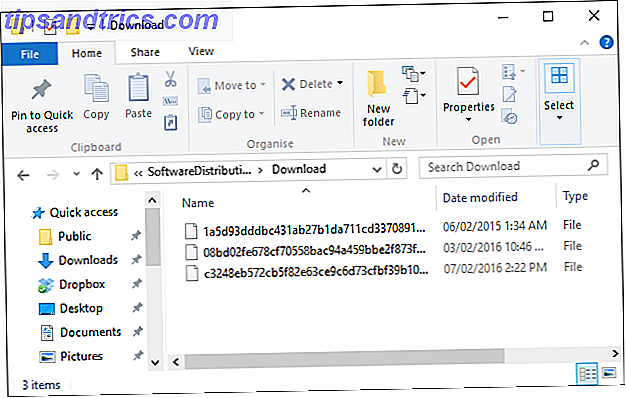
För att göra det, tryck på Windows-tangent + R för att öppna Kör och mata in C: \ Windows \ SoftwareDistribution \ Download och klicka på OK . Ta sedan bort allt i mappen, men ta inte bort mappen själv. Du kan behöva starta i säkert läge Så här startar du upp i Windows 10 Säkert läge Så här startar du upp i Windows 10 Säkert läge Säkert läge är en inbyggd felsökningsfunktion som gör att du kan lösa problem vid roten, utan att icke-väsentliga applikationer stör varandra. Du kan komma åt Säkert läge på olika sätt, även om Windows 10 inte längre stöttar. Läs mer om vissa filer inte raderas. När du är klar, starta om datorn och försök uppdateringsprocessen igen.
Om det inte fungerar kan du läsa vår guide för att lösa problem med Windows Update Hur man löser problem med Windows Update i 5 enkla steg Så här löser du problem med Windows Update i 5 enkla steg Har Windows Update misslyckats? Kanske hämtades fast eller uppdateringen vägrade att installera. Vi visar hur du löser de vanligaste problemen med Windows Update i Windows 10. Läs mer, där du kan hitta andra tips som kan hjälpa till.
2. Batteriet dräner för snabbt
De av er på bärbara enheter som uppgraderas till Windows 10 vid lansering kan ha funnit att det nya operativsystemet tog en rejäl vägtull på batteriets livslängd. Intel och Microsoft löst det här tillsammans, så se till att drivrutinerna är uppdaterade. Hur hittar och byter utdaterade Windows-drivrutiner. Hur hittar och ersätter föråldrade Windows-drivrutiner Dina drivrutiner kan vara föråldrade och behöver uppdateras, men hur vet du det? Först, fixa inte det om det inte är brutet! Om drivrutiner behöver uppdateras, här är dina alternativ. Läs mer och du borde hitta det löst.
Om inte, kanske du vill uppmärksamma några av Windows 10: s nya funktioner. Även Cortana, den virtuella assistenten Hur man gör Cortana Organisera ditt liv Hur man gör Cortana Organisera ditt liv Ditt liv är så komplext, du förtjänar en personlig assistent. Möt Cortana, din virtuella assistent redo att tjäna på spetsen av din tunga. Vi visar hur du effektivt delegerar uppgifter till Cortana. Läs mer, kan komma väldigt bra, hon påverkar lite på batteriet. Om du vill reservera all den kraft du kan, gör en systemsökning för Cortana, välj det relevanta resultatet och välj sedan Let Cortana svara på Hey Cortana till Off .

Windows Update kan också ha ett dränering på batteriet (och bandbredd), särskilt nu när det kan dela uppdateringar som du har laddat ner med andra. För att stänga av den, tryck på Windows-tangent + I och sedan navigera till Uppdatera och säkerhet> Windows Update> Avancerade alternativ> Välj hur uppdateringar levereras och flytta omkopplaren till Av .
För att få ännu mer batterisparande råd, tillsammans med detaljer om hur du använder den praktiska batterisparfunktionen, se till att du läser vår guide om hur du optimerar batteriets livslängd i Windows 10. Hur optimerar du Windows 10 för batterilivslängd? Hur optimerar du Windows 10 för batteri? Livslängd Batterilivslängd är en ganska viktig faktor för mobila enheter. Medan Windows 10 erbjuder nya funktioner för att hantera ströminställningar, bidrar standardinställningarna inte nödvändigtvis till optimal batterilivslängd. Dags att ändra det Läs mer .
3. Standard App Choices har ändrats
Uppgraderade du till Windows 10 och fann att dina bilder inte öppnades i din favoritapp längre? Eller att din webbläsare hade defaulted till Microsoft Edge? Oavsett anledning är Windows 10 inte bra att komma ihåg vilka program du hade valt att öppna specifika filtyper. Även om det är en smärta att omkonfigurera dem alla är det enkelt att ändra standardprogram. Så här ändrar du standardapplikationer och inställningar i Windows 10. Så här ändrar du standardapplikationer och inställningar i Windows 10. Windows 10 ger många beslut för den lata användaren. Om du föredrar att vara din egen mästare kan du ställa in dina egna preferenser. Vi visar dig hur. Läs mer .

Tryck först på Windows Key + I och välj System . Välj sedan Vanliga apps från vänster navigering . Här kan du ändra din standardapp för dina foton, videoklipp och mer.
Om du vill ha mer förfining än den här inställningssidan erbjuder, som att kunna ändra programmet för varje filtyp eller protokoll, se till att läsa vår guide om hur du snabbt kan fixa filtypsföreningar. Hur snabbt kan du fixa Windows-filtypsföreningar Hur snabbt Fixa Windows-filtypsföreningar Vissa verktyg har en dålig vana att ändra dina standardprogram. De gör det genom att ändra filtypsföreningar. Windows 10 gillar att röra med dina inställningar också. Så här har du det på din väg. Läs mer .
4. Wi-Fi-anslutning kan inte upptäckas
Om ditt system inte längre upptäcker din Wi-Fi-anslutning beror det troligen på VPN-programvaran som du har installerat. Det kan också påverka vissa Ethernet-anslutningar. Din första anknytningshamn skulle vara att gå till din VPN-programvarans webbplats och uppdatera till den senaste versionen, en kompatibel med Windows 10, eftersom det här kan lösa problemet.

Om det inte fungerar öppnar du en administrativ kommandotolk genom att trycka på Windows-tangent + X och välja Kommandotolk (Admin) . Skriv sedan in följande två rader, tryck på Enter efter varje:
reg delete HKCR\CLSID\{988248f3-a1ad-49bf-9170-676cbbc36ba3} /f netcfg -v -u dni_dne Om detta inte fungerar kan problemet vara förarrelaterat, snarare än VPN. För detta, sök systemhanteraren och välj det relevanta resultatet. I det nya fönstret, expandera nätverksadaptrar . Högerklicka sedan på din trådlösa adapter och välj Uppdatera drivrutinsprogramvara ....
Fortfarande utan anslutning? Se våra ytterligare tips i vår guide för att fixa din trådlösa internetanslutning. Så här fixar du din trådlösa internetanslutning i Windows. Hur fixar du din trådlösa internetanslutning i Windows Kämpar du för att få en stark och stabil trådlös Internetanslutning? Det kan vara maskinvaran eller Windows som orsakar problemet. Här är några felsökningstips. Läs mer .
5. Touchpad fungerar inte
Om din pekplatta inte fungerar, låt oss börja med några enkla steg för att se om det verkligen är aktiverat. Kontrollera först tangentbordet för att se om det finns en funktionsknapp som stänger av pekplattan från och till. Detta varierar beroende på din enhet, men det brukar representeras av en ikon på en av F # -tangenterna.
Om det inte fungerar, tryck på Windows-tangent + I, välj Enheter> Mus och pekplatta> Ytterligare musalternativ . Ett nytt fönster öppnas och härifrån måste du klicka på fliken som ligger längst till höger, troligen kallad Device Settings . Under enheter väljer du din pekplatta och ser till att den inte är inaktiverad. Om det är så klickar du på knappen Aktivera .

Om du misslyckas trycker du på Windows Key + X och väljer Enhetshanteraren . Expandera sedan Möss och andra pekdon, högerklicka på din pekplatta och välj Uppdatera drivrutinsprogramvara .... Du kan också navigera till tillverkarens hemsida och ladda ner dina drivrutiner på det sättet istället.
Nu när din pekplatta förhoppningsvis arbetar igen, lära dig hur du får ut det mesta av din pekplatta i Windows 10 Hur du får ut mesta möjliga av din pekplatta i Windows 10 Hur du får ut mesta möjliga av din pekplatta i Windows 10 Din Windows 10-bärbara pekplatta har potential utöver att vara en dålig mus ersättning. Vi visar hur du konfigurerar den för att använda smarta rörelser med upp till fyra fingrar. Läs mer, med tillstånd av vår omfattande guide.
6. Kan inte installera eller uppdatera butiksprogram
Om du har problem med att installera eller uppdatera appar i butiken kan du behöva rensa cacheminnet. Det här är väldigt lätt att göra.

Tryck först på Windows Key + R för att öppna Kör. Ange WSReset.exe och klicka på OK . Ett tomt kommandotolken öppnas, men oroa dig inte, det fungerar bort. Så småningom kommer det att stängas och butiken öppnas, förhoppningsvis med dina problem löst.
7. Microsoft Office-filer öppnas inte
Om du försöker öppna Microsoft Office-filer och få fel som "filen är korrupt och inte kan öppnas", "kan inte startas korrekt" och "upplever ett fel att försöka öppna filen" kan det bero på problem med funktionen Beskyddad vy.

För att övervinna detta, tryck CTRL + X och välj sedan Kommandotolk (Admin) . Ange följande kommando, men ersätt Office-numret med vilken version du använder, och tryck sedan på ENTER på tangentbordet:
icacls "%programfiles%\Microsoft Office 15" /grant *S-1-15-2-1:(OI)(CI)RX Du borde nu kunna öppna dina Office-filer. Om inte, försök att reparera installationen. För detta gör du ett system för program och funktioner och väljer det relevanta resultatet. Hitta Office i listan, högerklicka på den och tryck sedan på Ändra . Välj Online Reparation och klicka sedan på Reparera .
8. Flimrande eller blinkande skärm
Om din skärm blinkar eller blinkar när det inte tidigare, beror det troligen på en inkompatibel applikation eller drivrutin. Norton AntiVirus, iCloud och IDT Audio är alla program som är kända för att orsaka detta problem. Uppdatera dem och se om det åtgärdar problemet, annars kan du behöva avinstallera och installera om det. På Nortons sida har de en officiell support sida som hjälper.
Alternativt kan du behöva ta bort bildskärmsdrivrutinen och installera om eller återgå till en tidigare version. Windows 10 uppdaterar automatiskt dina drivrutiner och det kan vara att det tvingar en inkompatibel version på dig. För detaljerade steg om hur du gör det här tillsammans med andra råd, läs vår guide för hur du åtgärdar Windows 10: s problem med blinkande skärm. Så här åtgärdar du Windows 10-skärmblinkande problem Så här åtgärdar du Windows 10-skärmblinkande problem Ett problem som har påverkat många Windows 10-användare är en blinkande eller flimrande skärm. Det kan antingen orsakas av bildskärmsdrivrutinen eller en tredjepartsprogram. Vi hjälper dig att felsöka problemet. Läs mer .
Hur löser du ett Windows 10-problem?
Ett operativsystem kommer aldrig att vara helt problemfritt, men vi har förhoppningsvis lyckats lösa några av de mest irriterande problem som har skurits upp i Windows 10.
Din första övning bör alltid vara att uppdatera de tillhörande drivrutinerna Ta tillbaka kontroll över drivrutinsuppdateringar i Windows 10 Ta tillbaka kontrollen över drivrutinsuppdateringar i Windows 10 En dålig Windows-drivrutin kan förstöra din dag. I Windows 10 uppdaterar Windows Update automatiskt hårddiskdrivrutiner. Om du lider av konsekvenserna, låt oss visa dig hur du rullar tillbaka din drivrutin och blockerar framtiden ... Läs mer eller själva programmet, om Windows Update inte har hanterat det här automatiskt för dig. Det kan hända att du kör en äldre version som inte är kompatibel med Windows 10.
Vad är några av dina mest irriterande problem med Windows 10? Lyckades du lösa dem eller letar du fortfarande efter en fix?
Bildkrediter: Arbetare som slingar en slädeshammare av patrimonio designs ltd via Shutterstock