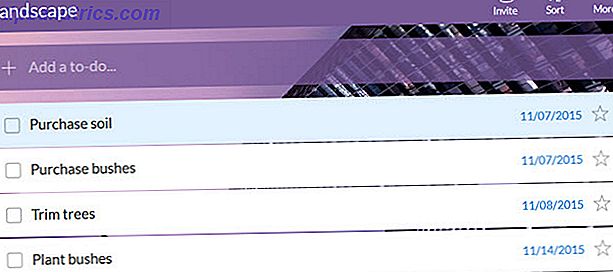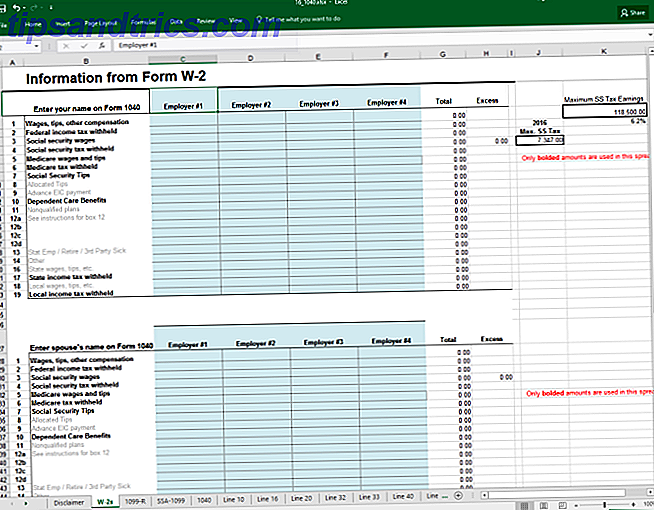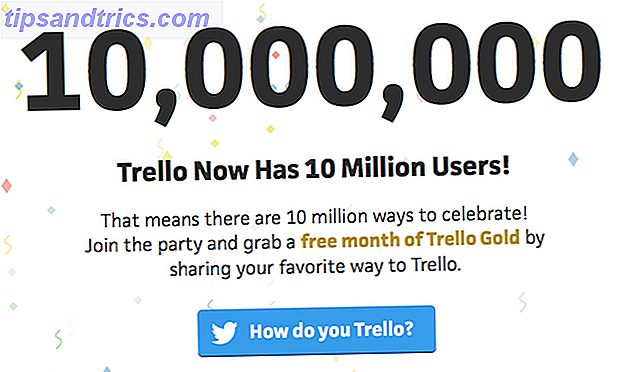Från och med version 17.10 har Ubuntu flyttat från Unity-skrivbordet och tillbaka till en uppdaterad version av GNOME-skrivbordet.
Om du uppgraderat till Ubuntu 17.10 (eller till och med uppgraderad till Ubuntu 18.04 7 Skäl att uppgradera till Ubuntu 18.04 LTS 7 Skäl att uppgradera till Ubuntu 18.04 LTS Ubuntu 18.04 LTS är den senaste långsiktiga supportutgåvan av det populäraste Linux-operativsystemet. Du borde uppgradera Ubuntu till den senaste versionen. Läs mer). Unity-skrivbordet är fortfarande tillgängligt, så du kan växla tillbaka till det (via växelsymbolen på inloggningsskärmen) eller ta bort Unity-skrivbordet från Ubuntu. Så här tar du bort enheten Desktop efter uppgradering till Ubuntu 17.10 Så här tar du bort Unity Desktop efter uppgradering till Ubuntu 17.10 Ubuntu 17.10 flyttas bort från enhetens skrivbordsmiljö, men tar inte bort det om du har uppgraderat från en tidigare version av Ubuntu. Läs mer . Om du gör det kan du installera nya GNOME-teman för ett helt nytt utseende. Här är hur.
Skillnaderna: Ikon mot GTK vs GNOME Shell-teman
Ubuntu-funktionerikon, GTK och GNOME Shell-teman, samt olika sätt att installera, ändra och fixa teman när du inte kan ändra GNOME Shell-temat. Men vad är skillnaden?
Följande bild visar standardutseendet på GNOME-skalet i Ubuntu 18.04 och visar de olika typerna av teman du kan använda.
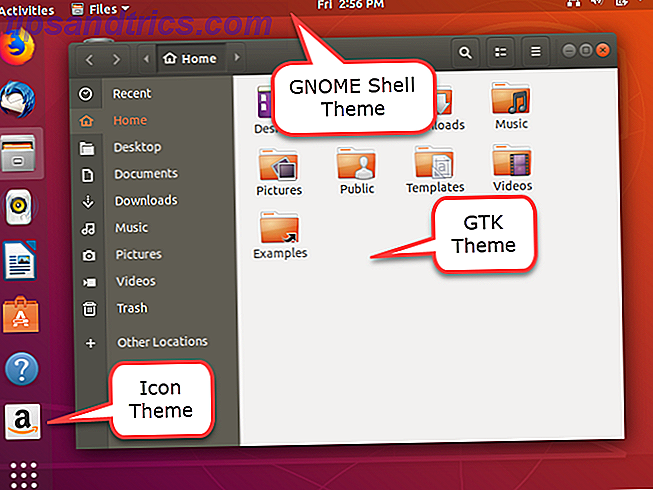
Ikon Teman
Tidigare, på Ubuntu Unity-skrivbordet, som tillämpade ett ikontema, eller pack, ändrade ikonerna för allt, inklusive mappikoner i Nautilus och statusikonen i det övre högra hörnet på skärmen.
Nu på ikonen för nya GNOME-ikoner ändrar ikonerna bara utseendet på ikoner för installerade appar. Se till att ikontemat du vill använda har stöd för ett brett utbud av appar. Om du har installerat vissa program som inte stöds av ikonet som du använder, kommer ikonerna för dessa program inte att ändras när du använder ikonet och du kommer sluta med en inkonsekvent utseende för dina ikoner.
GTK teman
GTK är ett ramverk för att bygga det grafiska användargränssnittet (GUI) som du ser i applikationer. Det är inte den enda ramen som finns tillgänglig, men många applikationer använder den. Installera ett GTK-tema ändrar hur dina installerade program ser ut. Senare versioner av Ubuntu, liksom 17.10 och 18.04, använder GTK3 så att du borde ladda ner GTK3 teman.
GNOME Shell-teman
GNOME Shell-teman ändrar utseendet på skrivbordselementen som toppanelen, aktivitetsöversikten, skrivbordsmeddelanden och applikationsstartaren.
Var hittar du GNOME-teman
Så, var hittar du GNOME-teman att ladda ner? Här är några webbplatser som ger ett brett utbud av teman.
- GNOME-Look
- Ubuntu Teman
- DeviantArt
- Noobs Lab Teman och Ikoner
Vissa teman ger alla tre typer av tematiska element, så att du får en enhetlig titt på ditt system. Andra ger separata ikoner, GTK och GNOME Shell-teman som låter dig mixa och matcha för att få precis det utseende du vill ha.
Så här installerar du teman i Ubuntu
När du bläddrar efter teman ser du att de är tillgängliga i olika format. Här är tre vanliga sätt att installera teman.
1. Använd PPA Repositories för att installera teman
Vissa teman kan inte hämtas. Istället kör du några kommandon i ett terminalfönster för att lägga till förvaret som innehåller temat och för att installera det valda temat.
Om du till exempel vill göra Ubuntu att se ut som System76s Pop! _OS Linux-distribution, kör följande tre kommandon, en i taget.
sudo add-apt-repository ppa:system76/pop sudo apt-get update sudo apt-get install pop-theme Det första kommandot installerar förvaret som innehåller temat. Det andra kommandot ser till att förvaret är aktuellt. Sedan installerar det tredje kommandot Pop-temat.
Teman som finns på Noob Labs installeras på detta sätt. Några av teman använder olika kommandon än de som vi listade här, men varje tema innehåller instruktioner om hur man installerar det.
Vissa PPA-arkiv innehåller flera teman. Om du hittar ett tema som du vill ha i ett förråd som du redan har installerat behöver du inte lägga till förvaret igen. Se bara till att det uppdateras med sudo apt-get update- kommandot och installera sedan temat med det tredje kommandot ovan, ändra "pop-tema" till namnet på det tema du vill installera.
2. Använd DEB-paket för att installera teman
Vissa teman kommer i praktiska DEB-filer. Dessa är exekverbara paketfiler, som EXE-filer på Windows, som gör det enkelt att installera teman (och program). Moka-ikonet kan till exempel installeras med ett PPA-arkiv eller en DEB-fil.
Hämta DEB-filen och dubbelklicka på den i Nautilus.
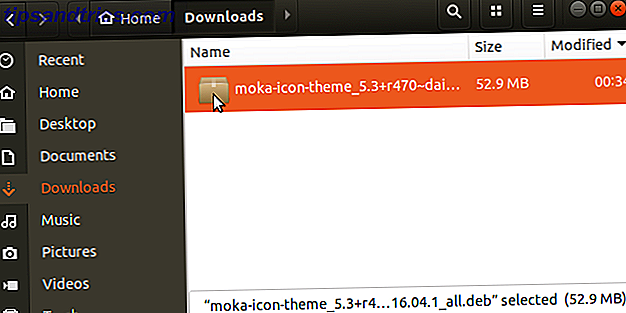
Klicka på Installera . Ange sedan ditt lösenord när dialogrutan Godkänn obligatorisk visas och klicka på Godkänn .
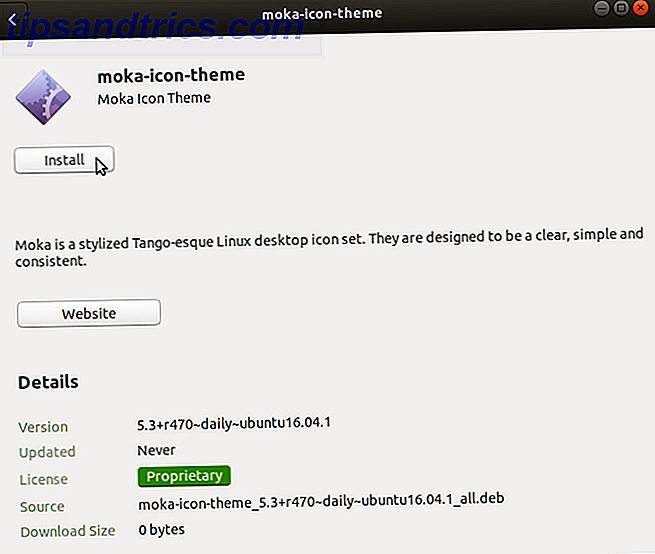
3. Använd arkivfiler för att installera teman
Om du har laddat ner ett tema i en ZIP- eller TAR-fil, som de teman som finns på Ubuntu-teman och några som finns på GNOME-Look, måste du extrahera temafilerna och manuellt placera dem i en specifik mapp. Oroa dig inte. Det är inte komplicerat. Det är faktiskt väldigt enkelt.
Till exempel laddade vi ner Android P-temat från GNOME-Look, som kommer i ett ZIP-format.
Innan du installerar temafilerna, kontrollera om du har de dolda mapparna som behövs för att manuellt installera teman i Ubuntu.
Öppna Nautilus och gå till din hemmapp. Tryck Ctrl + H för att visa dolda filer och mappar, som börjar med en period (.). Om du ser en .themes (för GTK och GNOME Shell teman) och .icons (för ikon teman) mappar, du är bra. Om inte, måste du skapa dem.
För att skapa de dolda mapparna, tryck Ctrl + Alt + T för att öppna ett terminalfönster. Kör följande kommandon vid prompten, en i taget.
mkdir ~/.themes mkdir ~/.icons För att extrahera temafilerna, öppna Nautilus och högerklicka på ZIP- eller TAR-filen. Välj Extrahera här .
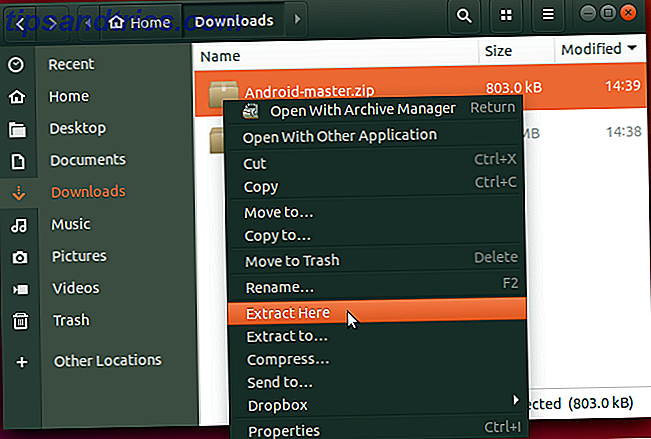
Kopiera den extraherade mappen, gå till mappen. Themes i mappen Hem och klistra in den extraherade mappen där.
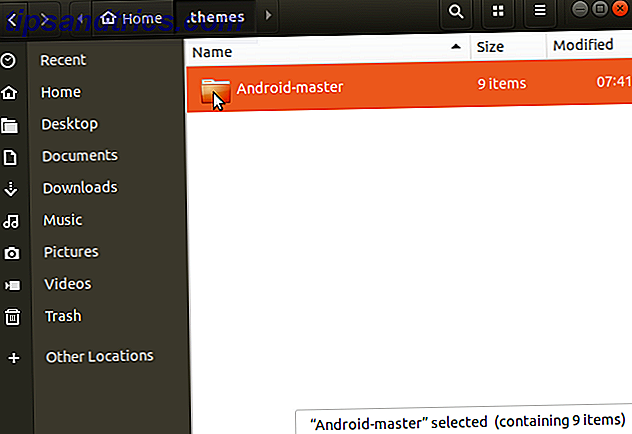
Så här ändrar du teman i Ubuntu
När du har installerat de teman du vill ha måste du installera GNOME Tweak Tool (nu kallat Tweaks) för att ändra teman.
Tryck Ctrl + Alt + T för att öppna ett terminalfönster. Skriv följande kommando vid prompten och tryck på Enter .
sudo apt install gnome-tweak-tool För att köra Tweaks, klicka på ikonen Visa program i det nedre vänstra hörnet på skärmen.
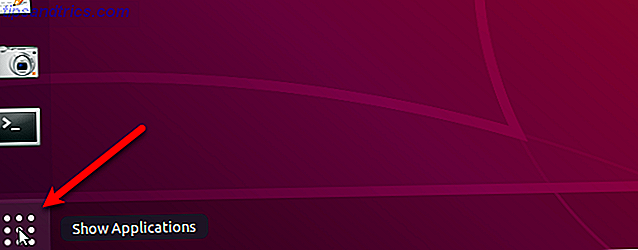
Skriv "tweaks" i sökrutan. Klicka sedan på ikonen Tweaks .
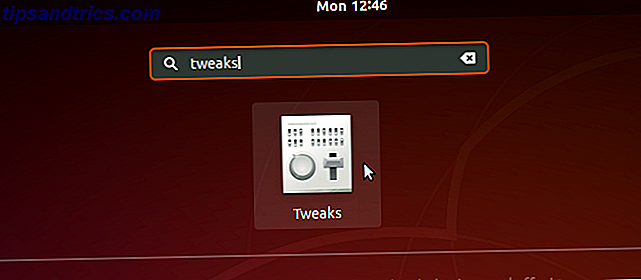
På skärmen Utseende, i avsnittet Teman kan du ändra teman Programmer, Markör och Ikoner . Men du kanske inte kan ändra Shell- temat.
Om du ser en triangelikon med ett utropstecken (!) Bredvid rullgardinsmenyn Shell, läs nästa avsnitt för att få reda på hur du åtgärdar det här.
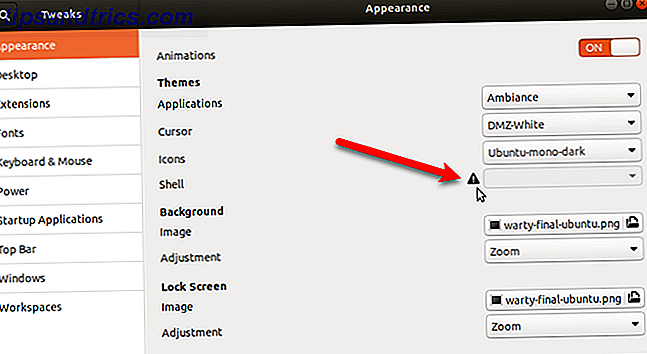
Så här aktiverar du att ändra GNOME Shell-teman
Möjligheten att ändra Shell- temat beror på en GNOME Shell-förlängning som heter User themes . Shell-tillägg lägger till funktionalitet för eller ändrar befintlig funktionalitet i GNOME-skrivbordet.
För att installera användarnamnetillägg, kontrollera först att Tweaks är stängd. Klicka sedan på Ctrl + Alt + T för att öppna ett terminalfönster. Skriv sedan följande kommando och tryck på Enter .
sudo apt install gnome-shell-extensions Starta om GNOME Shell genom att trycka på Alt + F2, skriv "r" och tryck på Enter .
Öppna Tweaks igen och gå till skärmen tillägg . Klicka på knappen ON / OFF för att slå på användarnamnet .
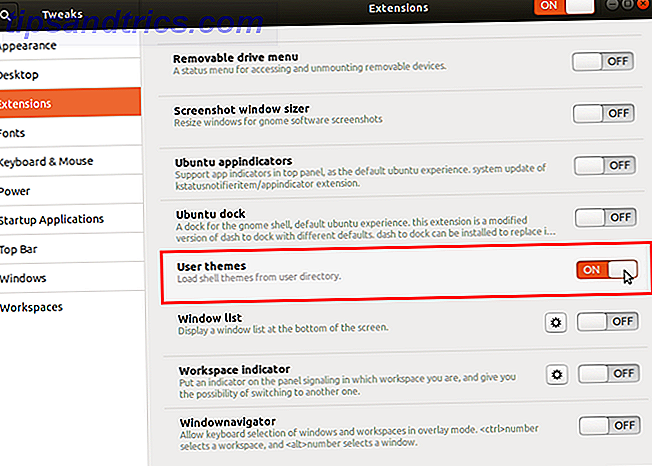
Stäng Tweaks och öppna den igen. Gå sedan till skärmen Utseende .
Du borde kunna välja ett tema från rullgardinsmenyn Shell nu.
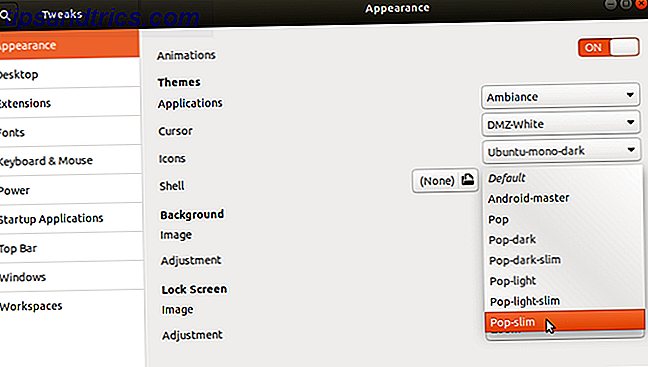
Du kan använda samma tema för alla delar av skrivbordsmiljön, om temat täcker alla delar. Eller du kan blanda och matcha teman för att få det utseende du vill ha.
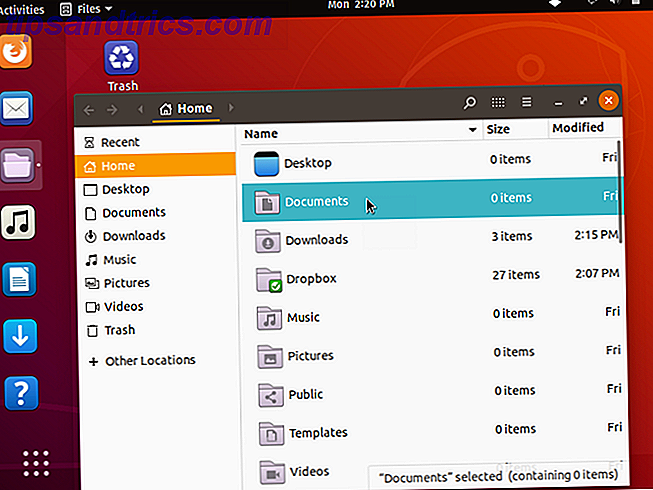
Anpassa din Ubuntu med teman
Du kanske inte gillar standardutseendet på det nya GNOME Shell, men nu kan du ändra utseendet så att det passar din smak.
Om du precis börjat med Ubuntu, kolla in vår guide för att komma igång med Linux och Ubuntu Komma igång med Linux och Ubuntu Komma igång med Linux och Ubuntu Du är intresserad av att byta till Linux ... men var börjar du? Är din dator kompatibel? Kommer dina favoritappar att fungera? Här är allt du behöver veta för att komma igång med Linux. Läs mer .