
Det finns alltid en början. Varje resa börjar med ett enda steg. Varje fotograferingskarriär börjar med en enda slutarpress. Varje Photoshop-expert öppnar programmet för första gången.
Grattis, om du läser detta börjar du bara - eller åtminstone tänker på att börja - för att lära dig hur du använder Adobe Creative Cloud. Kanske har du öppnat appen och överväldigats av alla alternativ så att du har tagit till Google för att ta reda på vad du ska göra, eller kanske du är en vanlig MakeUseOf-läsare som alltid har velat lära dig och gör bara lite forskning.
Oavsett varför du är här är du säker på att du är i goda händer. Idag ska jag kolla på de absoluta grunderna i Photoshop CC. Jag antar att du vet absolut ingenting. I slutet av den här artikeln har du Photoshop installerat och du kommer att vara bra på väg för att behärska några grundläggande tekniker.
Så utan vidare, låt oss gräva in.
Vad är Photoshop CC?
Adobe Photoshop är en bildredigerare av Adobe. Det har funnits i mer än 25 år och används av alla från fotografer till grafiska designers. Det är guldstandarden när det gäller bildredigering. Jag har skrivit förut om allt du kan göra med det. Vad kan du faktiskt göra med Adobe Photoshop? Vad kan du faktiskt göra med Adobe Photoshop? Photoshop kan nu göra mycket mer än bara redigera foton; några av verktygen från program som Illustrator har gjort sig in i programvaran och vice versa. Läs mer, så läs av det om du inte är säker på vad den kan. Du har definitivt valt rätt app för att lära dig att använda GIMP vs Photoshop: Vilken är rätt för dig? GIMP vs Photoshop: Vilken är rätt för dig? Photoshop är den mest populära bildredigeringsappen där ute och GIMP är det bästa fria alternativet till det. Vilket ska du använda? Läs mer .
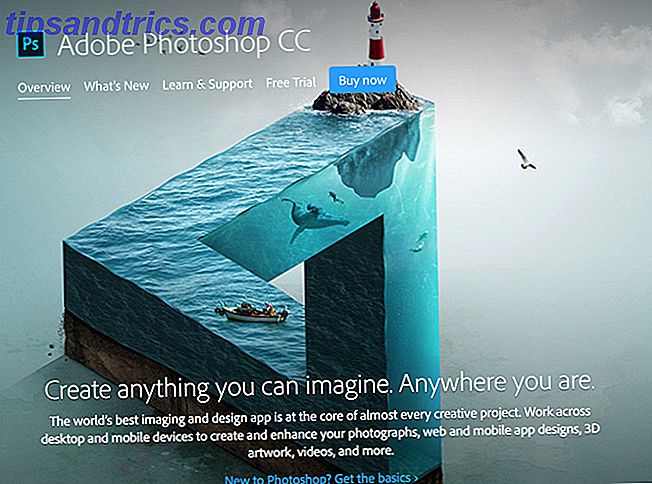
Under en längre tid sålde Photoshop som en separat app men nu är det en del av Adobes Creative Cloud Din guide för att välja rätt Adobe-produkt. Din guide för att välja rätt Adobe-produkt När de flesta tycker om Adobe tänker de antingen på Photoshop eller Acrobat Reader. Men företaget har ett flertal andra användbara mjukvarupaket som de flesta inte vet någonting om. Läs mer . Oroa dig inte, bara för att den kallas Creative Cloud, betyder inte att du bara kan använda Photoshop när du är online det är inte ett molnapp. "Creative Cloud" är bara Adobes varumärke för deras abonnemangsappservice.
Med Creative Cloud registrerar du dig för en månads- eller årlig prenumeration. Det ger dig tillgång till Adobes appar. Du kan sedan hämta och installera dem som vanliga skrivbordsprogram. När du är online, kommer dina Adobe-appar att checka in med Adobes servrar för att bekräfta att allt är aktuellt med din prenumeration. Om du inte har varit online på över fyra månader, eller om prenumerationen upphör, kommer du inte att kunna använda apparna längre.
Det bästa sättet att få Photoshop är som en del av Adobes Creative Cloud. För $ 49, 99 i månaden får du tillgång till Photoshop, liksom några andra bra applikationer som Lightroom.
MakeUseOf-läsare får 15% rabatt på Creative Cloud genom att anmäla sig här.
Installera Photoshop
När du har registrerat dig för ett Creative Cloud-paket kommer du bli uppmanad att installera Creative Cloud-appen. Ladda ner och installera det som du skulle någon annan applikation. Öppna den och logga in med dina Creative Cloud-kontouppgifter. Nu kan du installera Photoshop.

Klicka på fliken Appar och välj Photoshop från listan. Det kommer att hämtas och installeras på ditt system. Det är en stor applikation så det kan ta ett tag att ladda ner.
När det är klart kan du öppna det från Start-menyn eller Programma- mappen.
Öppna en bild i Photoshop

När du först öppnar Photoshop ser du Startarbetsytan . Det ger dig snabb tillgång till alla dina senaste filer och ett par praktiska förinställningar. Om det är första gången du öppnar Photoshop kommer du inte ha några nya filer.
För att öppna en bild som du redan har sparat på din dator i Photoshop, klicka på knappen Öppna ... i Start-arbetsytan. Bläddra till filen du vill använda och tryck på OK . Den öppnas nu i Photoshop.
Skapa ett nytt dokument i Photoshop
Ibland vill du inte öppna en befintlig fil utan istället börja med ett tomt dokument. För att öppna ett nytt, tomt dokument har du två alternativ.
Klicka på knappen Ny ... i Start-arbetsytan. Du kan sedan ange alla dimensioner du vill ha för ett nytt dokument eller välja en förinställd på rullgardinsmenyn Dokumenttyp .
Alternativt klickar du på fliken Förinställningar och väljer en av Photoshops standardalternativ.
Photoshop-arbetsområdet
Photoshop har ett otroligt anpassningsbart arbetsområde. Den är baserad runt dokumentfönstret ; Det är där dokumentet du arbetar med visas tillsammans med en massa paneler, som alla har ett visst syfte.
I bilden nedan kan du se standard Essentials Workspace . Det har allt du behöver för att komma igång med Photoshop.

- Dokumentfönstret - Här visas ett dokument du arbetar med.
- Verktygspanelen - Det här innehåller genvägar för alla Photoshop-verktyg.
- Färgen och färgpanelerna - Dessa låter dig välja färger.
- Justeringspanelen - Detta innehåller alla Photoshops anpassningslager.
- Lagerpanelen - Här kan du se några lager i dokumentet du redigerar.
- Egenskapspanelen - Här ändrar du eventuella justeringslager som du lägger till i en bild.
- Kontrollpanelen - Det här har alla alternativ för det aktuella verktyget.
Placering av filer i ett dokument
Oavsett om du försöker kombinera flera bilder Lägg till en ghost till din Facebook-profilbild Lägg till en ghost till din Facebook-profilbild Med Halloween som kommer, är det nu dags att freak ut dina vänner genom att lägga till ett spöke till din profilbild. Läs mer eller gör en affisch, du behöver regelbundet lägga till ytterligare bilder i dina Photoshop-filer.
Om du vill lägga till en bild i ett dokument som du redan arbetar på, gå till Arkiv> Placera inbäddad ... och välj filen du vill lägga till. Ändra storlek och placera filen med hjälp av kontrollhandtag. När du är nöjd med var den är trycker du på Enter eller Retur för att lägga till den.
Vad är lag?
När du lägger till en andra fil i ett dokument visas det som ett separat lager i panelen Lager. Allt från text till bilder till justeringar läggs till i ditt dokument som ett enskilt lager som du kan manipulera självständigt.
Det är en av de mest grundläggande aspekterna av Photoshop.
Flytta lager runt
Om du lägger till en ny fil eller ett textlager i ett dokument behöver du ofta flytta runt eller ändra storlek på det. För att göra det använder du Move- verktyget. Du kan välja den från Verktygspanelen eller med tangentbordsgenväggen M.
Välj det lager du vill flytta från panelen Lager och klicka på var som helst i dokumentet. Du kan sedan dra den runt.
Om du vill ändra storlek eller omvandla den, tryck Ctrl + T eller Command + T. Du kan använda kontrollhandtagen för att ändra lagrets storlek och form.
För att radera ett lager, välj det och dra det till papperskorgen längst ner på panelen Lager.
Beskära bilder i Photoshop
Beskärning av bilder är enkelt i Photoshop: det finns ett specifikt verktyg för det. För att välja Beskärningsverktyget, klicka på det i Verktygspanelen eller använd tangentbordsgenväg C.
I kontrollpanelen kan du välja en av de förinställda grödorna eller ange ditt eget förhållande.
Ändra storlek på bilder i Photoshop
Att ändra storlek på foton är enkelt för datorer att göra bra - du slänger bort data. Omfördelningen är dock mycket mer komplicerad - datorn behöver generera extra information och göra det bra. Lyckligtvis kan Photoshop göra det båda riktigt bra.
Om du vill ändra storlek på en bild går du till Bild> Bildstorlek ... Ange en ny storlek och klicka på OK . Var försiktig med hur mycket du ändrar storleken på en bild upp. Du kommer aldrig att kunna göra ett riktigt litet foto ser bra ut vid större resolutioner.
Så här lyser du ett foto
Det suger när du tar ett bra foto men det är lite för mörkt. Kanske solen var riktigt ljus eller din kamera bara missbedömde exponeringen, men av någon anledning ser bilden ut som om den sköt i en grotta. Photoshop kan fixa det enkelt.
Öppna bilden du vill lysa i Photoshop och gå sedan till Lag> Nytt justeringslager> Ljusstyrka / Kontrast . Namn skiktet och klicka på OK . Dra glidreglaget till höger tills bilden ser bra ut.
Om bilden ser för ljus ut, kan du också göra motsatsen: Dra bara glidreglaget till vänster för att mörka det.
Hur man gör en fotopopp
Visuellt är människor nöjda med enkla saker. För det mesta tycker alla att bilder med lite kontrast och fina ljusa färger ser bäst ut. Låg kontrastfoton utan mycket färg ser bara ut som drab.
Med det här enkla receptet kan du göra en bildpop lite mer. Om du är seriös om fotografering Serious About Photography? Du borde redigera dina bilder seriösa om fotografering? Du borde redigera dina bilder Att redigera dina digitala bilder är ett viktigt steg i alla bra fotoprocesser. Att ta bilder slutar inte när du trycker på avtryckaren. Den slutar när den slutliga bilden skrivs ut. Läs mer, du borde lägga in tiden för att lära sig mer avancerad redigering men när du börjar, är den här tekniken väldigt praktisk.
Öppna bilden du vill redigera i Photoshop. Gå till Lager> Nytt justeringslager> Ljusstyrka / Kontrast och dra reglaget Brightness and Contrast till höger. Var försiktig så att du inte trycker på saker för långt; Om du går överbord ser bilden bara dum ut.
Gå sedan till Lager> Nytt justeringslager> Färgtonning / Mättnad och dra till höger på mättnadsreglaget . Återigen, tryck inte på saker för långt.
Välj slutligen bildskiktet och gå till Filter> Skärpa> Skärpa . Bilden ska nu se väldigt intressant ut.
Så här konverterar du en bild till svartvitt
Medan inte varje bild ser bättre ut i svartvitt, gör en hel del. Om du skjuter på natten eller i konstig belysning, kan det ofta vara lättare att bara bli av med all färg istället för att försöka fixa den.
Medan inte varje bild ser bättre ut i svartvitt, gör en hel del. Om du skjuter på natten eller i konstig belysning, kan det ofta vara lättare att bara bli av med all färg istället för att försöka fixa den.
Om du vill konvertera en bild till svartvitt öppnar du den i Photoshop och går sedan till Layer> New Adjustment Layer> Black & White ... Med reglagen kan du bestämma hur ljus eller mörk en grå varje färg blir konverterad till. Spela runt med dem tills du har en bild du är nöjd med.
Svartvita bilder tenderar att ha mer kontrast än färgbilder, så gå till Layer> New Adjustment Layer> Ljusstyrka / Kontrast och dra Contrast- reglaget lite till höger.
Så här lägger du till text i en bild
När du gör en affisch eller ett julkort i Photoshop Så här gör du ditt eget julkort i Photoshop Så här gör du ditt eget julkort i Photoshop Det har aldrig varit lättare att skapa ditt eget julkort på Photoshop. I den här artikeln går vi igenom dig genom att skapa en. Läs mer du behöver normalt lägga till text i en bild. Återigen finns det ett dedikerat verktyg för det.
Tryck på T för att välja Textverktyget eller klicka på det i Verktygspanelen. I kontrollpanelen kan du välja teckensnitt, textstorlek, textfärg och justering.
Klicka där du vill att texten ska visas för att aktivera textverktyget. Du kan sedan skriva vilket meddelande du vill lägga till i ditt dokument. När du är klar klickar du på ? i Kontrollpanelen eller tryck Ctrl + Enter ( Kommando + Retur om du använder en Mac).
Spara filer och bilder
I Photoshop finns det två typer av filer du ska spara: Projekt som du arbetar med och färdiga bilder.
Projekt som du arbetar med kan sparas som antingen TIFF eller PSD-filer. Dessa sparar alla lager och anpassningar du har gjort till din bild så att du kan gå tillbaka och redigera saker. De är dock stora filer som inte kan laddas upp till platser som Facebook eller Twitter.
För att spara en arbetsfil, gå till Arkiv> Spara och navigera till den plats du vill spara filen. Tryck på OK och det kommer att sparas där. Det kommer nu att vara tillgängligt i Start Workspace Senaste filer samt ditt vanliga filsystem.
Med Photoshop sparar du inte egentligen en färdig bild utan exporterar en. Gå till Arkiv> Exportera> Exportera som ... och dialogrutan Exportera som kommer att dyka upp.
Den viktiga biten, när du börjar, är toppen av den högra kolumnen. Du kan välja format, kvalitet och storlek på bilden du vill spara.
Från rullgardinsmenyn väljer du antingen PNG eller JPG. Om du väljer JPG bestämmer Kvalitetsvärdet filstorlek och bildkvalitet för den slutliga filen - någonstans runt 70 procent gör en stor kompromiss.
Under Bildstorlek kan du ändra storlek på filen för export. De flesta kameror skjuter enorma bilder som är sätt större än vad du behöver för sociala medier. Jag tenderar att rädda mina bilder på ca 1200px bred. Bilderna i denna artikel är alla 670px och de fungerar bra för vad jag behöver här.
När du är klar klickar du på Exportera alla och navigerar till var du vill spara den slutliga bilden. Klicka på Exportera och du är klar. Du kan nu ladda upp dem till Facebook, maila dem till din familj eller göra vad du vill ha.
Vad du kan göra nu
Var och en av dessa tekniker är användbar men de är bäst när du kombinerar dem. Bara med de tio eller så teknikerna du har lärt dig redan, kan du göra mycket. Låt oss titta på några idéer.
Skapa en ny Facebook-profilbild
- Hitta en av dina favoritbilder av dig själv och öppna den i Photoshop.
- Skär det i en fyrkant med grödverktyget.
- Använd bildpopptekniken.
- Spara det som en JPG och ladda upp den till Facebook.
Skapa en affisch för en händelse
- Öppna ett nytt tomt dokument och använd förinställningen för den affisch som du behöver.
- Lägg till en bakgrundsbild och ändra storlek så det tar upp hela sidan.
- Kanske använda tekniken för att göra bilden pop.
- Lägg till några textlager överst med informationen du behöver dela.
- Flytta de här textlagren tills de ser bra ut.
- Spara affischen som en högkvalitativ JPG och skicka den till skrivarna.
Skapa ett kollage
- Öppna ett nytt tomt dokument oavsett storlek du vill ha.
- Lägg till några olika bilder i dokumentet.
- Med Move-verktyget flyttar och omvandlar du bilderna till en cool collage.
- Spara collagen som en JPG och ladda upp den till sociala medier, kanske som ditt Facebook-coverfoto.
Ladda upp ett gammalt foto till sociala medier
- Ta ett foto av en gammal filmbild och öppna den i Photoshop.
- Använd grödverktyget för att bli av med all den extra informationen runt kanterna.
- Endera gör det pop eller, om det är svartvitt, konvertera hela bilden till svartvitt.
- Spara fotot som en JPG och ladda upp det till sociala medier. Det kommer att se mycket bättre ut än om du just har laddat upp bilden direkt från din telefon.
Lära sig mer
Så var till nästa?
Om du har följt med den här artikeln vet du nu hur man öppnar filer i Photoshop, utför viktiga ändringar och spara dem. Du kan få dina foton att se bättre ut eller göra affischer för händelser som du kör. Det verkar kanske inte så mycket, men du är på väg att mastera Photoshop. Allt du behöver göra är att fortsätta lära dig och du kommer långsamt att utveckla kompetensen för att använda alla mer avancerade verktyg och tekniker. För drygt fem år sedan var jag på den punkten du är på nu.
Jag hittade det bästa sättet att lära sig Photoshop var att ta kurser från webbplatser som Lynda.com 7 fantastiska webbplatser för lärande Hur man använder Photoshop 7 fantastiska webbplatser för att lära sig hur man använder Photoshop Om du vill komma till den punkt där du verkligen förstår hur man utnyttja kraften i Photoshop, du måste lära av det bästa. Här är sju fantastiska webbplatser som får dig där. Läs mer . Jag har faktiskt länkat till de kurser jag använde tidigare 10 Fantastiska online kurser för att lära mig allt om fotografering 10 Fantastiska online kurser för att lära dig allt om fotografering Även om du redan är en kompetent fotograf är ett av de bästa sätten att fortsätta förbättra att titta på online kurser. Här är tio fantastiska erbjudanden från Lynda. Läs mer . Om du har tid att ägna sig åt att lära sig Photoshop, är det det bästa sättet att göra det.
Du kan också ta ett mer projektbaserat tillvägagångssätt. Nu när du har en aning om var allt är, borde du kunna följa med mer avancerade handledning - som den här på att lägga till spöken till ett kyrkogård Använd denna Photoshop-handledning för att freaka ut dina vänner med spöken Använd den här Photoshop-handledningen till Freak Ut dina vänner med spöken med Halloween på vägen, nu är det dags att börja dela skrämmande bilder på Facebook. Så här kan du freaka ut dina vänner! Läs mer . Ja, allt kommer att ligga över din nuvarande kompetensnivå men du kommer att kunna fumla längs, ta varje steg långsamt. Om du gör det med några tutorials du vill, börjar du snabbt utveckla dina färdigheter.
Oavsett hur du bestämmer dig för att gå, bra gjort. Du har tagit det första steget. Du har gjort det mycket längre än många som vill lära sig Photoshop. Fortsätt på den här vägen och du kommer vara expert innan du vet det.
Kom ihåg att du som MakeUseOf-läsare sparar 15% på Adobe Creative Cloud genom att anmäla dig här.
Om du har några frågor om Photoshop eller hur du fortsätter att lära dig det, är du välkommen att fråga dig i kommentarerna nedan. Jag är glad att peka dig i rätt riktning.



