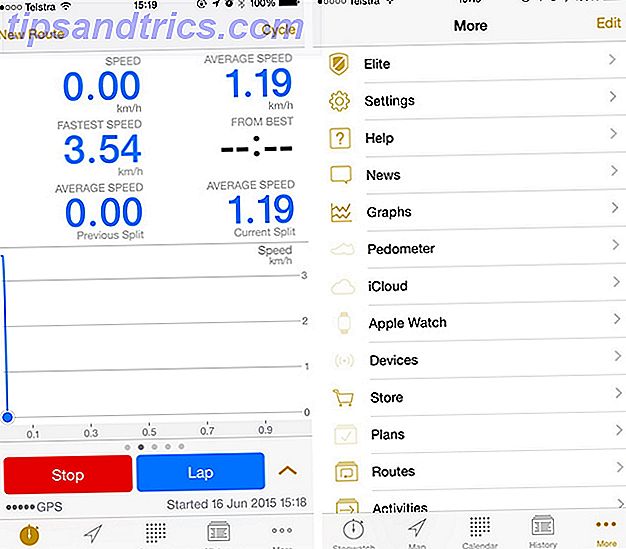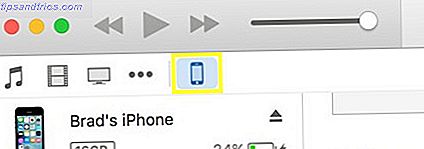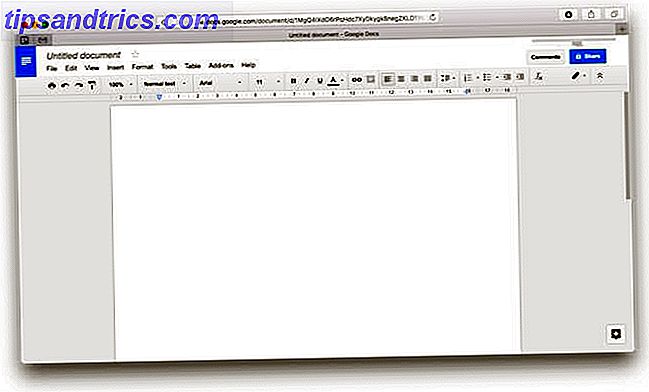Mac-dockan presenterar något av en fångst-22 för användare. Om du lämnar det som alltid synligt tar det en bra bit av skärmfältet, speciellt om du är på en mindre enhet som inte stöder 1080p eller högre. Men om du automatiskt döljer dockan är fördröjningen långsam och det finns inget uppenbart sätt att påskynda det.
Lyckligtvis kan du komma runt detta med ett enkelt Terminal-kommando. Även om du aldrig har skrivit ett enda Terminal-kommando i ditt liv kan du göra det här. Det är så enkelt! (Även om vi rekommenderar att du lär dig att använda Terminal eftersom det kan göra en hel del fina saker. Dessa 6 fantastiska terminalkommandon kommer att öka din MacBook. Dessa 6 fantastiska terminalkommandon kommer att öka din MacBook. Du kan bara klämma så mycket in i grafiskt användargränssnitt innan det blir rörigt, så det borde inte bli så stor överraskning att du kan göra några riktigt coola saker med Mac Terminal. Läs mer som gör ditt liv enklare.)
Så här ställer du in dockningen för att automatiskt dölja
- Öppna Spotlight och starta Systeminställningar .
- Klicka på Dock .
- Markera alternativet Dölj och visa alternativet Dock automatiskt.
Om du gillar att ha maximerade fönster måste du ändra storlek på dem efteråt eftersom du får lite extra utrymme där dockan brukade sitta. Goda nyheter är här ett super enkelt knep för att göra zoomknappen till en maximeringsknapp Hur man gör Macs Zoom-knapp Maximera Windows istället Hur man gör Macs Zoom-knapp Maximera Windows istället Om du byter till Mac från Windows eller Linux, t gillar Zoom-funktionen i Mac-fönster. Så här byter du till Maximera istället. Läs mer .
Så här tar du bort dockningsstationen Automatisk dölj fördröjning
Öppna Spotlight och starta Terminal-appen och kopiera / klistra in följande:
defaults write com.apple.dock autohide -bool true && defaults write com.apple.dock autohide-delay -float 0 && defaults write com.apple.dock autohide-time-modifier -float 0 && killall Dock Om du någonsin bestämmer dig för att återställa dockningsfördröjningsfördröjningen tillbaka till normal, öppna bara Terminal app igen och kopiera / klistra in följande:
defaults delete com.apple.dock autohide && defaults delete com.apple.dock autohide-delay && defaults delete com.apple.dock autohide-time-modifier && killall Dock Vill du spruce upp din docka ännu längre? Kolla in dessa andra docknings-förbättrade terminalkommandon 10 Dolda terminalkommandon för anpassning av Mac Dock 10 Dolda terminalkommandon för anpassning av Mac Dock Från enkla tweaks som att lägga till dolda staplar för de senaste objekten, för att bara visa de aktuella öppna programmen - det finns mycket du kan göra för att anpassa din Mac-docka. Läs mer som är lika lätt att utföra.
Var placerar du dockningen på din Mac? Vilka är din favorit Mac-tricks, oavsett om de är dockrelaterade eller inte? Vi vill höra, så dela dina tankar med oss i kommentarerna nedan!