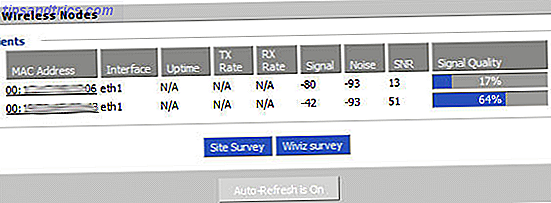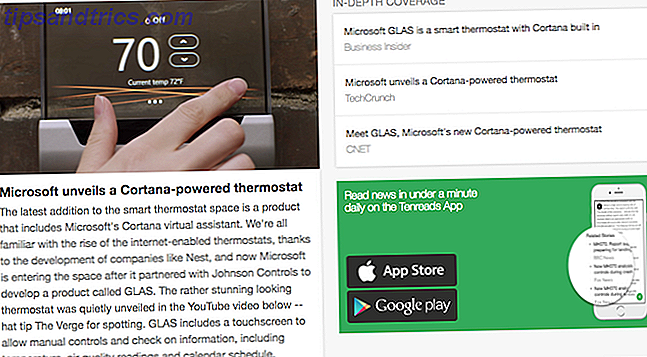Om du använder Microsoft Word regelbundet använder du förmodligen samma funktioner om och om igen. Du kanske är ganska bekant med postfusion, ritverktyg eller typsnitt för formatering. Men konstant användning kan faktiskt leda till förbisedda men användbara funktioner. Kanske glömmer du dem eller förstår inte att de existerar.
Vi har fört några av dessa glömda eller dolda funktioner 10 Dolda Microsoft Word-funktioner som gör ditt liv enklare 10 Dolda Microsoft Word-funktioner som gör ditt liv enklare Microsoft Word är bedrägligt enkelt. Du mår bra så länge du brinner upp ett dokument och skriver bara in. Men Microsoft Word skulle inte vara den schweiziska kniven det är utan dess produktiva egenskaper. Läs mer, som skissvy, distraktionsfri redigering och ekvationsskrivning, till er uppmärksamhet förut. Här har vi 10 fler som du kan hitta användbara. Ta en titt och se vilka du har missat som kan komma till nytta.
1. Spara tid med forskare
Kanske skriver du en uppsats för klass, en fallstudie eller ett forskningspapper. Word har ett underbart verktyg som heter Researcher som kan spara tid och ansträngning.
För att komma åt verktyget klickar du på fliken Referenser och sedan Forskare i avsnittet Forskning . När sidfältet öppnas, sätt in ett sökord eller en fras i sökrutan. Med hjälp av Bing kommer Word att skura webben för dina sökresultat och ge dem i sidofältet.
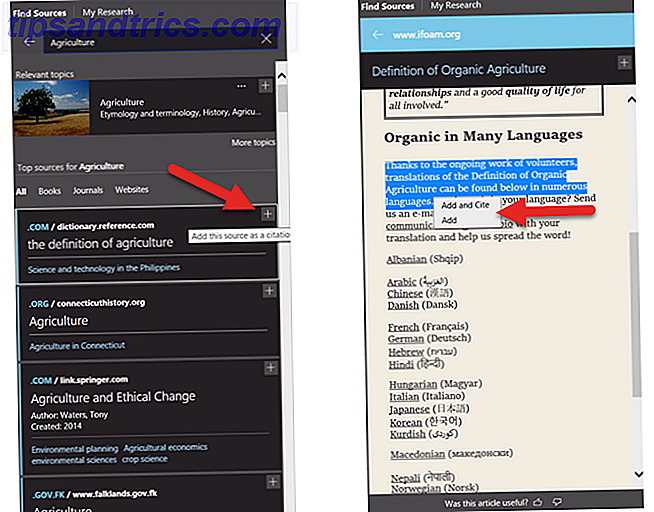
För att kolla in ett alternativ, klicka bara på det och läs det i sidofältet. Du kan klicka på plustecknet i övre hörnet för att börja bygga ditt dokument. Välj sedan text från artikeln och lägg till den i ditt dokument eller lägg till och citera det.
Om du har en bibliografi i ditt dokument kan du uppdatera det för att inkludera dessa nya källor. Välj källa i ditt dokument och klicka på Uppdatera citat och bibliografi i rullgardinsmenyn . Du kan också skapa en bibliografi på fliken Referenser genom att klicka på Bibliografi och sedan Infoga Bibliografi . Citaten kommer då att raka in i den.

Microsoft Word Researcher-funktionen är tillgänglig i Word 2016 för Office 365-abonnenter.
2. Använd Accessibility Checker
För att göra ditt dokument tillgängligt för personer med funktionshinder, använd Accessibility Checker. Detta praktiska verktyg kommer att skanna ditt dokument för eventuella problem och erbjuda hjälp för att fixa dem.
De typer av objekt som checkaren letar efter är rubrikstilar, upprepade tomma tecken och slutet textning för videor. När du är redo att kontrollera ditt dokument, gå till fliken Granskning och klicka på Kontrollera tillgänglighet från bandet.

Ett sidofält öppnas som visar eventuella fel, varningar eller tips som gäller. Du kan klicka på ett objekt för att se var det ligger i dokumentet och använd informationen i sidofältet för att rätta till det.
Om du skapar dokument som du distribuerar till andra, är det viktigt att de som använder verktyg på grund av funktionshinder kan använda ditt dokument. Och du kan kontrollera det med ett enkelt klick.
Om du vill se en fullständig lista över regler öppnar du Accessibility Checker och klickar på länken längst ner till Läs mer om att göra dokument tillgängliga . Du kan sedan granska reglerna och hur man löser potentiella problem.
3. Inkludera en online-video
Kanske skapar du ett dokument för att hjälpa till med en träningspass, som en handledning eller för en referens. Word har en funktion för att infoga en online-video som bara kan vara det perfekta ackompanjemanget för dina skrivna ord.
Klicka på fliken Infoga och under Media i ditt band, klicka på Online Video . Du har då tre alternativ för att infoga en video. Du kan söka efter en på Bing, på YouTube, eller du kan klistra in en inbäddningskod.

Använd sökfunktionen när du ser videon du vill ha, välj den och klicka på Infoga . Om du klistrar in en inbäddad kod i rutan, kommer klippet också att hoppa direkt in. Du kan sedan flytta, ändra storlek eller rotera det. Så, om en video är precis vad ditt dokument behöver, behåll funktionen Online Video i åtanke.
4. Jämför eller kombinera dokument
Har du någonsin haft att jämföra två olika dokumentversioner? Eller har det varit en tid då du behövde kombinera dokumentrevisioner som du fått från andra? Dessa situationer kräver Words Jämför och Combine- funktion.
För att komma åt funktionen, gå till fliken Översikt och klicka på Jämför från bandet. Välj sedan antingen Jämför för att granska två dokumentversioner eller Kombinera för att slå samman revisioner i ett dokument. Båda alternativen ger dig ett popup-fönster för att leta efter dina dokument.

När du väl valt dessa dokument kan du ange en etikett för dina ändringar. Du kan klicka på knappen Mer för att justera jämförningsinställningarna och visa ändringsalternativ. Denna praktiska Word-funktion är idealisk när du har mer än en författare som arbetar med ett dokument.
5. Sätt i en smart diagram
Microsoft Excel är en utmärkt applikation för att arbeta med diagram och diagram. Men Word kan också ge dig fantastiska bilder för ditt dokument med Smart Art .
Hitta en plats i ditt dokument, gå till fliken Infoga och klicka på Smart Art i Illustrations . Du kommer då att se ett popup-fönster där du kan välja vilken typ av diagram du vill ha. Word innehåller många alternativ som process-, hierarki-, relation- och pyramiddiagram.
Du kan klicka genom diagramtyperna för att se korta beskrivningar, så att du kan välja rätt för dig. Tryck på OK- knappen och ditt diagram läggs in i ditt dokument.

Genom att dubbelklicka på textområdena kan du lägga till egna ord. Dessutom kan du formatera ditt diagram genom att ändra storlek eller rotera den, och för vissa diagram kan du ordna elementen.
Medan du alltid kan lägga in ett diagram som du har skapat på annat håll, som Excel, ger Word dig det här alternativet för ett snabbt och grundläggande diagram. De bästa flödesschablonen för Microsoft Office De bästa flödesschablonen för Microsoft Office Flowcharts visualiserar processer. Vi har sammanställt de bästa flödesschematmallarna för Microsoft Office, inklusive Word, Excel och PowerPoint. Läs mer infoga.
6. Hör det läst högt
Det kan finnas tider när du hörde ditt dokument läst högt till dig kan vara till hjälp. Det kan vara användbart för att hitta fel, platser där omformulering behövs, eller bara för att få ett annat perspektiv. Read Aloud är en enkel Word-funktion Du kan nu göra Microsoft Word-läsdokument högt Du kan nu göra Microsoft Word-läsdokument högt Microsoft Word har ett nytt trick upp sin ärm som borde hjälpa alla som kämpar med det skrivna ordet. Read Aloud är en betydande förbättring av Microsofts tidigare text-till-tal-erbjudanden. Läs mer som låter dig göra det här.
Gå till början av ditt dokument, gå till fliken Granskning och klicka på Läs högt . Du hör då ditt dokument lästs till dig (se till att du har din mikrofon aktiverad). En liten kontroller kommer att visas för dig att justera inställningarna som röst och hastighet. Du kan också pausa, gå framåt eller gå bakåt.

Read Aloud-funktionen kanske inte är en av de som väger dig, men det är en som kan vara ganska användbar.
7. Kolla in lärarverktygen
Microsoft lade till funktionen Learning Tools med avsikt att vidareutveckla och förbättra dina läsförmåga.
"Lärverktyg är utformade för att hjälpa dig att förbättra dina läsförmåga genom att öka din förmåga att uttala ord korrekt, att läsa snabbt och korrekt och förstå vad du läser."
Klicka på fliken Visa och sedan Learning Tools från bandet. Du kommer märka att läs aloud-funktionen också är tillgänglig här. Men du kommer också att se några extra verktyg:
- Kolumnbredd ändrar bredden på linjerna för att hjälpa dig att fokusera.
- Sidfärg ger normal, invers eller sepia-färg till sidan för enklare läsning.
- Text spacing ökar avståndet mellan linjer och ord för enkel skanning.
- Syllables sätter ett märke mellan varje ord stavelse att hjälpa till med uttal.

Var och en av dessa verktyg har sin egen syfte, så ta en titt och prova dem som hjälper dig mest. Och kom ihåg att du kan använda dessa verktyg i kombination med läs aloud-funktionen.
8. Anpassa ord med avancerade alternativ
Många använder Word med standardinställningarna 10 Standard Microsoft Word-inställningar du kan optimera 10 Standard Microsoft Word-inställningar du kan optimera Ett par enkla optimeringssteg kan förstärka din produktivitet med Microsoft Word. Vi ger dig tio snabba och enkla inställningar för dina dagliga uppgifter. Läs mer och är leery om att ändra dem. Men med några enkla tweaks till hur Word hanterar dina dokument kan du spara tid, minska fel och få personlig erfarenhet.
För att komma åt dessa inställningar, klicka på Arkiv och alternativ . I pop-fönstret väljer du Avancerat . Tänk på att om du gör en förändring som slutar fungera, kan du alltid ändra den igen. Här är några saker du kan justera i Avancerade inställningar som kan hjälpa dig att fungera bättre.
- Redigeringsalternativ för att hålla reda på formatering, markera inkonsekvenser och visa autofullständiga förslag.
- Klipp, kopiera och klistra in alternativ för att klistra in med källformatering, hålla kula och nummer när du klistrar och visa knappen Klistra in alternativ .
- Visa alternativ för dokumentinnehåll för visning av bildinnehavare, bokmärken, textgränser och skördmärken.
- Visa alternativ för hur många senaste dokument som ska visas, optimera teckenpositionering för läsbarhet och uppdatera innehåll medan du drar.
- Utskriftsalternativ för utskrift av sidor i omvänd utskrift, utskrift av XML-taggar och dubbelsidig utskrift.

Du kan också granska inställningarna för bildstorlek och kvalitet, diagram, dokumentbesparing och layoutalternativ. Flera av inställningarna låter dig välja ett specifikt dokument för att tillämpa dessa ändringar till eller du kan göra det för alla nya dokument. När du har gjort ändringarna klickar du på knappen OK längst ner.
9. Gör bandet och verktygsfältet ditt
Din bandet och snabb åtkomstverktygsfält är två av de viktigaste delarna för att spendera din tid med Word effektivt. Med så många funktioner och alternativ i programmet behöver du inte alla dem alla. Inte heller behöver du den rubbning som du aldrig kommer att använda. Så varför inte anpassa dessa två områden för att passa dina behov?
För att anpassa både verktygsfältet Ribbon och snabb åtkomst, klicka på Arkiv och sedan på Alternativ . Välj sedan den du vill arbeta med för att komma igång.

Välj objekt från vänster som du vill infoga och klicka på Lägg till . Eller välj objekt från höger som du vill bli av med och klicka på Ta bort . När du är klar klickar du på OK .
Varje alternativ låter dig återställa alla anpassningar om det behövs. Det här är praktiskt om du vill gå tillbaka till standardinställningarna. Och kolla in vår dedikerade artikel för en djupare titt på att anpassa ditt band. Så här optimerar du Office 2016-bandet eller menygränssnittet. Optimera Office 2016-bandet eller menygränssnittet. Letar du ofta efter menyalternativ i Microsoft Office? Det är dags att omorganisera och anpassa Ribbon-menyn för dina personliga behov. Du kommer att bli förvånad över hur flexibelt och enkelt det är! Läs mer .
10. Anpassa statusfältet
En annan plats som många inte inser att de kan anpassa är statusfältet. Det här är fältet längst ner i ditt Word-fönster. Det kan vara en liten anpassning, men kan vara en mycket hjälpsam.
Med Word öppet högerklickar du på den nedre fältet. En meny kommer att visas med titeln Anpassa statusfältet . Du kommer se många alternativ på listan, några redan markerade och andra inte. Mest sannolikt kommer du att se att sidnummer, antal ord, zoom och genvägar är markerade. Att ta bort dessa och lägga till andra är så enkelt som ett klick.

För att aktivera eller inaktivera någon av dessa, välj bara den. Du kommer att se ändringen automatiskt, så om du bestämmer att du inte gillar den, klicka bara på den igen för att aktivera den igen. Kanske föredrar du att se zoomprocenten och inte zoomreglaget. Kanske vill du se när din kepslås är på. Eller kanske du behöver hålla reda på din kolumn.
Har du missat någon av dessa funktioner?
Var och en av dessa alternativ är ett enkelt klick bort. Gör Word för dig Det här är hur du kan få Microsoft Word gratis Det här är hur du kan få Microsoft Word gratis Vill du verkligen ha hela Microsoft Office-paketet? Om allt du behöver är Word utan finesserna kan du få Microsoft Word gratis. Så här är det. Läs mer och anpassa det som det fungerar bäst för dig.
Kanske glömde du att det var där eller inte ens visste att det var tillgängligt, hur som helst, låt oss veta vilka av de användbara funktionerna du missade och planerar att använda nu.
Bildkrediter: sbotas / Depositphotos