
Kom ihåg stationära gadgets Topp 7 Coolaste Windows 7 Desktop Gadgets Du måste använda Top 7 Coolest Windows 7 Stationära gadgets du måste använda Gadgets är alltid coola att ha. De lägger till funktionalitet på skrivbordet och gör ditt liv enklare. Sist men inte minst hjälper de dig att uttrycka din individualitet. Läs mer ? Självklart gör du det - du saknar dem förmodligen, även nu. De var de lilla skrivbordsverktygen som visade din nuvarande CPU-hastighet, eller tiden i ett annat land, små widgets som du kan dra och placera där du ville.
Introducerad i Window Vista och kasserad i Windows 8 bestämde Microsoft att dessa verktyg inte behövdes i tiden med levande plattor, och så gadgets släpptes. Tyvärr introducerade gadgets också en attackvektor för hackare, vilket Microsoft fick utfärda en patch för. Dessa dagar är dock sårbarheten fixad.
Vänta, vad är dessa "Gadgets"?
Oavsett om du har glömt gadgets, eller helt enkelt inte vet, här är en kort förklaring. Med ankomsten av Windows Vista var det ett steg mot skrivbordsbaserade miniprogram, tillsammans med webbläsarbaserade miniprogram. Det senare kan ses i de mycket missade iGoogle Great Personalized Startsidorna: 6 Alternativ till iGoogle Bra personliga startsidor: 6 Alternativ till iGoogle Om du inte har hört planerar Google att dra pluggen på iGoogle i november 2013 dessutom till några andra tjänster som Google Video och Google Mini. Även om företaget ännu inte har ... Läs mer och på Mac OS X i form av "widgets" Så här kör du widgets på skrivbordet i Mountain Lion [Mac OS X] Hur man kör widgetar på skrivbordet i Mountain Lion [Mac OS X] Förvandlas till ett separat skrivbord sedan Lion, utvecklare verkar ha övergivit instrumentpanelen till förmån för att göra appar till iPhone. Det betyder inte att det inte finns några användbara widgets. Om du gillar widgets, ... Läs mer.
Användare av Windows Vista och Windows 7 kunde lägga till sina skrivbordsgränssnitt i sidofältet, en panel längst ner på skrivbordets högra sida (osynlig i Windows 7) där prylarna kunde placeras.
Olika uppgifter kan visas på skrivbordet med dessa verktyg, från tid och aktuellt väder till din CPU-hastighet (du kan fixa det här om det är för högt. Så fixar du hög CPU-användning i Windows. Hur fixar du hög CPU-användning i Windows Om din datorfläktar slår ofta på topphastigheter, det är ett tecken på att din CPU är fulladdat. Samtidigt kan datorn sakta ner. Det är irriterande, särskilt om du inte gör någonting. Läs mer) och eventuella RSS-flöden du prenumererade på. Sammantaget var det mycket användbara alternativ som stödde ett visst skrivbordsfokuserat arbetssätt, och det var en överraskning när de tappades helt (i stället för omformad och tryggad).
Windows 10 har redan visat sig lyckas som en kombination av Windows 8 och Windows 7, genom att slå samman de levande kakelarna med Start-menyn. 6 sätt att hacka och anpassa Windows 10 Start-menyn. 6 sätt att hämta och anpassa Windows 10 Start-menyn Windows 10 Start Menyn kombinerar klassiska element med moderna plattor. Kakel kan lägga mycket kreativ frihet. Vi ger dig tips och avslöjar tricks för att anpassa hela Start-menyn till dina inställningar. Läs mer (som har återställts) och gör skrivbordet produktivt igen. Fläktarna på skrivbordsgränssnittet är glada att veta att vi nu har sätt att återställa gadgetarna. Här tittar vi på en trio av alternativ.
Windows skrivbordspaket
Förmodligen min favoritlösning, om bara för att den är så enkel och lätt på resurser, är Windows Desktop Gadgets. Kompatibel med Windows 8.x och Windows 10, är denna lösning utformad för att fungera med flera språk, som kan läggas till i installationsguiden.
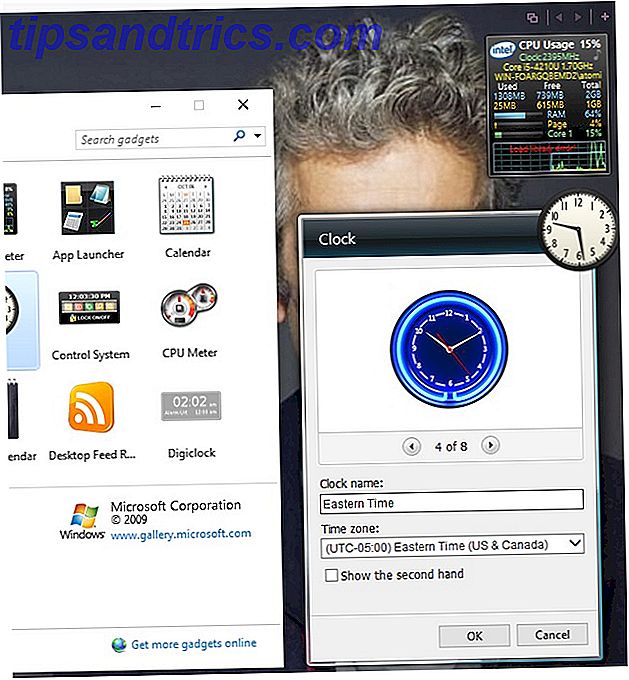
DesktopgadgetsRevived-2.0.exe måste utvinnas från den nedladdade ZIP-filen innan den körs. När du har installerat kan du få tillgång till traditionella gadgets för Windows Vista / 7-stil genom att högerklicka på skrivbordet och välja Gadgets .

Du får se att prylar har lagts till i Kontrollpanelen> Utseende och anpassning (se vår guide till Windows 10-inställningar. Så här styr du Windows 10: Inställningsguiden Så här kontrollerar du Windows 10: Inställningsguiden Windows-kontrollpanelen är på väg ut. Dess ersättning, appen Inställningar, har fått en signifikant uppgradering i Windows 10. Vi avslöjar alla hemligheter för dig. Läs mer för mer information om anpassningsinställningar) och du kan lägga till dem på skrivbordet genom att klicka och -drager dem på plats.
Detta är i huvudsak en ersättning för de ursprungliga prylarna och precis som de du kan klicka på verktygsikonen i hörnet för att öppna inställningar, så att du kan ändra storlek och ändra inställningar i prylarna. Precis som 8GadgetPack är det i grunden de ursprungliga Windows Desktop Gadgets, ompaketerad för att köras med Windows 10, med samma alternativ för att justera, dra och slänga gadgetarna.
8GadgetPack
Ett annat lättalternativ, 8GadgetPack, är gratis och gör det möjligt för användare att köra gadgets i Windows 8.x och Windows 10.
För att använda 8GadgetPack, besök länken och ladda ner MSI-filen via länken till höger på sidan och installera den. Olika alternativ är tillgängliga med detta verktyg, som du kan nå genom att trycka på Windows-tangenten + Q och skriva "8GadgetPack" för att söka efter och starta verktygslådan.

Här kan du lägga till gadgets, ändra gadgetstorlek och till och med avinstallera om du inte är nöjd med den här lösningen.
Lägga till dina gadgets
Båda programmen använder den gamla Vista / Windows 7-metoden för att lägga till gadgets.
 Börja med att högerklicka på skrivbordet och välj Gadgets för att visa listan över tillgängliga skrivbordsgränssnitt. Allt du behöver göra är att dubbelklicka på din favorit gadget (er) (eller dra dem från fönstret till skrivbordet) för att lägga till dem på ditt Windows-skrivbord, där du kan dra för att placera dem efter önskemål via den lilla panelen med 12 punkter på den högra sidan.
Börja med att högerklicka på skrivbordet och välj Gadgets för att visa listan över tillgängliga skrivbordsgränssnitt. Allt du behöver göra är att dubbelklicka på din favorit gadget (er) (eller dra dem från fönstret till skrivbordet) för att lägga till dem på ditt Windows-skrivbord, där du kan dra för att placera dem efter önskemål via den lilla panelen med 12 punkter på den högra sidan.
Ovanför hittar du Verktyg- knappen, som du använder för att anpassa gadgeten. I fallet med en vädergränssnitt, till exempel, skulle du använda detta för att ställa in din plats och önskad temperaturmätning.
För att skicka en gadget, mus över displayen och klicka på X i det övre högra hörnet.
Få moderna skrivbordspaket med regnemätare
Om de skärmdumpar av de gamla skrivbordsgränssnitten inte exakt flyter din båt, har du ett annat alternativ. Du kan vara medveten om Rainmeter, ett verktyg för att anpassa Windows-skrivbordet Hur man anpassar Windows 10: Den kompletta handboken Hur man anpassar Windows 10: Den kompletta guiden Du dekorerar ditt kontor - varför inte din dator? Ta reda på hur du får Windows att se ut som du vill. Gör din dator egen, med gratis verktyg. Läs mer .
Bland de olika funktionerna finns möjligheten att presentera information på skrivbordet, till exempel en klocka, aktuell hårdvarustatistik, aktuellt och prognosväder och mer. I grund och botten, allt som prylar gör, men med stor stil.
Nu, om du är nöjd med alternativen för gadgetar ovan, håll dig alltid med dem. Rainmeter öppnar en helt ny värld av saker att installera och tweak, och om du bara söker efter gadgets för att förbättra produktiviteten måste du vara medveten om det. Att suga upp sig i den här underliga och underbara världen av teman, skräddarsydda skrivbord Den mörka sidan av Windows 10: Ställ in ett tema och ändra färger Den mörka sidan av Windows 10: Ställ in en tema och ändra färger Windows 10 är så ljus, det kan orsaka ögonsträckning . Att ställa in ett mörkt tema är ett enkelt sätt att ge dina ögon en paus. Vi visar dig hur du ska temat Windows 10 och dess vanligaste ... Läs mer som visar informationen du vill ha, var och när du vill ha det, kommer att göra ditt digitala liv lite slöre medan du sorterar ut var och när du vill ha saker.
Vår guide för att installera och använda Regnmätare Geeking Out Your Windows-skrivbord Det icke-geekiga sättet med regnmätare Geeking Out ditt Windows-skrivbord Det icke-geekiga sättet med regnmätare Den här "mindre geekiga versionen av GeekTool" för Windows gör att användarna kan lägga till och visa en mängd av moduler på skrivbordet, såsom en klocka, datumet, CPU-belastning, RSS-flöden och mer. Läs mer kommer att starta dig här.
Kommer du att använda dessa nya skrivbordspaketapps?
Så, stationära prylar kan fortfarande läggas till i Windows 10. Vem visste? Detta är perfekt för alla som vill återuppleva halcyondagarna i Windows 7 (vilket de också kan göra genom att återgå till Aero Glass) och maximera produktiviteten. Att använda en klocka till en utländsk tidszon kan till exempel vara ovärderlig när man samarbetar med utlandet, eller bara kontrollera att din faster i Nya Zeeland är vaken innan du ringer.
Var och en av dessa lösningar är värd att försöka, men för enkelhet och enkel installation föredrar jag Windows Desktop Gadgets. Vilken är din favorit? Kanske vet du om en lösning som vi inte har med? Berätta för oss i kommentarerna!


![Loathsome Life Lessons: 13 Oetiska hackar att inte försöka. Någonsin. [Konstig och underbar webb]](https://www.tipsandtrics.com/img/internet/453/loathsome-life-lessons.png)
![Tabletter, Ubuntu-certifierad bärbar dator och mer [Tech Deals]](https://www.tipsandtrics.com/img/internet/263/tablets-ubuntu-certified-laptop.png)