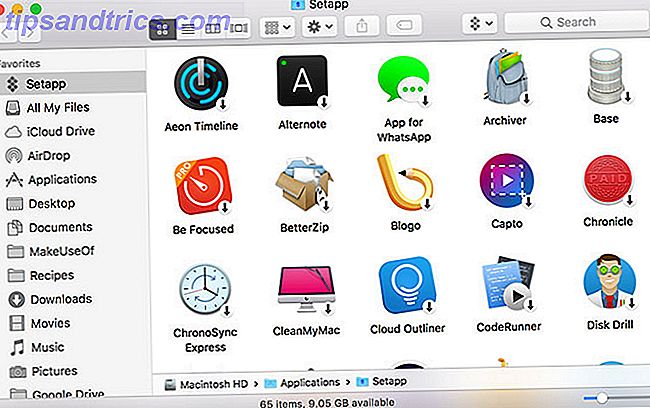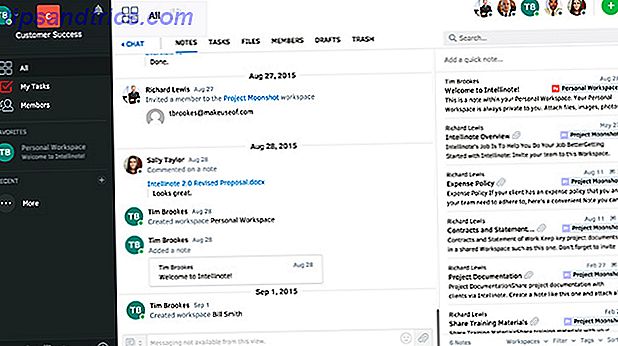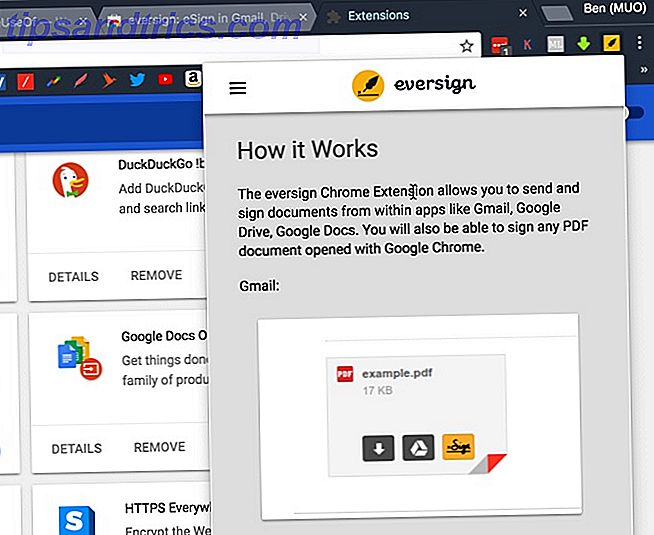Du har decked ut din Windows 10 Aktivitetsfält Windows 10 Aktivitetsfält Anpassning: Den kompletta guiden Windows 10 Aktivitetsfält Anpassning: Den fullständiga guiden Använd den här guiden för att göra din Windows 10 Verktygsfält både mer estetiskt tilltalande och mer användbar. Vi visar dig hur du helt anpassar din Aktivitetsfält. Läs mer precis som du vill ha det, men något är inte perfekt ännu: ikonerna på din aktivitetsfält behöver lite sprucing upp. Vare sig en av dem är ful och föråldrad, eller om du hellre vill ställa in dem till ett tema, vet du att det är definitivt möjligt.
Observera att dessa anvisningar endast fungerar för traditionella skrivbordsprogram, inte appar från Windows Store!
- Peka programmet i din Aktivitetsfält. För att göra det, leta efter det genom att använda Start-menyn, högerklicka på den och välj Stift till Aktivitetsfältet .
- Högerklicka på den nya ikonen i Aktivitetsfältet. Du kommer att se programnamnet ovanför Unpin från Aktivitetsfältet . Högerklicka på det här namnet igen och välj Egenskaper .
- Du får se egenskapsfönstret. Byt till fliken Genväg om du inte redan finns och klicka på knappen Ändra ikon .
- Klicka på knappen Bläddra och bläddra till den nya ikonfilen på din dator. Om du inte har någon, kolla in några smarta ikonpaket 7 Ikonpaket för Windows 10 för varje smak 7 Ikonpaket för Windows 10 för varje smakpassad ikonpaket ger ditt Windows 10-system en unik känsla. Du kan välja mellan hundratals stilar. Vi har valt flera vackra och ovanliga ikonpaket för att anpassa Windows. Vilken gör du ... Läs mer eller följ proceduren för att skapa anpassade mappikoner Hur man individualiserar mappikoner i Windows med anpassade bilder Hur man individualiserar mappikoner i Windows med anpassade bilder Har du någonsin tänkt på att ändra ikonerna för enskilda mappar på Windows? Här är ett enkelt sätt att göra det. Läs mer för att göra dem.
- Klicka på OK två gånger för att spara den nya ikonen. Om du inte ser ändringen på Aktivitetsfältet loggar du ut och tillbaka till Windows.
- Om du någonsin vill ta bort den anpassade ikonen högerklickar du bara på programmet i Aktivitetsfältet och väljer Unpin från Aktivitetsfältet . Återmontering det kommer att återställa originalikonen.
![]()
Se vår guide för att anpassa en ikon i Windows Hur man anpassar vilken ikon som helst i Windows Hur man anpassar vilken ikon som helst i Windows Anpassning av Windows-ikoner kan vara frustrerande. Lyckligtvis gjorde vi jobbet för dig! Här är en komplett guide till att ändra vilken Windows-ikon som helst, oavsett plats. Läs mer för fler ikoner du kan ändra.
Vilken programmets ikon behöver ett friskt utseende? Var tog du nya ikoner från? Låt oss veta hur du har anpassat dig genom att lämna en kommentar!
Bildkrediter: SSilver / Depositionfoton