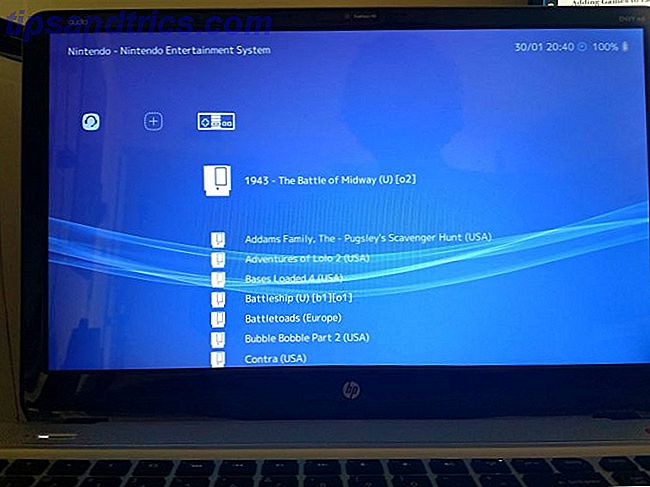Som operativsystem går, är Chrome OS antagligen den mest pålitliga av dem alla. Du kommer inte behöva hantera den fruktade "blå skärmen för dödsfall", kraschar, virus, startfel eller något annat som regelbundet går fel på Windows, Mac och den gemensamma Linux-disträngen. De bästa Linux-operativsystemen Bästa Linux operativsystem Det finns Linux distros tillgängliga för alla ändamål, vilket gör att man väljer en svår. Här är en lista över de allra bästa Linux-operativsystemen som hjälper. Läs mer .
Som sagt, saker och ting stannar ibland ibland. Oftast kan orsaken spåras tillbaka till användaren. Kanske försökte du installera Linux Så här installerar du Linux på en Chromebook Så här installerar du Linux på en Chromebook Behöver du Skype på din Chromebook? Missar du inte att ha tillgång till spel via Steam? Tycker du att använda VLC Media Player? Börja sedan använda Linux på din Chromebook. Läs mer och något gick fel, kanske gick du runt i utvecklarläget Allt du behöver veta om Chromebook Developer Mode Allt du behöver veta om Chromebook Developer Mode Extra funktionalitet och flexibilitet kan fås på en Chromebook med utvecklarläge. Men är det en bra idé? Kan negativen överväga positiva? Är det värt risken? Läs mer och gjort en oåterkallelig förändring, eller kanske du har otur och laddat ner en Canary Build Chromebooks - vilken frigöringskanal är rätt för dig? Chromebooks - vilken frigöringskanal är rätt för dig? Om du vill ha snabb tillgång till de spännande nya funktionerna som Google har planerat för framtida uppdateringar, varför ändra inte din släppkanal? Läs mer som kraschade systemet.
I något av dessa fall kan du behöva installera om operativsystemet helt. Fortsätt läsa för att få reda på hur.
Prova en Powerwash
Innan du tar det drastiska steget om att installera om hela operativsystemet, varför först du inte förstå om Powerwash-funktionen två sätt att omforma din Chromebook: Powerwash & Full Recovery Två sätt att reformera din Chromebook: Powerwash & Full Recovery En av Chromebooks huvudförsäljningspunkter är sin statslösa enhet tillhandahåller säkerhet och stabilitet - men vad är dina val när något går fel? Du har två alternativ. Läs mer kan åtgärda problemet?
Powerwash är relaterat till att trycka på en fabriksåterställningsknapp. Det tar bort lokal lagrade användardata och återställer Chromebook till fabriksstatus, men det installerar inte operativsystemet igen. Det liknar den nya återställnings- och uppdateringsfunktionen i Windows 10 Den enda anledningen att återställa eller uppdatera Windows 10: Clutter Den enda orsaken till att återställa eller uppdatera Windows 10: Clutter När Windows 10 känns trög kan du skylla på olika former av rodnad. Du kan få Windows upp till fart genom att använda Återställ eller Uppdatera det. Vi förklarar skillnaden och hur man använder den. Läs mer .
För att strömma din Chromebook, klicka på din profilbild i nedre högra hörnet och navigera till Inställningar> Avancerat> Återställ> Powerwash .
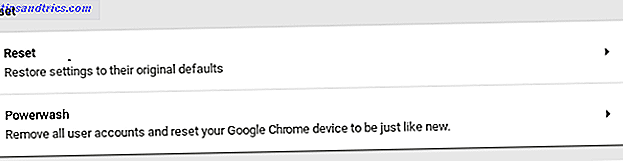
Om du godkänner Powerwash, startar datorn på nytt på skärmen. Processen ska ta högst fem minuter.
Kom ihåg: Du kommer att förlora lokalt sparade data. Gör en säkerhetskopia innan du fortsätter!
Så här installerar du om Chrome OS
Om du fortfarande stöter på problem har du slutat med alternativ. Du måste göra en ren installation av Chrome-operativsystemet. Om du ser ett meddelande på skärmen som säger "Chrome OS saknas eller skadas" behöver du definitivt installera om operativsystemet. Inget annat kommer att fungera.
Vad du behöver
Innan du går in i steg-för-steg-instruktionerna, låt oss ta en stund att lista exakt vad du behöver:
- En USB-minne eller SD-kort-enhet (om din Chromebook har en SD-kortport) med 4 GB-minne.
Obs! Minnesstickan formateras under processen, så säkerhetskopiera alla viktiga data som du har sparat på den.
- En annan Chromebook, eller en Windows- eller Mac-maskin, med en kopia av Chrome-webbläsaren installerad.
Obs! Du kan inte göra återställningsmedier från Chromebook som du vill installera om Chrome OS på. Ja, det är konstigt. Nej, det finns inget du kan göra åt det.
Hämta appen
Vänta, vilken app? Tja, till skillnad från att du installerar en ren kopia av Windows eller MacOS, måste du hämta en officiell Google-app för att göra återställningsmediet. Det är därför du behöver en version av Chrome som kör någon annanstans än den bärbara datorn du vill återställa.
Du hittar appen, med titeln Chromebook Recovery Utility, i Chrome Web Store (nedladdningslänk nedan).

Klicka bara på Lägg till i Chrome i övre högra hörnet och vänta på att hämtnings- och installationsprocessen ska slutföras.
Hämta: Chromebook Recovery Utility (Free)
Skapa återställningsmedier
När appen är installerad startar du den från Apps- sidan i din Chrome-webbläsare. Sedan, i appens huvudfönster, klicka på Starta i nedre högra hörnet.

På nästa skärm måste du ange ditt Chromebooks modellnummer. Detta gör det möjligt för Chromebook Recovery Utility att hämta den senaste fungerande versionen av operativsystemet för din maskin.

Du kan hitta modellnumret längst ner på din Chromebook. Om du ser det ovan nämnda "Chrome OS saknas eller skadas" på din maskin visas det också där. Om du fortfarande inte kan hitta det, gör ditt val inom appen genom att klicka på Välj modell från en lista . Klicka på Fortsätt när du är klar.
Därefter uppmanar appen dig att installera den USB-enhet du vill använda. Anslut den till din maskin och välj den från rullgardinsmenyn. Kom ihåg att alla data som för närvarande är på kortet kommer att gå vilse.

På den slutliga skärmen klickar du på Skapa nu .

Installera operativsystemet på din Chromebook
När du har skapat Skapa nu laddar appen en kopia av Chrome OS till ditt flyttbara media. Beroende på hastigheten på din anslutning kan nedladdningen ta ett tag.
Innan du kan använda den nedladdade filen måste du sätta din Chromebook i Återställningsläge. Tryck och håll ned Esc + Uppdatera och tryck sedan på strömbrytaren.
Efter några sekunder kommer du att se ett meddelande på skärmen som ber dig att sätta i USB-pinnen.

När du har satt in pinnen börjar Chromebook automatiskt att verifiera innehållet i pinnen. Om du vill avbryta installationen kan du hålla strömbrytaren nere i åtta sekunder under verifieringsprocessen.

Så småningom börjar operativsystemet installera. Det kan ta lång tid för processen att slutföra.
När installationen är klar kommer du att se välkomstskärmen som ber dig ange ditt Google-kontouppgifter och välja ett Wi-Fi-nätverk. Följ bara instruktionerna på skärmen.
Formatera din USB-enhet
När du har verifierat allt som fungerar som förväntat, kommer du förmodligen att vilja ta bort det nedladdade operativsystemet från din USB-enhet.
Du kan inte göra detta med bara de typiska Windows- eller Mac-metoderna. Du måste först återvända till Chromebook Recovery Utility som du hämtat tidigare.
Anslut USB till datorn och avfyra appen. I det övre högra hörnet av appens fönster visas en kugghjulsikon. Klicka på ikonen och välj Radera återställningsmedia .

Välj USB-pinnen från rullgardinsmenyn och klicka på Fortsätt . På den sista skärmen väljer du Radera nu i nedre högra hörnet.

När appen har arbetat med sin magi behöver du fortfarande formatera enheten med de vanliga metoderna för Windows eller Mac.

Har du installerat ominstallerat Chrome OS?
Jag hoppas att den här artikeln har klargjort att ominstallation av Chrome OS inte behöver vara en svår uppgift. Låt oss snabbt gå igenom stegen:
- Hämta Chromebook Recovery Utility från Chrome Web Store.
- Använd appen för att ladda ner en kopia av Chrome OS till ett flyttbart media med 4 GB-lagring.
- Tryck på Esc + Uppdatera + Slå på din Chromebook.
- Sätt i USB-pinnen.
Har du installerat om Chrome OS på din Chromebook? Hittade du det lätt? Och ännu viktigare, fixade det några problem du stött på? Som alltid kan du lämna dina berättelser, tankar och åsikter i kommentarfältet nedan. Och kom ihåg att dela den här artikeln med andra Chromebook-användare på sociala medier.

![5 skäl till att du borde uppdatera din kärna ofta [Linux]](https://www.tipsandtrics.com/img/linux/443/5-reasons-why-you-should-update-your-kernel-often.jpg)