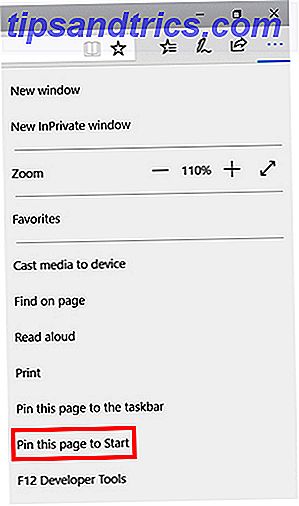Enkelt uttryckt kan du tänka på din dators IP-adress som en virtuell bostadsadress - en som kan ändras om det behövs. Visa och ändra din IP-adress i Windows 7, 8 och 10 Så här visar och ändrar du din IP-adress i Windows 7, 8 och 10 Du kan använda din dator utan att ens veta din egen IP-adress, men vill du veta hur du ska kolla? Så här kontrollerar du eller ändrar din IP-adress snabbt i Windows. Läs mer . I reala termer tjänar en IP-adress två primära syften: identifiering av nätverksgränssnitt och adressadressering.
Kanske behöver du veta din dators IP-adress, oavsett om du har problem med internetanslutning, eller försöker du skapa en hemmabiosapp som Plex eller någon annan anledning.
Det finns två sätt att se din IP-adress på Windows. Du kan antingen använda Inställningar-appen eller gå runt i kommandopromptet Så här styr du kommandotolken i Windows 10 Så här styr du kommandotolken i Windows 10 Den här artikeln gör att kommandotolkningen i Windows 10 är lättillgänglig och mer användbar. Lär dig hur du kör flera kommandon, få hjälp med något kommando och mer. Läs mer . Fortsätt läsa för att få reda på hur du hittar din IP-adress på Windows.
Hitta din IP-adress med hjälp av Inställningar App
Det enklaste sättet att hitta din IP-adress på Windows 10 innebär att du startar inställningsappen:
- Gå till Start> Inställningar .
- Klicka på Nätverk och Internet .
- I vänstra panelen väljer du antingen Wi-Fi eller Ethernet, beroende på vilken typ av anslutning du använder.
- Klicka på ditt nätverk eller anslutningsnamn.
- Bläddra ner till IPv4-adressen .
- Det nummer du ser är din IP-adress.
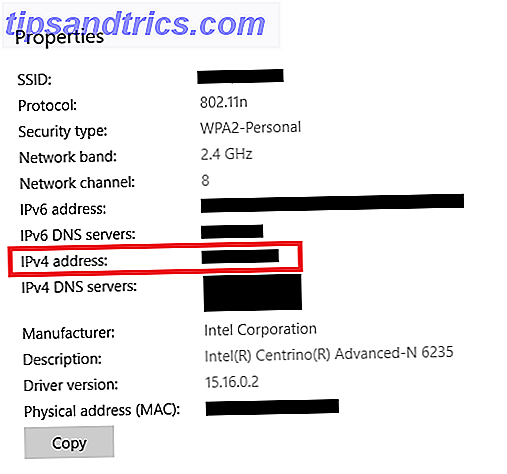
Hitta din IP-adress med hjälp av kommandotolk
Den andra metoden för att hitta din IP-adress på Windows 10 använder kommandotolken. Resultaten är identiska, oavsett vilken metod du använder:
- Klicka på Start-menyn .
- Skriv cmd och klicka på Kommandotolken .
- Skriv ipconfig och tryck på Enter .
- Leta reda på antingen Autoconfiguration IPv4 Address (Ethernet) eller IPv4 Address (Wi-Fi).
- Det nummer du ser är din IP-adress.

Vilken metod föredrar du? Du kan meddela oss i kommentarfältet nedan.