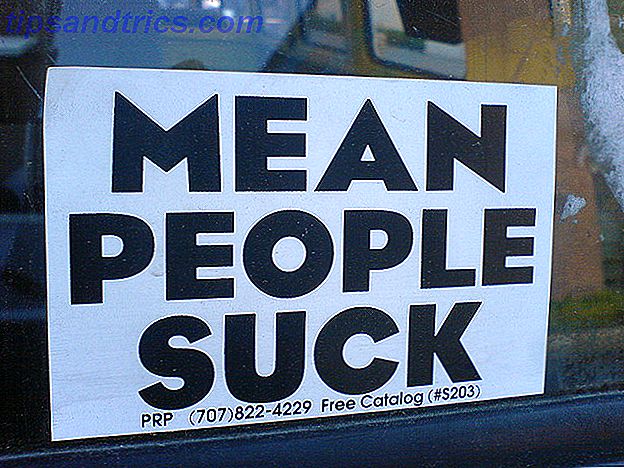Människor är stolta över hur deras datorer ser ut, och hardcore Windows-användare älskar att leka med lätta teman 7 Vita teman för Windows 10 7 Vita teman för Windows 10 Trött på ditt mörka Windows-tema? Kanske är det dags för en förändring. I den här artikeln kommer jag att presentera dig för de sju bästa vita teman för Windows 10. Läs mer, mörka teman Föredra mörka teman? 7 tips för att göra ditt Windows-skrivbord ännu mörkare föredra mörka teman? 7 tips för att göra ditt Windows-skrivbord ännu mörkare Mörka färger kan hjälpa till med ögonsträckan och de är snygga också. Ett mörkt Windows-tema är en bra start. Vi visar dig hur du gör ditt Windows-skrivbord så mörkt som möjligt. Läs mer och skrivbordsunderlägg.
Med tanke på den mängd ansträngning du lägger dig i att välja den perfekta tapeten, kanske du inte vill att någon annan ändrar den när du går bort från datorn, särskilt barn som har tillgång till din maskin.
Så, hur stoppar du andra användare från att ändra skrivbordsunderlägget på Windows? Fortsätt läsa för att få reda på mer.

Så här begränsar du användare från att ändra skrivbordsunderlägget på Windows
För att stoppa användarna från att ändra skrivbordsunderlägget på Windows, följ bara de enkla stegvisa instruktionerna nedan.
- Tryck på Windows + R.
- Skriv regedit och tryck på Enter .
- Navigera till HKEY_LOCAL_MACHINE \ Software \ Microsoft \ Windows \ CurrentVersion \ Policies .
- Om du inte ser en ActiveDesktop- mapp skapar du en genom att högerklicka på Policy och gå till Ny> Nyckel .
- Högerklicka på ActiveDesktop och välj Nytt> DWORD (32-bitars) värde .
- Ring det nya värdet NoChangingWallPaper .
- Dubbelklicka på NoChangingWallPaper .
- I det nya fönstret ändras värdet data från 0 till 1 .
Genom att följa ovanstående procedur avaktiveras alternativen för skrivbordsbakgrund i inställningsappen. Om du vill återställa alternativen senare ändrar du värdesdata för NoChangingWallPaper från 1 till 0 .