
Att ha en vanlig dator för hela familjen att använda är både lommevänligt och bekvämt. Problemet uppstår när du inte tar hänsyn till varje användares unika behov och vanor.
Data läcker, förlorade filer, inköp av oavsiktligt innehåll - mycket kan gå fel om du inte har ett system för att hantera flera användare och deras data. Den goda nyheten är att de flesta operativsystem har en inbyggd inställning för att göra datadelning enklare, om inte idealisk. macOS är inget undantag.
Kampen att dela en dator med dina syskon ...?
- Feodora Susilo (@ThatAwkwardFeo) 7 mars 2017
Så hur fungerar användarkonton på en Mac? Kan användare läsa och redigera varandras filer? Vad händer när du tar bort ett användarkonto? Låt oss ta reda på.
Användarkontotyper: Vem styr din Mac?
Innan vi kommer till den bit där du skapar ett nytt användarkonto, låt oss ta reda på vilken typ av konton du kan skapa. Det här hjälper dig att välja rätt, beroende på vilken användare du skapar kontot för.
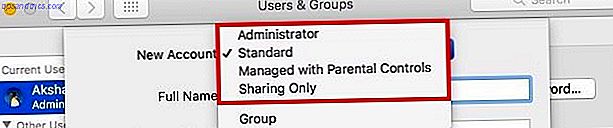
Administratör
Som den första användaren på din Mac är du redan administratör. Du får hantera systemmappar, appar, användare, inställningar - nästan allt som har att göra med ditt MacOS-skrivbord.
Om du vill kan du dela dina superpower med en annan användare genom att skapa ett nytt administratörskonto. Det säger att du ska välja någon du litar på med din Mac och dina data. Någon som är tekniskt medveten och ansvarigt använder de administrativa rättigheterna.
@ldnhal så när jag ser dataproffs som bara har ett konto på sin Mac, berättar jag dem. Din dagliga användare behöver inte administratörsrättigheter
- Hal i London (@ldnhal) 3 november 2016
Det är också rimligt att behålla ett extra administratörskonto för dig själv. Det kommer att vara till nytta om du inte kan logga in på ditt vanliga administratorkonto, måste återställa sitt lösenord eller för någon annan typ av testning eller felsökning.
Standard
Denna typ av konto är perfekt om du vill ge någon fri användning av din Mac utan att lägga för många restriktioner på dem. En vuxen medlem av din familj, till exempel.
Med ett standardkonto får användaren att anpassa sitt hörn av din Mac och använda den som de passar. Var säker på att standardanvändare inte kan röra med data och inställningar för någon annan användare på enheten.
Förvaltas med föräldrakontroll
Namnet säger allt. Denna typ av konto är perfekt om du vill lägga gränser för dina barns datoranvändning. Med ett hanterat konto får dina barn bara tillgång till de appar och webbplatser du anger. Räkna inte med det dock för att ett bestämt barn kan kringgå föräldrakontrollprogrammet 7 sätt som dina barn skulle kunna förhindra föräldrakontrollprogram 7 sätt dina barn skulle kunna förhindra föräldrakontrollprogramvara Bara för att du har installerat ett säkerhetsnät i föräldrakontrollprogramvaran, t menar att dina barn inte hittar ett sätt att navigera genom det. Så här gör de det! Läs mer .
Anpassa varje hanterat konto från Systeminställningar> Föräldrakontroll . Du hittar många alternativ där. Du kan begränsa användningen av allt från kameror till multiplayer-spel till iTunes Store. Detta ger dig tillräckligt med utrymme för att anpassa konton för var och en av dina barn beroende på deras åldersgrupp. Du kan även ställa in gränser för skärmtid. De bästa verktygen för att begränsa dina barns online-skärmtid. De bästa verktygen för att begränsa din online-skärmtid för barn. Den tid som barnen spenderar online är lika viktigt som vad de ser. Det här är de bästa verktygen för att begränsa ditt barns skärmtid på internet och deras mobila enheter. Läs mer !

Endast delning
En användare med den här typen av konto kan inte logga in, än mindre redigera allt på din Mac. De får bara fjärråtkomst till delade filer för vilka tillstånd har beviljats eller till din skärm om du råkar dela den.
Gästanvändarkonto
Det finns tillfällen när någon begär enstaka åtkomst till din Mac, säg att kontrollera deras e-post eller att leta upp något på webben. I sådana fall skulle jag först rekommendera låtsas din dator är nere med influensan. Det ska vara enklare än att inte oroa sig för hur din älskade skrivbord kommer att drabbas av en nästan främling.
Om det misslyckas, så kan du ta bort gästanvändarkontot. Du behöver inte skapa en för varje tillfällig användare. Aktivera gästanvändarkontot som redan är listat under Systeminställningar> Användare och grupper . Markera rutan för låta gäster logga in på den här datorn för att göra det.

Nu kan en gästanvändare använda ett "sandboxed" -område på din dator utan ett lösenord och använda det som en vanlig användare skulle. När användaren avslutar en session genom att logga ut lämnar filerna och mapparna också - de blir raderade. Självklart får gästanvändaren en varningsprompt först.
Du kan också låsa ner delar av macOS genom att ställa in föräldrakontroll för gästanvändaren, om det är någon tröst. Markera kryssrutan Aktivera föräldrakontroll när du aktiverar gästanvändaråtkomst. Ange sedan de begränsningar du vill ställa in från Systeminställningar> Föräldrakontroll . Du är fri att göra detta när som helst.
Nytt konto Grundläggande
När du skapar ett nytt användarkonto skapar macOS en egen hemmapp för den användaren under /Users . När användaren loggar in på det nya kontot uppmanar macOS dem att logga in i iCloud (inte obligatoriskt) och avslutar den vanliga installationsprocessen för första gången.

Vad som händer nästa är ett helt nytt skrivbord - det slag du fick när du först installerade din Mac. Docken, menyraden, tangentbordsgenvägar, stock apps och så vidare är alla i standardstatus. Användaren kan gratis anpassa skrivbordet. De 7 bästa sätten att anpassa din Mac-skrivbord Top 7 sätt att anpassa ditt Mac-skrivbord Gör din Mac mer personlig: ändra hur program, skrivbord och resten av OS X ser ut. Läs mer med egna bakgrundsbilder, ikoner, iCloud-inställningar och så vidare. Det här är en Standard-användare som vi hänvisar till. En "hanterad" användare har färre alternativ.
Appinställningar för en användare överlappar inte med andra användares användning av samma appar via ett separat konto. Som standard är innehållet i den nya användarens hemmapp (utom den allmänna mappen) otillgänglig även för dig, en administrativ användare. Det finns sätt att kringgå denna barriär, och vi litar på att du kommer se dem upp på webben om behovet uppstår.

macOS håller avancerade inställningar under lås och knapp. En Standard-användare kan inte göra tweaks som kommer att påverka någonting mer än hans erfarenhet av MacOS-skrivbordet. Ta bort appar som han inte har installerat eller inaktiverat ett antivirusprogram till exempel. Dessa tweaks behöver administratörsbehörigheter.
Om en vanlig användare försöker avancerade tweaks blockerar macOS dem genom att kasta upp en fråga om en administratörs användares referenser. Tänk på att du anger användarna i, admin eller inte. Det är därför du måste välja ditt lösenord med omsorg. 7 sätt att skapa lösenord som är både säkra och minnesvärda. 7 sätt att skapa lösenord som är både säkra och minnesvärda. Med ett annat lösenord för varje tjänst är ett måste i dagens onlinevärld, men Det finns en fruktansvärd svaghet för slumpmässigt genererade lösenord: det är omöjligt att komma ihåg dem alla. Men hur kan du kanske komma ihåg ... Läs mer och inte dela den med någon.
Hur diskutrymmet krymper med ett nytt konto
När du skapar ett nytt konto tar det ingenstans i närheten av hundratals megabyte du förmodligen tror att den gör. Prova kilobytes .
Naturligtvis, när användaren loggar in och går om dagen med hjälp av appar, sparar filer, laddar ner bilder och så vidare når det använda utrymmet megabytes och snart gigabyte på nolltid alls. Med varje användare som följer det här mönstret är det alltid i horisonten att rinna ut på diskutrymmet, oavsett hur mycket lagring du startade med.

Utan några allvarliga terminalbaserade tweaks kan du inte begränsa hur mycket lagring en användares data upptar. För många av oss som representerar tid, ansträngning och expertis som vi kanske inte har. Detta gör det nödvändigt att varje användare utvecklar några rymdbesparande vanor, till exempel:
- Att radera skräppost ofta är att Clearing Out Clutter är bra för dig - men varför? Clearing Out Clutter är bra för dig - men varför? Decluttering är ett bra sätt att börja året känna sig frisk, och det ger dig en stor känsla av prestation - men det finns mer än det. Denna enkla vana kan förbättra ditt liv. Läs mer .
- Flytta filer till molnlagring eller en extern disk och ta bort dem från Mac när det är möjligt.
Som administratörs användare vill du se till att alla användare har tillgång till användbart vanligt innehåll som musik och filmer. Detta kommer att skära ut på potentiella utrymme-hogging duplikat. Också bli bekant med allt du kan göra för att frigöra utrymme på din Mac Allt du kan göra för att frigöra utrymme på din Mac Allt du kan göra för att frigöra utrymme på din Mac Din Mac har endast en begränsad mängd ledigt diskutrymme - ännu mer om du använder en bärbar dator. Det är dags att slåss tillbaka och frigöra ett seriöst utrymme. Läs mer och gör sedan det.
Obs! Om du har ställt in Time Machine får varje användares hemmapp säkerhetskopiering till det, om du inte utesluter det från Time Machines inställningar.
Så här skapar du ett nytt användarkonto
Du hittar alternativen för att skapa konton i avsnittet Användare och grupper i Systeminställningar . För att aktivera dessa alternativ, klicka på ikonen "Lås" längst ner i dialogrutan, skriv in ditt systemlösenord och klicka på Lås upp- knappen.

Klicka nu på "+" plus-knappen under den vänstra panelen och du är redo att skapa ett nytt användarkonto.
Vid den här tiden faller en ny dialogruta ned. Det första du behöver göra här är att välja vilken typ av konto du vill skapa från rullgardinsmenyn Ny konto .
Vi har diskuterat kontotyper ovan, så du vet vad dina alternativ är. Ignorera gruppmenyalternativet för nu. Vi tar itu med det senare. Nästa del är enkelt - fyll i de obligatoriska fälten i dialogrutan och klicka på den stora blå Skapa användarknappen. Det nya användarkontot ska visas i sidopanelen.

Om du har valt fel kontotyp, oroa dig inte. Du kan ändra det när som helst.
Låt oss säga att du har ett standardkonto som du vill omvandla till ett hanterat konto. Välj kontot från den vänstra panelen och markera rutan för Aktivera föräldrakontroll i den högra panelen. Nu har du ett Administrerat användarkonto. Markera kryssrutan Tillåt användare att administrera den här datorn och du har istället ett administratörskonto.

Du kanske vill skapa ett huvudlösenord med knappen "växel" som ligger bredvid knapparna "plus" / "minus". Det här hjälper dig att återställa lösenordet för användarens konto om han inte kan återkalla det.
En plats där du vill utforska liv bakom knappen för inloggningsalternativ under användarkontonlistan. Från den här platsen kan du välja om du vill att inloggningsfönstret ska visa användarnamn och lösenordsfält eller användarminiatyrer. Av säkerhetsskäl vill du undvika att ställa in macOS för att automatiskt logga in på ett administratorkonto.

Du kan även aktivera snabbmenyn för användarbyte under Inloggningsalternativ . Detta låter dig växla mellan användarkonton från menyraden.

Ta bort ett användarkonto
När du inte längre behöver behålla ett visst användarkonto, är det bäst att zapera det istället för att låta det ligga runt med hjälp av resurser. För att radera ett användarkonto, välj det från den vänstra panelen under Systeminställningar> Användare och grupper och klicka på knappen "Minus" under panelen.
Kontonavnet visas grå om användaren har loggat in, och du kan inte radera / redigera den tills användaren har loggat ut.
Nu är det dags att bestämma vad du vill göra med hemmappen på kontot som du blir av med - spara den som en skivavbildning, lämna den intakt eller ta bort den. Välj ett av dessa alternativ i rutan som dyker upp och klicka på knappen Radera användare. Du kan fortfarande hitta kvarstående filer relaterade till det borttagna användarkontot i delade mappar och Time Machine-säkerhetskopior. Få dem alla om du kan.

Att radera ett administratörskonto är bra, men borttagning av det administratörskonto du skapade när du först ställde in din Mac kan visa sig katastrofalt.
Vad är en grupp och hur hjälper det?
När du skapade en ny användare kanske du har märkt gruppalternativet i rullgardinsmenyn Ny konto . Undrar vad grupperna är för? Tja, en macOS-grupp ger dig möjlighet att skicka särskilda privilegier till en massa användare samtidigt.

Det spelar ingen roll om gruppens användare är på samma Mac eller på olika Mac på samma nätverk. Upprätta Fildelning och meddelanden mellan nätverksanslutna Mac. Upprätta fildelning och meddelanden mellan nätverksbaserade Macs Läs mer. Med en gruppkonfiguration på plats, ger medlemmar av gruppen tillgång till specifika filer eller delar delarna samtidigt med dem alla mycket enklare.
När du har skapat en grupp från Systeminställningar> Användare och grupper visas den under listan över användarkonton. Välj gruppen och sedan i den högra panelen markera kryssrutan för varje användare du vill lägga till i gruppen.

Nu, för alla filer (eller mappar) i Finder kan du gruppera lässkrivningsbehörigheter gruppvis från filens inspektionsdialog ( File> Get Info ).

Du kan också bevilja eller begränsa åtkomst av grupper till specifika delade mappar under Systeminställningar> Dela .
Samla runt Mac (eller inte)
Om du skyddar din Mac och anser det vara ditt "territorium" kan du vara tveksam till att låta någon använda den, även för en liten stund. Men dela datorer är ibland oundvikliga, oavsett om du gör det för att minska teknikutgifterna. Hur slashar du dina hushållsutgifter i 7 enkla steg Hur slashar du dina hushållsutgifter i 7 enkla steg? Trött att se hela din inkomst gå mot räkningar och utgifter? Du är inte ensam. Vi visar dig några av de bästa sätten att minska dina hushållskostnader. Läs mer eller hjälp någon i nöd. Åtminstone kan du styra vilken del av din Mac och dina data du delar. Det är något.
Delar du din Mac med en familjemedlem, rumskompis eller en vän? Hur ser din delningsinställning ut? Har det orsakat några problem för dig?
Bildkrediter: wavebreakmedia / Shutterstock

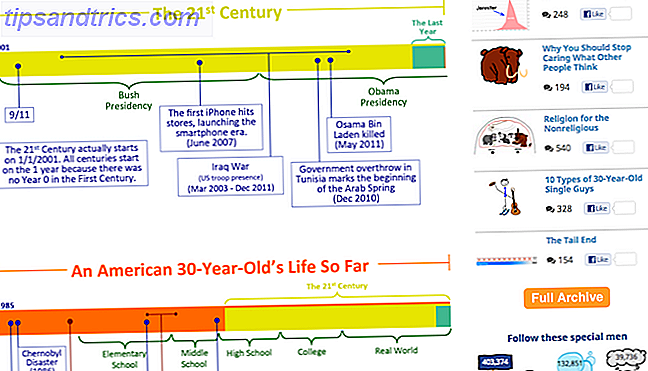
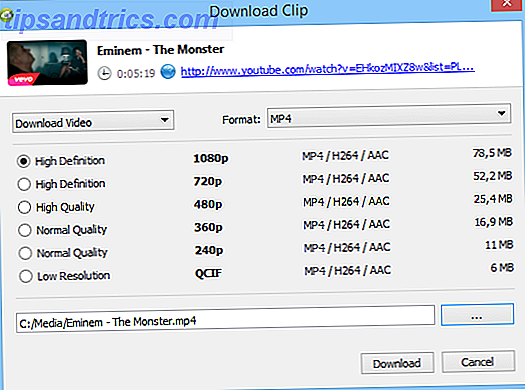
![MOO.com lägger till Facebook Tidslinje till visitkort - Första 200 000 beställningar är gratis [Nyheter]](https://www.tipsandtrics.com/img/internet/478/moo-com-adds-facebook-timeline-business-cards-first-200.png)