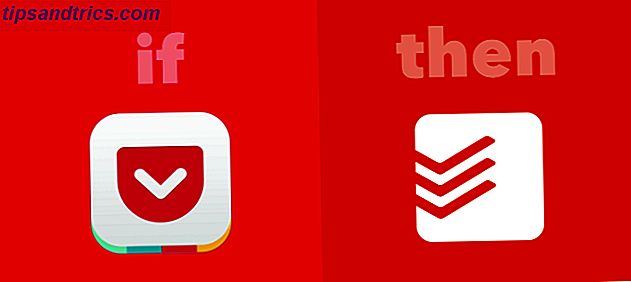När det gäller nya versioner av Windows Windows 10 kan automatiskt ta bort programvara mot din vilja Windows 10 kan automatiskt ta bort programvara mot din vilja Windows 10 avinstallerar programvara som den inte anser vara kompatibel. Har du påverkats? Vi visar vilka applikationer du kan förlora och varför. Läs mer, människor har alltid blandade reaktioner. Vissa älskar skillnaderna och är glada över att kunna omfamna förändringarna, medan andra gärna minns de gamla dagarna. Så här går du tillbaka till din favorit startmeny från Windows 7. Hur går du tillbaka till din favorit startmeny från Windows 7? Om du inte gillar den grafiska Windows boot loader, här är ett snabbt sätt att ta tillbaka den klassiska från Windows 7. Läs mer och vill gå tillbaka.
När det gäller Windows-klockan saknar vissa människor den gamla analoga som poppade ut när du klickade på tiden längst ner till höger på skärmen. Om du räknar dig själv bland dem, oroa dig inte, för vi visar dig hur du tar tillbaka den gamla.
Först och främst kommer vi att göra lite registerredigering Hur inte oavsiktligt rensa upp Windows-registret Hur inte oavsiktligt rensa upp Windows-registret Arbeta med Windows-registret? Notera dessa tips, och du kommer mycket mindre sannolikt att utföra varaktig skada på datorn. Läs mer . Det är lite skrämmande, men om du följer instruktionerna noggrant kommer du att bli bra!

Pop öppna Cortana sökfältet och skriv regedit . Klicka på det översta resultatet för att starta registret för Windows-registret.
Därefter navigerar du i navigeringsfältet genom mapparna till följande: HKEY_LOCAL_MACHINE \ Software \ Microsoft \ Windows \ CurrentVersion \ ImmersiveShell.
Högerklicka var som helst i det vita utrymmet på höger sida av fönstret, musen över Ny och klicka sedan på DWORD (32-bitars) värde . Namn det nya objektet UseWin32TrayClockExperience . Högerklicka på nyckeln du just gjort, välj Ändra och ställ in värdet till 1.
Klicka på tid och datum i systemfältet och du kommer se den gamla klockan tillbaka.
Vilken Windows 10-sak önskar du mer som Windows 7 eller 8? Dela med oss i kommentarerna!
Bildkredit: Creativa bilder via ShutterStock