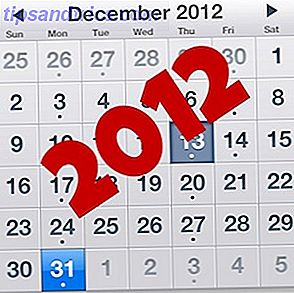Anslutning till ett trådlöst nätverk i Windows 8 är mycket mindre smärtsamt än det var i Windows 7. Men några saker som ska vara enkla och självklara är faktiskt lite knepiga.
Det kan hända att du har problem med att ansluta till ett trådlöst nätverk i Windows 8, eller upptäck att du regelbundet anger PEAP-behörighet varje gång du vill komma online. Det kan hända att din enhet ansluter till fel trådlöst nätverk eller helt enkelt vill använda den som ett trådlöst hotspot.
Medan ingen av dessa saker är tydliga från dag till dag användning av Windows 8, är de dock enkelt gjort - när du vet hur.
Ansluta till ett trådlöst nätverk i Windows 8
Vi börjar med grunderna - hur ansluter du till ett trådlöst nätverk i Windows 8?
Som standard kommer de flesta nya Windows 8-datorer att automatiskt anslutas till trådlösa nätverk när operativsystemet startar. Som sådan bör du se en varning som informerar dig om att ett nätverk har hittats; Ett öppet nätverk kommer att anslutas till, med Windows frågar dig hur du vill behandla anslutningen (som ett betrodd "hem" -nätverk eller som ett mindre säkert alternativ, "work"). Säkra nätverk kräver självklart autentisering.
Vad händer om WiFi inte redan är aktiverat i Windows 8?
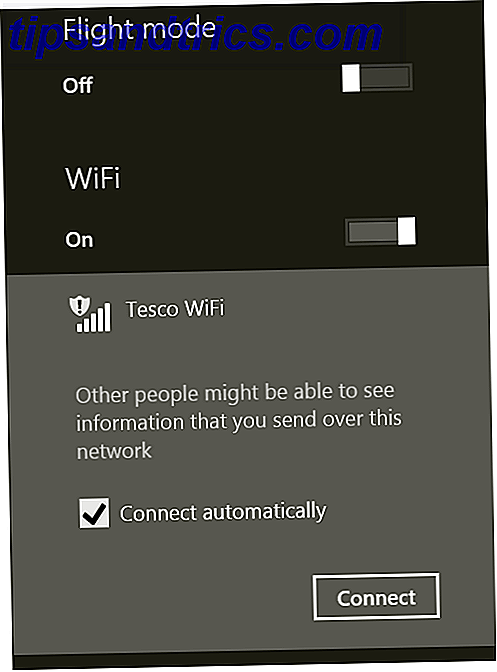
Börja med att sippra in från höger om att öppna charmsfältet och välj Inställningar . Här bör du se en ikon märkt Ej tillgänglig, med en röd cirkel och kors som åtföljer en typisk trådlös nätverkssymbol. Peka på det här och växla WiFi till På för att be om att datorn ska kontrollera de närliggande nätverksanslutningarna. När du är redo att gå online trycker du på ett nätverksnamn och sedan Anslut, lägger till ytterligare information (som WEP, WPA eller PEAP-autentisering) när du blir ombedd.

Om du hellre vill göra saker på det gammaldags sättet öppnar du skrivbordet och bläddrar till Kontrollpanelen> Nätverk och Internet> Nätverks- och delningscenter> Konfigurera en ny anslutning eller ett nätverk> Anslut manuellt till ett trådlöst nätverk .
Ändra prioriteringen av WiFi-nätverk Native
Som du kanske har lagt märke till finns det olika saker från Windows 7 som inte gjorde det till Windows 8. En av dessa var en trådlös nätverkshanterare, så att du kunde prioritera ett visst trådlöst nätverk för att ansluta till om flera var listade. I Windows 8 är detta inte möjligt inom användargränssnittet (varken den musdrivena traditionella skrivbordet eller den moderna pekmenyn), så standardåtgärden är att hoppa över kopplingen automatiskt, vilket gör hela anslutningsprocessen mycket mer manuell.
Lyckligtvis finns det ett sätt runt detta som inte är beroende av verktyg från tredje part (även om vissa är tillgängliga).

Börja med att växla till startskärmen och skriva kommandot för att söka efter kommandotolken (enklare att använda än du kanske tror Windows Command Prompt: enklare och mer användbar än du tror Windows Command Prompt: enklare och mer användbar än du tror kommandon har inte alltid varit detsamma, i själva verket har vissa blivit sopade medan andra nyare kommandon kom med, även med Windows 7. Faktum är att varför skulle någon vilja bry sig om att klicka på början ... Läs mer); i Windows 8 kommer detta att visas två gånger, Kommandotolken och Kommandotolken som Administratör. Välj det andra alternativet och godkänn användaråtkomstvarningen. I Windows 8.1 kommer sökresultaten helt enkelt att lista Command Prompt en gång - du måste högerklicka och välja Kör som administratör för att fortsätta.
Ange snabbt:
netsh wlan visar profiler
Den resulterande listan visar alla trådlösa nätverk som hittills upptäckts av din Windows 8-maskin, de du har anslutit till och några du inte har. Du kommer också nog att märka att ditt föredragna nätverk inte ligger högst upp i listan.

Med hjälp av gränssnittet och profilnamnen kan du lösa detta.
netsh wlan set profilorder namn = "[WIRELESS_NETWORK_NAME]" interface = "WiFi" priority = 1
Om jag till exempel vill att "citadel" skulle vara min föredragna anslutning skulle jag ange:
netsh wlan set profilorder name = "citadel" interface = "WiFi" priority = 1
Notera användningen av "prioritet" villkoret, som kan användas i hela listan för att ange en föredragen andra, tredje och fjärde anslutning; så många som krävs.
För att bekräfta att din ändring har fungerat, använd kommandot netsh wlan show profiles igen. Du bör nu se att ditt föredragna nätverk listas först.
Använd tredjepartsverktyg för att ställa in föredragna trådlösa nätverk
Om stegen ovan verkar för mycket som mörka konster till dig, kanske du föredrar WiFi Profile Manager 8 donationware-appen, tillgänglig gratis online från Windows Club. Om du inte är säker på vad donationsprogrammet är, bör vår guide för att undersöka fri programvara förklara hur du gör din forskning innan du laddar ner gratis programvara. Hur gör du din forskning innan du laddar ner gratis programvara Innan du laddar ned ett gratis program borde du vara säker på att det är pålitligt . Att bestämma om en nedladdning är säker är en grundläggande färdighet, men en alla behöver - särskilt på Windows. Använd dessa tips för att se till att du ... Läs mer.

WiFi Profile Manager 8 erbjuder verktyg som låter dig:
- Visa de föredragna nätverksprofilerna
- Ändra lista ordning
- Exportera till XML
- Importera från XML
- Ta bort profiler
Den här användbara appen är en körbar och kan köras snabbt (i motsats till det installerade), så att du kan ställa in en primär trådlös profil genom att högerklicka och välja Skapa standard . Andra profiler kan flyttas i listan med alternativen Flytta upp och Flytta ner i samma meny, och äldre profiler kasseras med Ta bort .
Kom ihåg PEAP-autentisering i Windows 8
Protected Extensible Authentication Protocol är ett modernt protokoll för trådlöst nätverk som erbjuder förbättrad säkerhet över WEP och WPA. Den stöds i Windows 8, men i motsats till det mer använda WEP och WPA måste du ange ditt användarnamn och lösenord och den avsedda domänen när du ansluter till ett trådlöst nätverk med hjälp av PEAP.
Detta är förstås obekvämt. Lyckligtvis kan Windows 8 konfigureras för att spara dina PEAP WiFi-anslutningsdetaljer.
Öppna menyn Charms för att börja, välj PEAP-nätverksanslutningen och högerklicka för att visa snabbmenyn. välj Visa anslutningsegenskaper för att fortsätta, visa egenskaper för trådlöst nätverk. Härifrån öppnar du Säkerhet> Avancerade inställningar .
På fliken 802.1x markerar du kryssrutan för att aktivera Ange autentiseringsläge och se till att användarautentiseringsalternativet är valt, följt av Byt / Spara inloggningsuppgifter . Därefter anger du nätverksuppgifterna, klickar på OK och återansluter - du behöver inte uppdatera dessa uppgifter igen!
Vänd Windows 8 till ett trådlöst hotspot
Vad sägs om att dela din Windows 8-datorns Internetanslutning? Kan du göra en Windows 8-enhet till en trådlös hotspot?
Jo, ja, det kan du faktiskt. Använda Connectify - tillgänglig från www.connectify.me/download i gratis och premium ($ 25 / år, $ 40 / livstid) versioner - du kan ställa in din Windows 8-dator som en trådlös hotspot, dela Ethernet, WiFi eller till och med anslutningar från en 3G / 4G dongle!

När du har installerat (du måste starta om datorn efteråt) behöver du bara skapa ett namn för hotspot, ange den anslutning du delar och skapa ett lösenord innan du klickar på Start Hotspot . Någon i närheten kommer då att kunna använda din dator som trådlös hotspot för att få tillgång till Internet. Du kan också använda Connectify för att skapa ad hoc lokala nätverk för fildelning mellan datorer!
Observera att det finns andra verktyg; Connectify är dock det bästa alternativet vi hittills hittat.
Maximera Windows 8: s trådlösa nätverkskapacitet
Några av er som läser detta kanske tänker "varför innehåller inte Microsoft alla dessa verktyg och funktioner som standard inom skrivbordet eller modernt användargränssnitt?" När allting kan mobila enheter omvandlas till trådlösa hotspots 3 Foolproof sätt att skapa din egen Bärbar Wi-Fi Hotspot för Tethering i Nordamerika 3 Foolproof sätt att skapa din egen bärbara Wi-Fi Hotspot för Tethering i Nordamerika Vill du ge flera trådlösa gadgets på nätet? Är du sjuk på att bli rippad av trådlös hotspot-tätning? Det finns en mängd olika tekniker som kan hjälpa dig - de två mest ... Läs mer med inbyggd programvara, så varför inte PC?
Svaret ligger naturligtvis någonstans mellan "vet inte" och "Microsoft ger en plattform för utvecklare att fylla i luckorna." Men det faktum att Windows 7 innehåller möjligheten att enkelt prioritera ett visst trådlöst nätverk över andra, medan samma funktion i Windows 8 bara kan nås via kommandoraden, är en som kan lämna dig förvirrad.
Låt oss veta i kommentarerna om du har försökt något av dessa verktyg och metoder. dela även några alternativ du kanske känner till.
Bildkredit: Dells officiella Flickr-sida

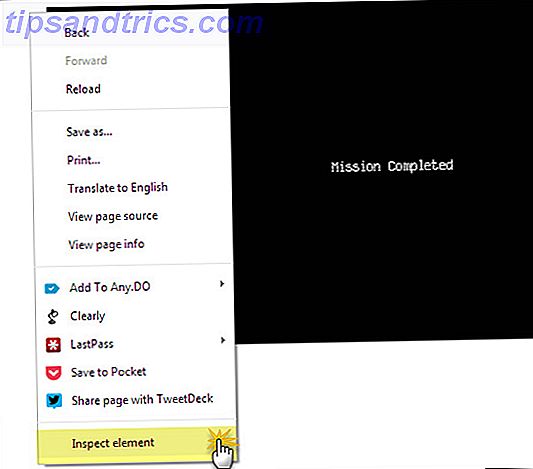
![Två sätt Din Internetleverantör spionerar på dig och hur du är säker [10 x SurfEasy Totalt VPN + BlackBerry Z10 Giveaway]](https://www.tipsandtrics.com/img/internet/143/two-ways-your-isp-is-spying-you.jpg)