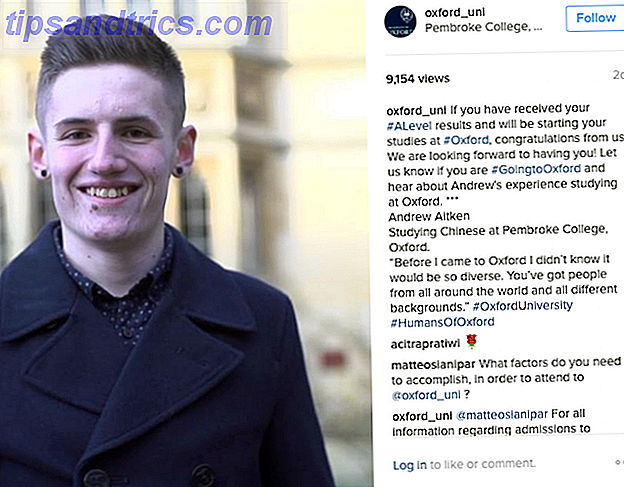PDF-filen har funnits i över två decennier och du stöter på dem överallt. Det finns massor av verktyg som kan hjälpa dig att få ut det mesta av dina PDF-filer, så vi har avrundat några av de bästa som erbjuder de funktioner du vill använda hela tiden.
Oavsett om det är möjligt att skanna en fil direkt till en PDF-fil, extrahera specifika bilder från ett dokument eller spara något i PDF-format, har vi täckt dem med dessa verktyg. Och många av dem är mäktiga och har en mängd andra funktioner.
Om du har ditt eget favorit PDF-verktyg, se till att du går in i kommentarfältet och delar det med oss.
1. Inte en annan PDF-skanner 2 - Skanna till PDF
Programvara för att hjälpa till med din skanner är ett dime ett dussin. Din skanner har förmodligen fått sin egen programvara. Men många av dem är förknippade eller fungerar inte ordentligt. Inte en annan PDF-skanner 2 (NAPS2) kan ha ett självförstörande namn, men det är faktiskt ett extremt användbart verktyg som inte kostar något.
En gång installerad är NAPS2 enkel att använda. Klicka på Profiler och sedan Ny för att lägga till din skanner, se till att redigera inställningarna som Sidstorlek och Upplösning . Om du vill kan du lägga till flera profiler för samma skanner, om du vill ha snabb åtkomst till olika inställningskonfigurationer.

När du är klar, klicka på Skanna och ditt dokument visas i rutnätet när du är klar. Du kan göra enkla justeringar av din sökning via Bild- knappen, vilket gör att du kan göra saker som Beskär och justera ljusstyrkan .
Naturligtvis kan du klicka på Spara PDF för att göra exakt det. Du kan också välja att spara bilder i olika format, eller Skriv ut om du vill ha kopior. En av de coolaste funktionerna är den optiska teckenigenkänningen. Klicka bara på OCR, ladda ner det språkpaket du behöver, och dina PDF-filer kommer då att sökas.
2. PDF Multitool - Extrahera bilder, video och ljud
PDF Multitool kanske inte har det smalaste gränssnittet, men det är verkligen ett kraftfullt program. Det kan skanna en PDF och exportera alla typer av data från den. Du kan till exempel konvertera dokumentet till en CSV- eller XML-fil, eller du kan upptäcka några tabeller och föra dem till Excel.
Det finns också en massa praktiska verktyg, som att kunna dela upp dokumentet i flera delar eller slå samman det med en massa andra filer. Du kan också aktivera och inaktivera möjligheten att söka i texten i ett dokument.

Den verkliga utmärkningsfunktionen kommer emellertid i hur lätt det är att extrahera bilder, videoklipp och ljud från en PDF-fil. Använd det här alternativet under rubriken Data Extraction i den vänstra kolumnen; välj antingen Inbäddade bilder eller Inbyggd multimedia, beroende på ditt behov.
Du kan extrahera från en viss sida eller över hela dokumentet. Du kan även ange en viss del av en sida som du vill extrahera från. För detta, använd knappen Välj i verktygsfältet överst, klicka och dra runt det område du vill exportera, använd sedan vänster navigering för att börja extraktionen. Det fungerar så snabbt och riktigt bra.
3. Foxit Reader - Öppna och spara i molnet
Vi har täckt Foxit Reader flera gånger tidigare, som i vår sammanställning av de bästa Windows PDF-läsarna De 6 bästa PDF-läsarna för Windows De 6 bästa PDF-läsarna för Windows Tänkte du två gånger innan du installerade Adobe Reader? Det är den mest använda PDF-läsaren, men inte nödvändigtvis det bästa. Vi gick ut för att hitta de bästa PDF-läsarna för dina behov. Läs mer eller lätta program för att öppna PDF-filer 6 Lätta alternativ till Öppna Office och PDF-filer 6 Lätta Alternativ till Öppna Office och PDF-filer Täpp inte ner systemet med överflödig bulk. För tillfällig visning av PDF- och Office-filer kan du använda kompakta appar och du behöver inte behöva någon ytterligare programvara alls. Läs mer, men det är värt att ropa igen. Det är en PDF-läsare, men det erbjuder så mycket mer. Du kan skanna rakt till PDF, dela och kommentera dina filer, läs PDF-filen högt med hjälp av text-till-tal och mycket mer.
En nyligen uppdaterad Foxit Reader lade till integration med Google Drive och OneDrive. Programmet hade redan möjlighet att arbeta med SharePoint, vilket är bra för en företagsinställning, men tillägget av dessa molnleverantörer innebär att du snabbt och enkelt kan öppna och spara dina PDF-filer med ditt online-lagringsutrymme.

Om du vill lägga till dina konton, navigerar du till Arkiv och sedan antingen Öppna eller Spara som . Härifrån klickar du på Lägg till en plats . På höger sida kommer du att se dina molnleverantörsalternativ. Välj de du vill i sin tur och du blir ombedd att logga in för att verifiera Foxit Reader-åtkomst. Det är snabbt, smidigt och enkelt.
Andra nya funktioner inkluderar att kunna skriva under dokument med certifikat, tidsstämpling pålitliga servrar och ordräkning antingen hela dokumentet eller specifika sektioner. Om du vill ha en PDF-tittare fylld med användbara funktioner, har du Foxit Reader täckt.
4. Google Drive - Konvertera PDF till Text
Optisk teckenigenkänning (OCR) är en funktion som kommer att upptäcka vilken text som helst i din fil. Det betyder att du kan söka i PDF-filen eller exportera den till ett separat dokument, beroende på programmets funktioner. Några av de verktyg som vi nämnde stöder redan detta, men du kanske letar efter ett lättvikt alternativ, som endast erbjuder OCR.
Vi har täckt de bästa gratis OCR-verktygen De 3 bästa gratis OCR-verktygen för att konvertera dina filer tillbaka till redigerbara dokument De 3 bästa gratis OCR-verktygen för att konvertera dina filer tillbaka till redigerbara dokument OCR-programvaran för automatisk karaktärsigenkänning vrider utskrivna dokument i maskin- läsbar text. Här visar vi dig de bästa gratis OCR-verktygen och hur de fungerar. Läs mer i det förflutna. En av de enklaste att använda behöver inte ens nedladdning, bara ett Google-konto. Det beror på att Google Drive har en inbyggd förmåga att konvertera PDF-filen till ett textdokument. Det kommer även att behålla formateringselement som fet, kursiv, teckensnittstyp och typsnitt. Det kan emellertid inte hantera listor, tabeller eller kolumner särskilt bra.

För att komma igång, logga in på ditt Google Drive-konto. Klicka sedan på Nytt> Filuppladdning och navigera till PDF-filen på din dator. När du väl har hittat den markerar du den och klickar på Öppna . Filen laddas sedan upp till din enhet.
När du laddas upp högerklickar du på filen och klickar på Öppna med> Google Dokument . Ett nytt fönster öppnas där omvandlingsprocessen börjar. Det kan ta en stund beroende på storleken på din PDF. Allt du ser är en animerad färgad cirkel, men oroa dig inte, det fungerar. När du är klar kommer en Google Doc att öppnas med all din PDF-text.
5. Doro PDF Writer - Spara till PDF
Glöm det att behöva konvertera filer till PDF. Skulle det inte vara bra om du kan spara direkt till formatet från alla Windows-program? Om du använder Windows 10 är du redan täckt. Du behöver inte ens ett program för det eftersom du kan skriva ut till PDF direkt i Windows 10 Så här skrivs du ut till PDF från vilken plattform som helst Skriv ut till PDF från vilken plattform du behöver Skriva ut en fil till PDF? Det är lättare än du kanske tror, oavsett vilken enhet du använder. Vi har sammanfattat alla dina alternativ. Läs mer .
För dem på ett äldre operativsystem är Doro PDF Writer verktyget för dig. Den installerar sig som en virtuell skrivare, så att du snabbt och enkelt kan konvertera din fil till PDF.

Det betyder att du bara behöver navigera till utskriftsfunktionen av vilket program du använder - din webbläsare, anteckningsblock, en ordbehandlare - och välj Doro PDF Writer . Klicka på OK och programmet öppnas så att du kan anpassa inställningar som PDF-namnet och lägga till lösenordsskydd.
Det är ett enkelt program och är inte fullt med funktionalitet, men det är jättebra att göra replikversioner av dina filer i PDF-format. Det är helt gratis och vattenmärker inte din konverterade fil, till skillnad från vissa konkurrentprogram på marknaden, och kommer fullt rekommenderat.
Bli en PDF-mästare
Med alla dessa verktyg under ditt bälte är du väl på väg att bli en PDF-mästare. För vad som ibland kan vara ett besvärligt format, kommer att använda dessa program för att påskynda ditt flöde till ingen slut - du kommer nog att undra hur du levde utan att kunna göra PDF till ett textdokument!
Om du vill vidareutveckla din kunskap om PDF-filer, se till att se våra andra guider som att göra PDF-filer mer tillgängliga och läsarevänliga. Gör dina PDF-filer mer tillgängliga och läservänliga med dessa tips. Gör dina PDF-filer mer tillgängliga och läsarevänliga med dessa tips Alla goda PDF-dokument måste vara tillgängliga för att kommunicera idéer - följ dessa tips för att se till att ditt dokument träffar målet. Läs mer och vår uppgradering av de bästa PDF- och eBook-läsarna till Windows 5 Bästa PDF- och Ebook-läsare för Windows 5 Bästa PDF- och Ebook-läsare för Windows Windows etablerar sig som ett operativsystem på flera plattformar. Det går redan på tabletter och 2-i-1-enheter, vilket gör eBook Reader-applikationer för skrivbordet mer relevanta än någonsin. Läs mer .
Har du använt något av de verktyg vi har rekommenderat? Har du ett PDF-program som du vill rekommendera till oss alla? Vänligen dela!