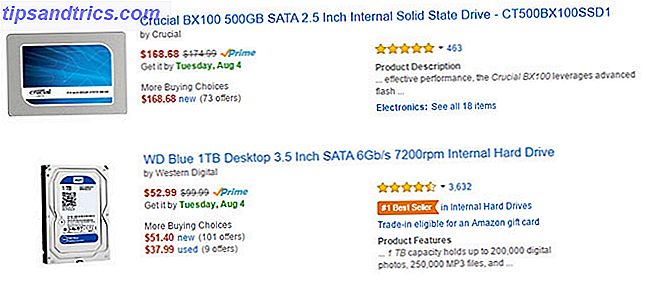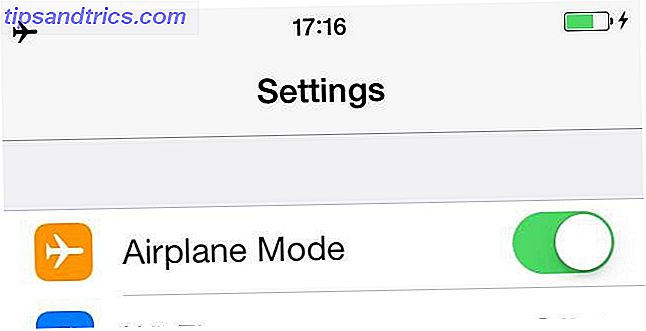Om du får mycket skräp och rodnad i din inkorg, får du fortfarande spam? 4 Emailfel som ska undvikas idag Har du fortfarande spam? 4 Emailfel som ska undvikas idag Att undvika spam är omöjligt. Men det finns några mindre kända tips, tricks och hemligheter som kan hjälpa dig att bekämpa kampen mot misstänkt email. Läs mer, det kan vara överväldigande att hitta de meddelanden du faktiskt vill läsa. För att hjälpa till har vi avrundat några av de bästa metoderna för hur man undviker värdelösa e-postmeddelanden i Outlook.
Genom att använda sig av det inbyggda filtersystemet, godkänna och blockera avsändare, tillämpa regler och mer kan du se till att du bara ser legitima e-postmeddelanden som är av intresse.
Om du har din egen metod att dela, var god och säg att meddela oss i kommentarfältet.
1. Justera skräpfiltret
Outlook har ett filtersystem som automatiskt kommer att kontrollera ditt inkommande e-postmeddelande, bestämma om det är skräp och flytta det till en lämplig plats. Det finns olika nivåer i systemet, som alla erbjuder en annan skyddsnivå. Om du vill ändra dina inställningar går du till fliken Hem och navigerar till Skräp> Skräppostalternativ
Som standard kommer det inte att finnas någon automatisk filtrering, men om du har ställt in några blockerade avsändare flyttas de till skräpmappen. Du kan ställa in den låga för att filtrera ut uppenbar skräp, hög för att fånga mest skräp, men med chans att någon vanlig e-post blir fångad, eller bara Säkra listor för att bara ta emot e-post från de som du har godkänt.
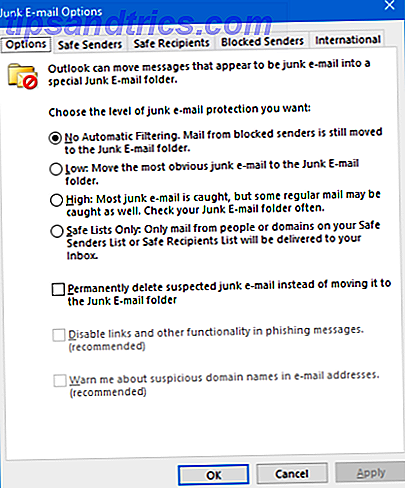
Du kan också välja att permanent ta bort misstänkt skräppost i stället för att flytta det till mappen Skräppost, men det här är inte rekommenderat. Om du väljer det här alternativet kan vissa riktiga e-postmeddelanden bli flaggade felaktigt och du kommer inte att kunna hämta dem.
2. Använd Clutter Folder
Om du har Office 365 för Business kan du använda en funktion som kallas Clutter. Aktiverad som standard analyserar Clutter ett meddelande och bedömer huruvida det kommer att arkiveras i din inkorg eller din Clutter-mapp.
Systemet kommer att titta på olika delar av meddelandet, som vem avsändaren är och om det är en konversation du har deltagit i. Det kommer att avgöra vad som ska göras med e-post baserat på dina tidigare läsvanor. Du kan hjälpa systemet att lära dig genom att flytta ett meddelande till Clutter genom att högerklicka på det och gå till Flytta> Flytta till Clutter . På samma sätt kan du flytta ett meddelande till inkorgen genom att högerklicka på ett meddelande i Clutter och gå till Flytta> Flytta till inkorg .
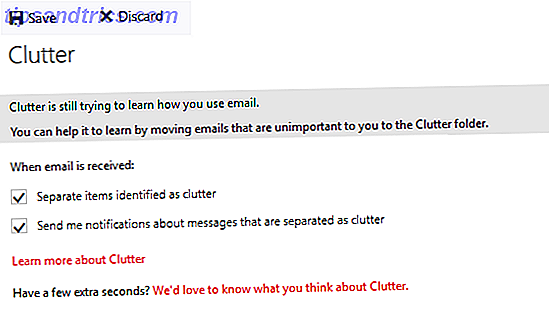
Om du inte vill använda Clutter måste du stänga av den via webversionen av Outlook Microsoft Outlook Web Vs. Skrivbord: Vilken är bäst för dig? Microsoft Outlook Web Vs. Skrivbord: Vilken är bäst för dig? Outlook.com är en kraftfull online e-postklient som kommer gratis med Office Online. Men kan Outlook på webben konkurrera med sin skrivbords motsvarighet? Vår Outlook-jämförelse hjälper dig att bestämma själv. Läs mer . När du är inloggad klickar du på kuggikonen och navigerar till Alternativ> E-post> Automatisk bearbetning> Clutter . En gång här, avmarkera rutan Separata objekt som identifieras som rör och klicka på Spara .
3. Titta på säkerhetsanvisningarna
Om du kör Office 365 och använder en Exchange-server får du se färgade säkerhetstips uppe på toppen av vissa meddelanden för att varna dig om innehållet i dess innehåll. Dessa indikatorer visar om meddelandet är misstänkt, okänt, pålitligt eller säkert.
De som är markerade som misstänkta har en misslyckad avsändarautentisering eller misstänks avskydda meddelanden. Så här markerar du ett phishing-e-post. Så här får du en Phishing-e-post. Att fånga ett phishing-e-post är hård! Bedrägerier utgör som PayPal eller Amazon, försöker stjäla ditt lösenord och kreditkortsinformation, deras bedrägeri är nästan perfekt. Vi visar dig hur du upptäcker bedrägerierna. Läs mer . Det rekommenderas att du tar bort dessa e-postmeddelanden utan att interagera med dem, men du kan välja att visa blockerat innehåll om du är säker på att det är säkert.

De som är markerade som okända misstänks vara spam och flyttas till skräpmappen. Du kan klicka på Det är inte spam för att flytta det till din inkorg. Om meddelandet är betrodat eller säkert så behövs ingen åtgärd, men du får säkerhetstipset för att försäkra dig om meddelandets äkthet.
4. Blockera och godkänna avsändare
Du kan blockera och godkänna avsändare i Outlook. antingen en specifik e-postadress eller en hel domän. För att blockera en e-post avsändare högerklickar du på meddelandet och går till Skräp> Blockera avsändare . Nu kommer ett meddelande som tas emot från den e-postadressen automatiskt att gå in i din skräpmapp.
Du kan hantera den här listan när som helst genom att gå till fliken Hem och sedan skräpa> Skräppostalternativ ... och växla till fliken Blockerade sändare . Här kan du använda knapparna för att lägga till, redigera och ta bort poster från listan. Här kan du antingen lägga till en viss e-postadress eller bara en hel domän - till exempel [email protected] eller bara example.com .
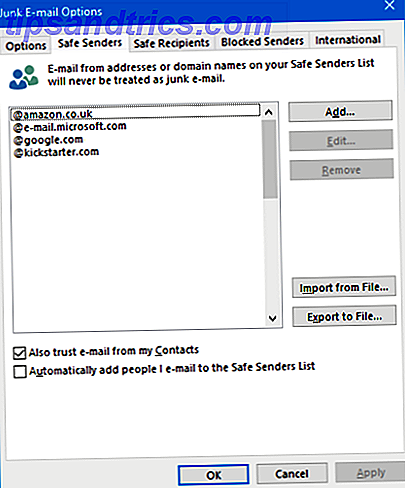
Fönstret Skräppost E-post är också där du kan godkänna avsändare. Växla till fliken Säkra avsändare för det. Här kan du lägga till e-postadresser eller domäner som du alltid vill ha Outlook att lita på. Det innebär att meddelandena från dessa avsändare aldrig kommer att skickas till din skräpmapp, och eventuella bilder inom dem visas automatiskt.
Du kan kryssa på. Lita också på e-post från Mina kontakter och Lägg automatiskt till personer jag e-post till listan Säkra avsändare för att påskynda hanteringen och spara till att du manuellt måste lägga till många adresser.
5. Filtrera med regler
Att använda regler i Outlook är ett bra sätt att ta kontroll över din inkorg. Genom att ange villkoren kan du sedan bestämma vilken åtgärd som gjorts. Till exempel kan du automatiskt flytta e-postmeddelanden från vissa personer till en viss mapp. Eller du kan få e-post med specifika ord automatiskt färgkategoriseras.
För att komma igång i Outlook-klienten, gå till fliken Startsida och klicka på Regler> Skapa regel ... Om du redan hade ett e-postmeddelande öppnas får du några alternativ förvalade, men du kan klicka på Avancerade alternativ ... för att helt anpassa regeln. Välj först de villkor du vill ha och klicka sedan på det understrukna värdet för att ange regelbeskrivning. Klicka sedan på Nästa för att bestämma vad du ska göra med meddelanden som matchar dessa villkor. Klicka sedan på Slutför .
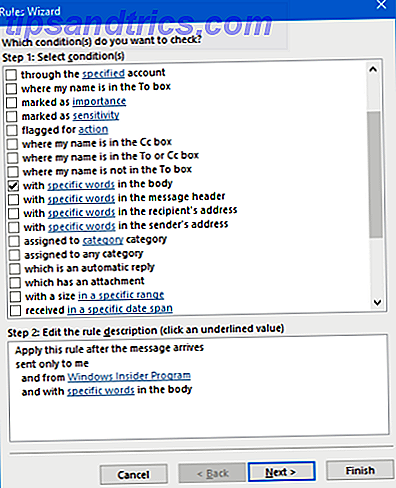
Du kan uppnå liknande saker i webbversionen av Outlook. Klicka på cog-ikonen längst upp till höger och klicka sedan på Hantera regler> Nytt . Men de alternativ som är tillgängliga för dig kommer att vara mer begränsade jämfört med skrivbordsklienten.
Mer information om hur du ställer in regler i Outlook finns i vår guide om hur du hanterar din inkorg med regler. Låt Outlook-regler hantera din e-postlåda. Låt Outlook-regler hantera din e-postbrev. Snabba varningar och filter kan hjälpa dig att hålla dig ovanpå din e-postinbox. Outlook-skrivbordet och Outlook.com erbjuder en funktion som heter "regler" och vi visar hur du konfigurerar det. Läs mer .
Kontrollera din inkorg
Använda några av metoderna ovan hjälper dig att ta kontroll över din inkorg, filtrera bort skräp och låta dig snabbt komma åt de e-postmeddelanden som du faktiskt vill läsa. Kolla in vår guide för att öka ditt Outlook-arbetsflöde 6 Bästa praxis för Outlook för att öka ditt arbetsflöde 6 Bästa praxis för Outlook för att öka ditt arbetsflöde Om du spenderar allvarlig tid med Outlook, bör du undersöka ditt arbetsflöde. Gör ditt emailarbete för dig och spara tid för mer viktiga uppgifter. Läs mer om du vill bli ännu effektivare med din e-posthantering.
Kom ihåg att vissa spam-e-postmeddelanden fortfarande kan glida genom sprickorna och landa i inkorgen. Om du inte känner igen avsändaren eller innehållet, var försiktig. Särskilt fortsätt med försiktighet om det finns en farlig utseende på e-post, hur man spottar en farlig e-postbilaga. Att upptäcka en farlig e-postbilaga kan vara farliga. Att läsa innehållet i ett e-postmeddelande bör vara säkert om du har de senaste säkerhetsuppdateringarna, men e-posthänvisningar kan vara skadliga. Leta efter de gemensamma varningsskyltarna. Läs mer .
Använder du någon av metoderna ovan för att undvika e-postlarm? Har du några egna råd att dela med dig?