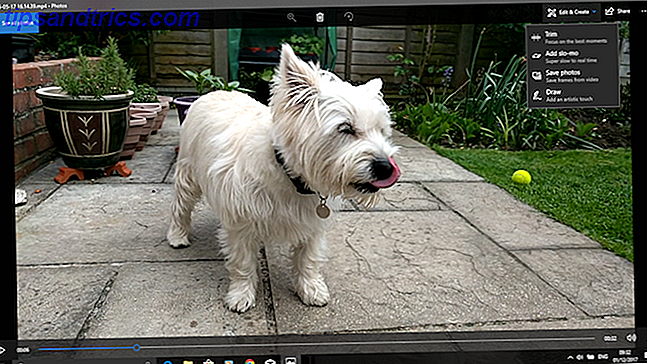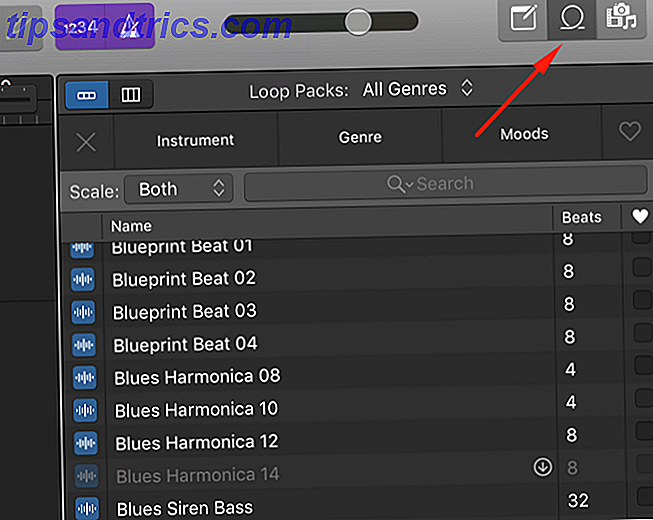Du vet vad de säger - "om det inte är sönder, fixa det inte".
Låt dem prata.
Självklart, om du är helt nöjd med ditt operativsystem, behöver du inte spendera för mycket tid med det, speciellt om du försöker vara produktiv. Så här är du mer produktiv med dubbla bildskärmar. Bildskärmar Du behöver plats för flera dokument, för att få en översikt och snabbt skift mellan uppgifter. Vad som är sant för ditt skrivbord gäller även din virtuella arbetsyta. Vi visar hur det spelar roll. Läs mer .
Fortfarande, en av de bästa sakerna med öppen källkodsprogramvara Varför är Linux så bra? Eftersom det är öppen källkod! Varför är Linux så bra? Eftersom det är öppen källkod! Men vad gör Linux så bra val att det används i alla dessa enheter? Det är för att det är öppen källkod, som som du ska se, har olika konsekvenser. Läs mer (och Linux i allmänhet) är att du enkelt kan ändra vad du vill: från att ersätta standardprogram med bättre alternativ för att redigera källkoden. Gillar inte standardfilhanteraren som följde med din distro? Installera bara en annan. Detsamma gäller musikspelare, 3 färska och lätta musikspelare för att njuta av dina MP3-filer på Linux 3 Fräscha och lätta musikspelare för att njuta av dina MP3-filer på Linux Om du är en Linux-användare som älskar musik har du säkert märkt att ljudspelare Kommer i alla former och storlekar, från iTunes-alternativ till lätta appar. Vilken lättviktsmusikspelare ska du välja? Läs mer webbläsare och textredigerare, men också till grundläggande komponenter i en Linux-distribution, som skrivbordsmiljön eller kärnan. Så här uppdaterar du Linux-kärnan för förbättrad systemprestanda. Uppdatering av Linux-kärnan för förbättrad systemprestanda Linuxkärnan har regelbunden utgåvor, som erbjuder nya funktioner och förbättringar som du måste vänta på i en ny distributionsutgåva - om du inte manuellt uppgraderar Linux-kärnan. Vi visar dig hur. Läs mer .
En sådan komponent är en bildskärmshanterare.
Vad är en bildskärmshanterare?
Ibland kallad "inloggningshanterare" är en bildhanterare ansvarig för att starta bildservern och ladda Linux-skrivbordet efter att du har angett ditt användarnamn och lösenord. Enkelt uttryckt styr det användarsessioner och hanterar användarautentisering. För det mesta utövar en bildskärmsledare sin magiska "under huven", och vanligtvis är det enda inslaget du ser är inloggningsfönstret, även känt som "greeter".
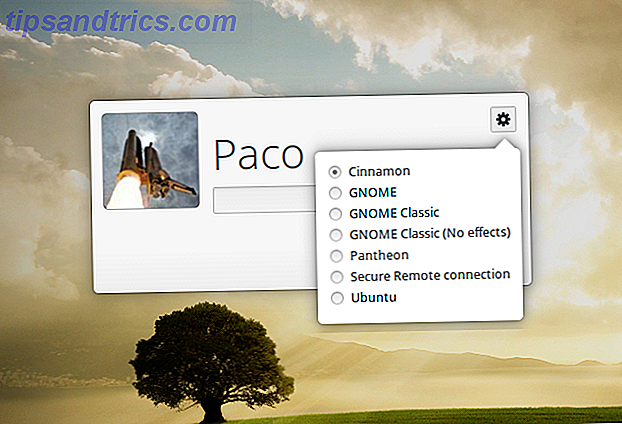
Det är viktigt att komma ihåg att en bildskärmshanterare inte är samma sak som en fönsterhanterare Compiz vs KWin: Vilken Window Manager är bättre? Compiz vs KWin: Vilken Window Manager är bättre? Om du aldrig har krossat dig med ett Linux-system, men har sett en YouTube-video om det, finns det en stor chans att du har sett någon visa sina fina skrivbordseffekter, framför allt ... Läs mer eller en bildservern. Alla tre komponenterna interagerar med varandra, men de har inte samma funktionalitet, så villkoren ska inte användas utbytbart. Exempel på en fönsterhanterare är KWin, Openbox och dwm, medan vissa kända bildservrar för Linux inkluderar Wayland, Mir och X.Org.
Varför byta ut en bildhanterare?
Varför skulle någon vilja byta ut en bildskärmshanterare, frågar du? Tja, här är några få sannolika scenarier:
- du försöker återuppliva en gammal PC 13 Lätt Linux Distribution för att ge din gamla dator en ny livslängd 13 Lätta Linux-fördelningar för att ge din gamla dator en ny livslängd Dessa smaker av Linux är lätta på CPU och RAM, springa bra på äldre och svagare enheter! Läs mer och du behöver en lätta bildskärmshanterare
- din nuvarande skärmhanterare bryter efter en uppdatering och det är mycket snabbare att bara installera en annan än att migrera till en annan distro. Uppgradera eller byta Linux Distros utan att radera dina filer. Hur uppgraderar eller byter Linux Distros utan att radera dina filer. byter ofta mellan Linux-distributioner? Du kommer att vilja lära dig detta trick. Läs mer
- du vill tillämpa underbara teman till ditt inloggningsfönster, men din distros standardvisningshanterare är begränsad i detta avseende.
Det finns flera populära bildskärmar för Linux. Du märker att de är ganska lika i utseende; De viktigaste skillnaderna ligger i deras storlek, komplexitet och hur de hanterar användare och sessioner.
KDM
KDM erbjuder, liksom alla andra saker, många funktioner och anpassningsalternativ. Du kan enkelt konfigurera den via kontrollmodulen i Systeminställningar. Där kan du välja vilket KDM-tema som ska användas, eller växla till den enkla greeter som låter dig anpassa bakgrunden, välkomstmeddelandet och teckensnittet.
Du kan aktivera snabb användarbyte, visa användarlistan, aktivera root shutdown, tillåta lösenordslös inloggning och autologin. KDM kan också förhindra avstängning från sitt greeter-fönster, så att endast inloggade användare kan stänga av datorn. Om din maskinvara stöder olika autentiseringsmetoder som fingeravtrycksskanning kan KDM känna igen och hantera den här funktionen. Det upptäcker automatiskt installerade skrivbordsmiljöer och fönsterhanterare och erbjuder dem i en lista med sessioner, så du kan välja vilken som ska startas när du anger ditt användarnamn och lösenord.
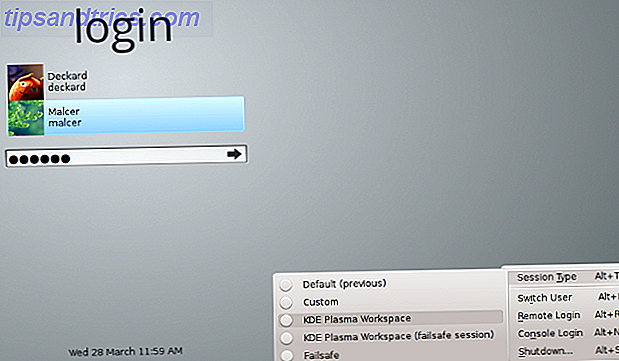
KDM stöder både X.Org och Wayland, men i KDE Plasma 5 Den nuvarande staten för den nya Linux-skrivbordsmiljön, Plasma 5 Den nuvarande staten för den nya Linux-skrivbordsmiljön, Plasma 5 Efter år med polering av 4.x-serien är KDE återigen leder innovationsloppet bland Linux-skrivbordsmiljöer med sin senaste produkt: Plasma 5. Läs mer den ersätts av SDDM, så du hittar den som standard visningshanterare endast i äldre versioner av KDE. Naturligtvis kan du installera det var som helst, men var medveten om att det har gott om KDE-relaterade beroenden (som kde-runtime, vilket i sig kräver mycket paket).
Även om vissa av dess funktioner kan överväldiga en nybörjare är KDM faktiskt väldigt lätt att konfigurera tack vare den raka grafiska dialogen. Du behöver inte redigera några konfigurationsfiler och undra vad varje rad i dem representerar. Om du inte är nöjd med KDM-teman från KDE-Look.org är det enkelt att skapa nya från början, bara följ den officiella dokumentationen.
GDM (Gnome Display Manager)
Vad KDM är för KDE, GDM är till GNOME - standardskärmshanteraren för en stor och populär Linux-skrivbordsmiljö. Precis som KDM, stöder den X och Wayland, automatisk inloggning, gömmer användarlistan, lösenordslös inloggning, anpassade sessioner och teman. Det är också möjligt att få flera användare inloggade samtidigt och utföra snabbväxling mellan sina sessioner.
Konfigurera GDM kan göras antingen via den dedikerade dialogrutan i Systeminställningar eller genom att redigera konfigurationsfiler (beroende på vilken distribution du använder kan den vara /etc/X11/gdm/gdm.conf eller /etc/gdm/gdm.conf ). GDM lagrar också vissa konfigurationsnycklar i dconf-databasen, så om du går in i avancerad tweaking eller om du behöver alternativ som fingeravtrycksskanning och smartcard-autentisering, kan du kolla in filerna i /etc/dconf/db/gdm.d .
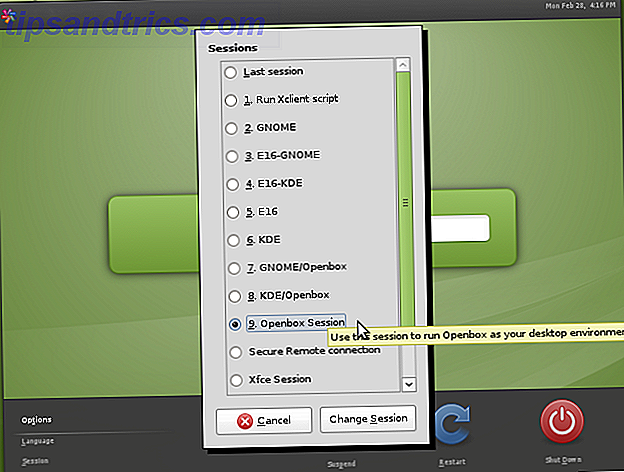
Det är viktigt att notera att GDM gick igenom en seriös omkonstruktion i Gnome 3 / Gnome Shell, så den nya versionen av GDM (vanligtvis kallad GDM3) är ganska annorlunda än den gamla "gamla" GDM, även om det kanske inte verkar ytan. Det är inte bakåtkompatibelt med gamla GDM-teman och det har färre funktioner. De flesta av sina alternativ är gömda i konfigurationsfiler och kan inte nås från grafiska dialogrutor.
Att hantera användarlistan är också mindre bekväm eftersom du inte bara kan redigera en fil, eftersom GDM3 är beroende av AccountsService för information om användare. Du kan fortfarande anpassa sitt utseende genom att redigera filen /etc/gdm3/greeter.gconf eller försöka ställa in det med verktyg från tredje part som GDM3setup.
MDM (Mint Display Manager)
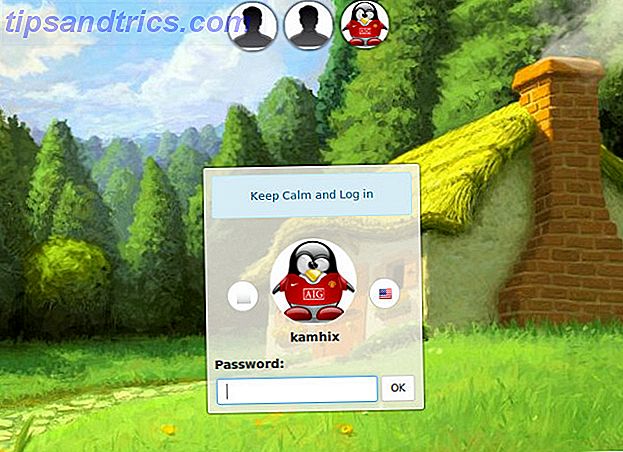
Framkallad av utvecklarna av Linux Mint och kanel skrivbordsmiljö uppträdde MDM först i Linux Mint 13 (Maya) som standard bildskärmshanterare. Det baserades ursprungligen på "arv" GDM 2.20 och förutsågs som ett alternativ till ny, omformad GDM3 för användare som ville ha den gamla bildscheferen tillbaka.
Men redan i september 2013 blev det radikalt omdesignat och slimmat och förlorade flera funktioner i processen, inklusive fjärrloggning och exekvering av egna kommandon. Vissa funktioner har tagits bort från konfigurationsdialogrutan, men kan fortfarande hittas och ändras i /etc/mdm/mdm.conf .
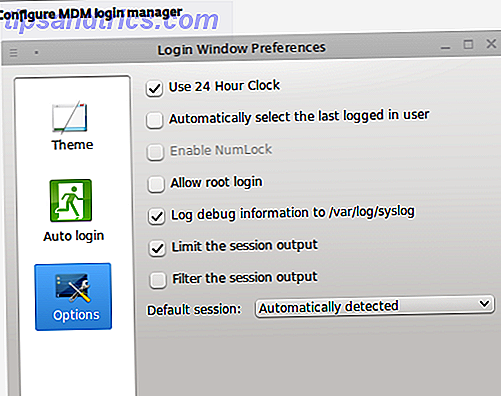
Trots att det är lätt och baserat på en gammal bildskärmshanterare, är MDM inte alls saknad i funktioner eller modernitet. Den stöder automatisk inloggning, tidsinställd inloggning, anpassade startmeddelanden och ett alternativ för att växla Num Lock. MDM upptäcker automatiskt tillgängliga sessioner och stöder tre typer greeters, dvs teman: enkel GTK, gamla GDM 2.x teman och HTML-teman med funktioner som transparens, animeringar och interaktiva JavaScript-element. Det är standardvisningshanteraren för olika smaker av Linux Mint, men andra distributioner har också erkänt sitt värde och erbjuder det som standardval (t.ex. Manjaro Linux Manjaro Linux: Arch For People Who Do not Have Manjaro Linux: Arch For People Who Har inte tid läs mer XFCE).
SLiM (Enkel inloggningshanterare)
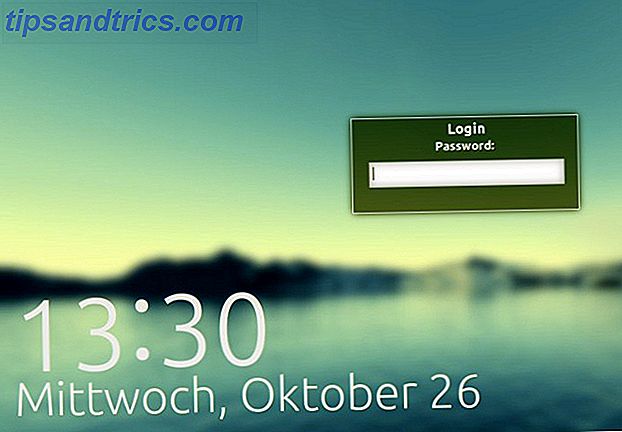
Ledtråden är i namnet: SLiM har som mål att vara gissad, en ljusskärmshanterare med minimala beroenden som automatiskt upptäcker tillgängliga skrivbordsmiljöer. Det är enkelt att konfigurera via filen /etc/slim.conf . SLiM har inte för många alternativ (till exempel stöder det inte fjärrloggning), men det har alla väsentliga: autologin, Num Lock-växel, anpassat välkomstmeddelande och stöd för teman. Tyvärr är SLiM inte längre uppdaterad, så om du stöter på en avbrottsrisk, förvänta dig inte en lösning för det när som helst snart.
SDDM (Simple Desktop Display Manager)
SDDM är ett nytt ansikte på skärmbilden för bildskärmshanteraren: den släpptes 2013, stöder X och Wayland, bygger på QML-teman och det har redan visat sig vara värdigt att ersätta den gamla, pålitliga KDM som standardvisningschef i Plasma 5.
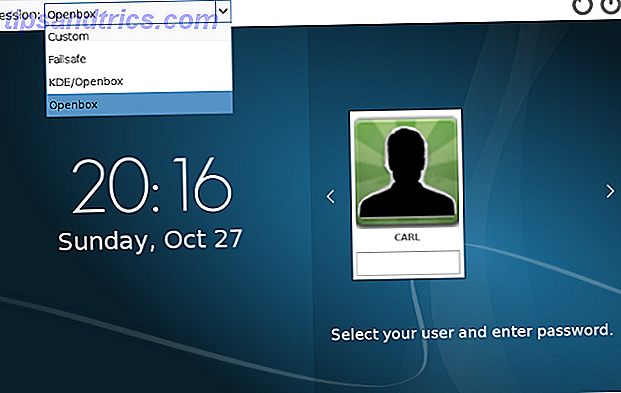
Precis som med andra skärmar utan displayer kan du konfigurera SDDM genom att redigera en fil, nämligen /etc/sddm.conf . Där kan du aktivera automatisk inloggning, slå Num Lock på, ändra vilka användare som visas på greeter (inloggningsfönster) och ändra teman. Det finns ett annat sätt: Om du använder SDDM på KDE har den en konfigurationsmodul i Systeminställningar, och det finns också ett användbart verktyg som heter sddm-config-editor.
LXDM
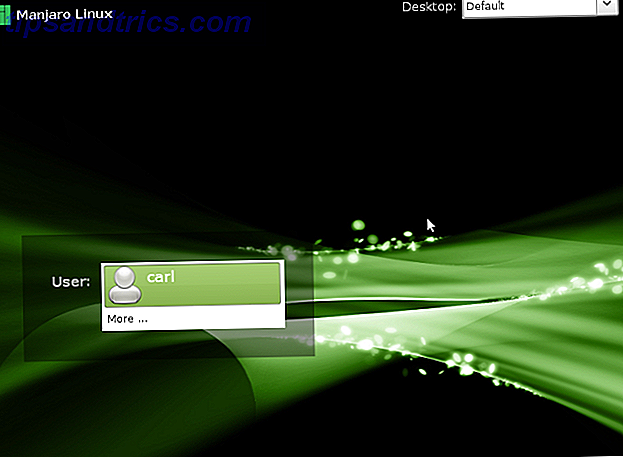
LXDM är en del av LXDE-miljön med en gammal dator? Ge det nytt liv med LXDE med en gammal dator? Ge det nya livet med LXDE Eftersom Linux är det kanske mest anpassningsbara operativsystemet mellan det, Windows och Mac OS X; Det finns gott om utrymme att byta, precis vad som helst du vill. Korrekt anpassning kan potentiellt leda till massiv prestanda ... Läs mer, och det brukade vara standard display manager för Lubuntu till version 12.04. Du kan installera den på en annan skrivbordsmiljö, eftersom den inte har många beroenden. Du kan ställa in det via eget konfigurationsverktyg eller redigera konfigurationsfiler i /etc/lxdm (eller om du är på Lubuntu, /etc/xdg/lubuntu/lxdm ).
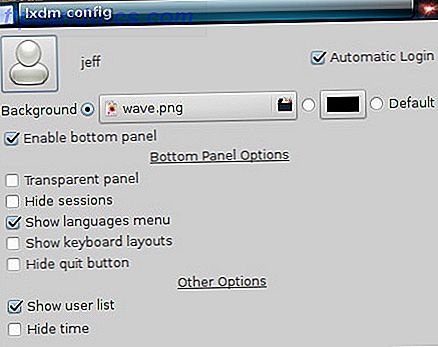
Hur som helst kan du stänga av användarlistan, tillåta autologin, välj ansiktsikoner för varje användare och aktivera användarväxling. Den stöder också tidsautomatik (systemet loggar in automatiskt efter den valda tiden) och anpassade bakgrundsbilder.
Både den officiella dokumentationen och det inofficiella vittnekontot på olika forum noterar att LXDM inte avslutar användarprocesser vid utloggning, så du måste ändra /etc/lxdm/PostLogout om du vill att den ska fungera som andra bildskärmar. LXDM kan vara quirky, men det är ganska snabbt, så om det är en acceptabel avvägning för dig, var god att prova det.
LightDM
När den introducerades som den nya standardvisningshanteraren för Ubuntu 11.10, blev LightDM berömd som det lätta alternativet till GDM. Bortsett från X.Org, stöder den också Canonicals Mir-bildservern, så det är uppenbart varför Ubuntu valt det. LightDM är anpassningsbar och funktionell, men det låser dig inte ner med en massa beroenden.
För att passa in med olika skrivbordsvärden erbjuder LightDM separata greeter-paket: det finns en för GTK, en för Qt / KDE, en special greeter för Unity och några fler. Beroende på hälsning du använder kan du tillämpa olika teman till LightDM och ytterligare justera utseendet på din inloggningsskärm.
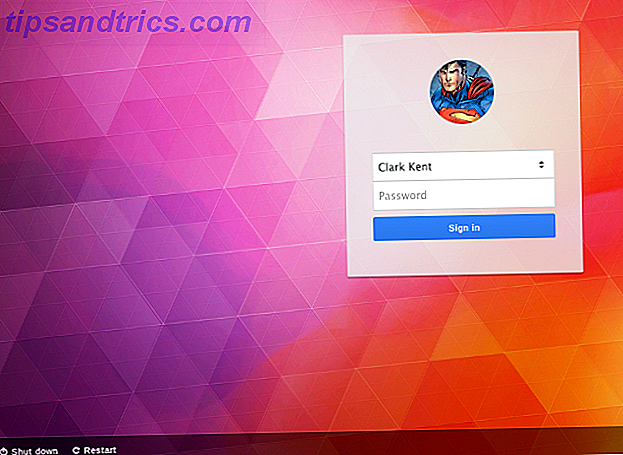
Om du vill inaktivera gästkontot, visa användarlistan på inloggningsskärmen, ändra bakgrundsbilden och fönsterpositionen, du kan redigera LightDM-konfigurationsfilerna, som ska vara i /etc/lightdm/, med separata filer för varje installerad greeter i /etc/lightdm/lightdm.conf.d/ . Användare av Ubuntu och derivat som abonnerar på GUI-only-filosofin kan installera ett praktiskt verktyg som heter LightDM GTK Greeter Settings, och en kontrollmodul för KDEs systeminställningar är också tillgänglig.
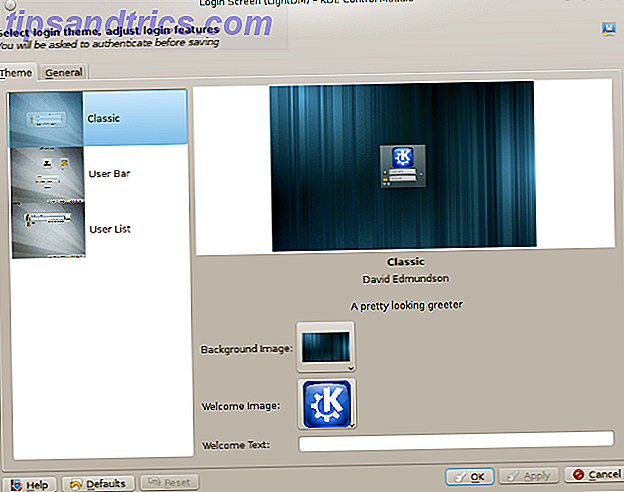
Så här byter du en bildskärmshanterare på Linux?
Det finns två steg för att ersätta din nuvarande bildhanterare på Linux: installera en ny och ställa in den som standard. Den första delen av processen är lätt, eftersom du bara måste hitta rätt paket. Linux-användarens verktygsverktyg för att upptäcka nya appar Linux-verktyget för att upptäcka nya appar Installera Linux är som att kolla in en all-inclusive resort. Hårdvara fungerar perfekt, och du får ett imponerande urval av förinstallerad programvara. Men vad händer om du vill prova lite ny Linux-programvara? Läs mer för distributionen och installera den. Du kan ta bort den gamla skärmhanteraren om du vill, men i de flesta fall kommer det inte vara nödvändigt (och om din pakethanterare vill ta bort hela GNOME-miljön tillsammans med GDM, kommer du självklart inte att gå igenom det).
Att konfigurera den nya bildskärmshanteraren som standard är annorlunda för varje distribution, men det köljer ner för att redigera några konfigurationsfiler eller köra ett enkelt linjär i terminalen. Den här korta guiden förutsätter att du redan har installerat den önskade bildskärmshanteraren och nu behöver du bara se till att den laddas ordentligt vid nästa omstart.
För Ubuntu, Linux Mint och de flesta Ubuntu derivat:
Kör sudo dpkg-reconfigure gdm och välj standarddisplayhanteraren i dialogrutan som dyker upp. Du kan ersätta "gdm" med någon av de bildhanterare som för närvarande är installerade på ditt system. Om detta misslyckas kan du redigera /etc/X11/default-display/manager med root-privilegier.
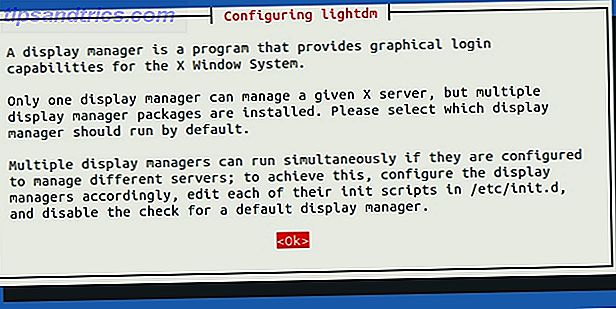
För Arch Linux och Manjaro:
Aktivera systemd-tjänsten för din nya systemctl enable displaymanager.service -f hjälp av systemctl enable displaymanager.service -f
Om detta inte fungerar kan Manjaro-användare försöka att inaktivera tidigare skärmhanterare först:
sudo systemctl stop gdm
sudo systemctl disable gdm
sudo systemctl enable lightdm.service
sudo systemctl start lightdm
medan du på Arch Linux kan behöva ta bort /etc/systemd/system/default.target och skapa en display-manager.service fil i display-manager.service /etc/systemd/system . Den här nya filen ska vara en symlink till din nya bildhanterarens servicefil i /usr/lib/systemd/system/ .
Rådgivningen i detta avsnitt gäller även nya versioner av Fedora (från Fedora 14 och framåt). Du kan också ändra din bildskärmshanterare på Fedora med ett praktiskt verktyg som kallas system-switch-displaymanager.
För Debian:
Förfarandet liknar Ubuntu: ersätt sökvägen till din gamla bildskärmshanterare till den nya i /etc/X11/default-display-manager . Du måste redigera filen som root. Alternativt kan du köra sudo dpkg-reconfigure yourdisplaymanager och välj den nya skärmhanteraren.
För PCLinuxOS:
Du ska kunna välja din nya bildhanterare från dialogrutan i Kontrollcenter> Start> Ställ in bildhanteraren . Om systemet inte bekräftar ändringarna kan du försöka redigera /etc/sysconfig/desktop, där du kan ställa in den föredragna skärmhanteraren.
För openSUSE:
Du kan redigera /etc/sysconfig/displaymanager eller använda Sysconfig Editor-modulen i YaST för att komma åt inställningarna för skrivbord> Display Manager . Din nya bildskärmshanterare ska aktiveras vid nästa omstart.
Andra utdelningar ska inte kräva aktiviteter för olika än de som beskrivs här, särskilt om de är baserade på distros som nämns i denna lista. Om en distribution använder systemd är chansen för instruktionerna för Arch, Manjaro, och Fedora kommer också att fungera för det.
Beroende på vilken bildskärmshanterare du har installerat kan du nu ha roligt med teman. MDM är det bästa valet om anpassning är din prioritet, eftersom den stöder både gamla GDM och nya HTML-teman. Du kan hitta dem på LinuxMint-Art och Gnome-Look.org. DeviantART har en snygg samling teman för olika bildskärmar, och om du använder SDDM kan du hitta temapaket för det i repositorierna.
Som du har sett är det inte så svårt att byta ut en bildskärmshanterare. När du väl börjar läsa mer om sina funktioner kan du bli frestad att testa några olika bildskärmar på jakt efter det bästa - och jag uppmuntrar dig att göra det.
Du behöver inte vänta på att mjukvaran ska "bryta" innan du prövar något nytt.
Har du någonsin fått ersätta en bildskärmshanterare? Vilken har du valt, och varför? Berätta allt om det i kommentarerna.
Bildkrediter : gdm-session av Mark Mrwizard via Flickr, MDM Prairie Theme, Pantheon Greeter skärmdump via Linux Mint Forums, SDDM skärmdump och LXDM skärmdump via Manjaro Wiki, LightDM Webkit Google Tema, LightDM-KDE Inställningar av David Edmundson.