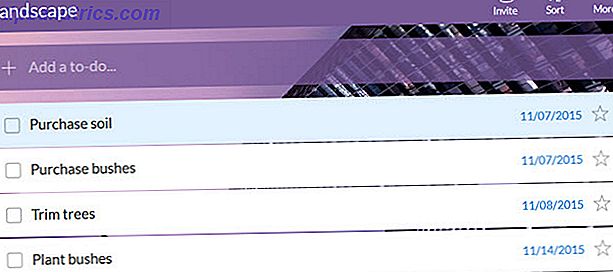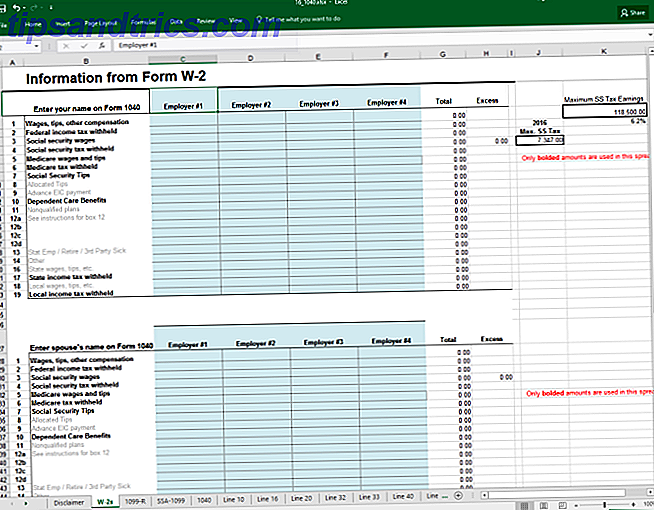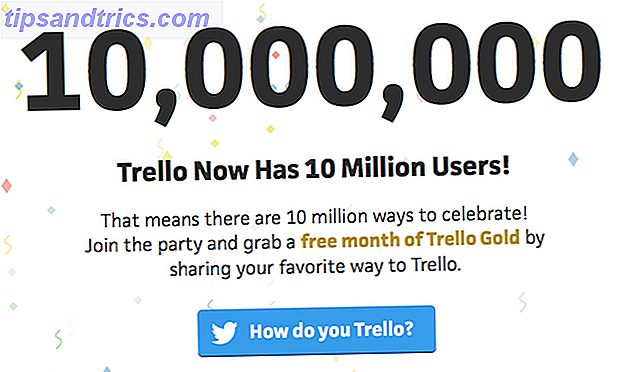Konvertera klippkonst, handritade klotter och bilder i vektorgrafik kräver bara en funktion i Adobe Illustrator: Bildspåret . Medan det fungerar felfritt med enkla ritningar och handbokstäver, är det ett mycket mer utmanande verktyg när det används med foton.
Varför skulle du vilja göra det i första hand? Tja, bildfiler skapade i program som Photoshop och bilder tagna med kameror består av små små prickar (kallad pixlar). När du skala en pixelbaserad bild förlorar den kvalitet och kan till och med bli suddig.
En vektor grafik är å andra sidan en skalbar bild som du kan krympa eller förstora på viljan utan att förlora någon kvalitet.
Bildspårningsfunktionen
För att komma åt funktionen, gå till Fönster > Bildspår för att öppna panelen. I den panelen. Innan du justerar någon av inställningarna, kontrollera att förhandsgranskningsalternativet är markerat. Detta gör att du kan testa de olika inställningarna innan du väljer en och tillämpar den på din bild.
Det finns 11 förinställningar: från hög- och lågtrohetsfoto till 3-, 6- eller 16-färgsvektorer till svartvita och gråvektorer. Du kan också konvertera dina bilder till skisserad konst, silhuetter, linjekonst eller tekniska ritningar.
Du kan också manuellt justera antalet färger och välja mellan tre lägen: färg, svartvitt och gråskala, så du kan hitta de perfekta inställningarna för din bild.

Bildspårningsfunktionens kraft kommer verkligen igenom när du använder den på PNG, enkla foton med vit bakgrund eller enkel clip art.
När du har inställningen hur du vill ha det, klicka på knappen Expand i menyn längst upp på skärmen. Detta konverterar varje del av din bild till enskilda, redigerbara banor. Högerklicka på din bild och klicka på Uppg. Om du vill redigera eller ändra färger i enskilda sektioner.
Bildspår används på Clip Art
För att använda bildspår på klippkonst är det bäst att använda en PNG-fil utan bakgrund eller en JPG med en vit bakgrund. Om det finns en vit bakgrund kan du radera det när du har slutat använda bildspårningsfunktionen. Välj bara Direct Selection Tool (Tangentbordsgenväg A) och välj den vita bakgrunden och radera den. (Om du har Photoshop kan du också använda verktyget Magic Eraser för att ta bort den vita bakgrunden. Använd tangentbordsgenväg E för att komma åt den.)
För att se hela processen i åtgärd, kolla in videon nedan:
Handdragen Doodles eller Hand Lettering
Image Trace-funktionen används ännu bättre med handritade klotter eller handbokstäver. Skanna dina handdrakade klotter och få dem på din dator och följ dessa steg:
- Det första du vill göra är att mörka dina svarta och lysa dina vita. Du kan göra det i Photoshop med hjälp av funktionen Nivåer, eller du kan också ta ett foto med din telefon och redigera det med en app som Scanner Pro (som egentligen är avsedd för att skanna kvitton 7 av de bästa apperna för att skanna, spåra och hantera Kvitton 7 av de bästa apperna för att skanna, spåra och hantera kvitton Hantera dina kvitton för dig själv eller ditt företag kan vara tufft, men de sju programmen gör det mycket lättare. Läs mer).
- Öppna bilden i Illustrator och gå tillbaka till Bildspårningsfunktionen och den inställning som förmodligen fungerar bäst är den svarta och vita inställningen. Du kan också justera tröskelvärdet om du väljer - ju högre tröskeln är desto tjockare är dina linjer.
- Ett slutligt valfritt steg är att rensa dina handritningar med pennverktyget. Om du har en Wacom tablett eller iPad Pro laddad med Astro Pad, kommer det att göra denna process mycket enklare, men samma utseende kan uppnås med en mus - det kan bara ta lite mer finess. Välj pennbordsverktyget (tangentbordsgenväg N ).
- Klicka på en ankarpunkt på den väg du vill släta och dra raden till där du vill att den ska vara. Rita verktyget släpper ut eventuella brister eller skakningar som framträder i ritningen.
För att se en detaljerad förklaring av denna process, kolla in videon nedan:
Vad är din föredragna metod för att konvertera bilder till vektorer? Låt oss veta i kommentarerna.