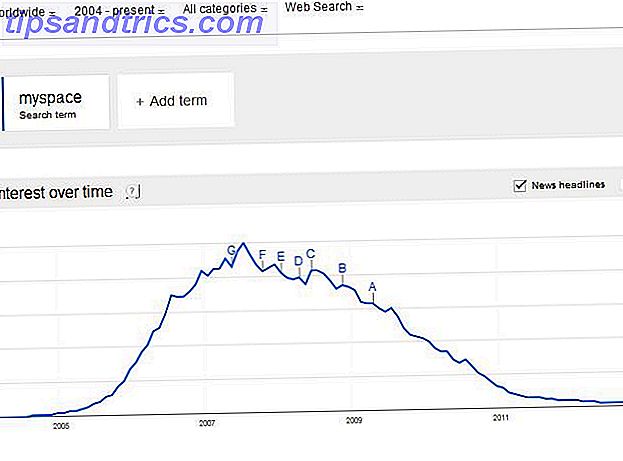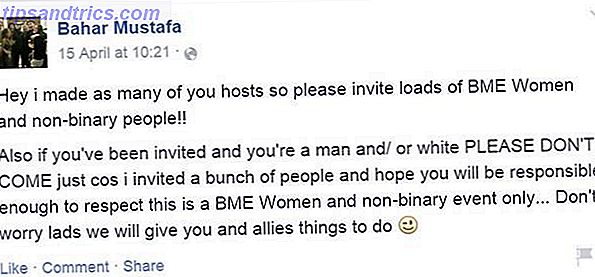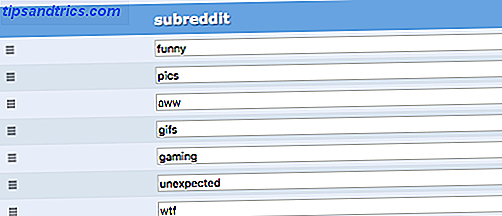Merparten av tiden när du kör statistik vill du använda statistisk programvara. Dessa verktyg är byggda för att göra beräkningar som t- test, chi-square test, korrelationer och så vidare. Excel är inte avsett för dataanalys. Men det betyder inte att du inte kan göra det.
Tyvärr är inte Excel statistiska funktioner intuitiva. Och de ger dig vanligtvis esoteriska resultat. Så istället för att använda statistikfunktioner ska vi använda Go-to Excel-statistiktillägget: Data Analysis Toolpak.
Toolpak, trots dess ganska olyckliga stavning, innehåller ett brett utbud av användbar statistikfunktionalitet. Låt oss se vad vi kan göra med Excel-statistik.
Lägga till Excel Data Analysis Toolpak
Medan du kan göra statistik utan Data Analysis Toolpak, är det mycket lättare med det. För att installera Toolpak i Excel 2016, gå till Arkiv> Alternativ> Tillägg .
Klicka på Gå bredvid "Hantera: Excel-tillägg".
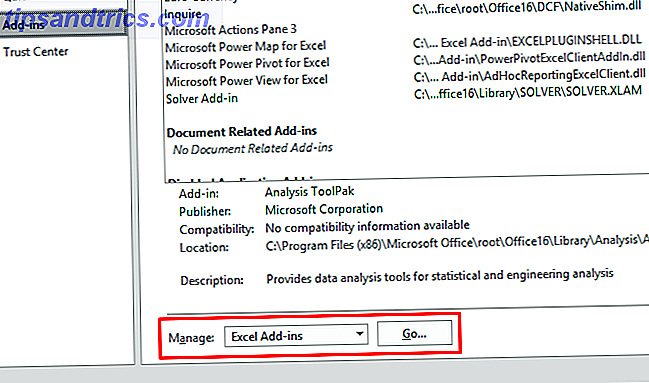
Markera rutan bredvid Analysis Toolpak i det resulterande fönstret och klicka sedan på OK .

Om du korrekt har lagt till Data Analysis Toolpak i Excel, ser du en Data Analysis- knapp på fliken Data, gruppad i avsnittet Analys :

Om du vill ha mer ström måste du kolla in externs tilläggsverktyg Power Up Excel med 10 tillägg för att bearbeta, analysera och visualisera data som en Pro Power Up Excel med 10 tillägg för att bearbeta, analysera och visualisera data Som en Pro Vanilla Excel är fantastiskt, men du kan göra det ännu kraftfullare med tillägg. Oavsett vilken data du behöver bearbeta är chansen att någon skapade en Excel-app för den. Här är ett urval. Läs mer .
Beskrivande statistik i Excel
Oavsett vilket statistiskt test du kör, vill du förmodligen få Excels beskrivande statistik först. Detta ger dig information om medel, medianer, varians, standardavvikelse och fel, kurtosis, skewness och en mängd andra figurer.
Löpande beskrivande statistik i Excel är lätt. Klicka på Data Analysis på fliken Data, välj Beskrivningsstatistik och välj ditt ingångsområde. Klicka på pilen bredvid fältet för ingångsintervall, klicka och dra för att välja dina data och tryck på Enter (eller klicka på motsvarande nedåtpil), som i GIF nedan.

Därefter ska du se till att Excel anger om dina data har etiketter, om du vill ha utmatningen i ett nytt ark eller på samma och om du vill ha sammanfattande statistik och andra alternativ.

Därefter slår du på OK, och du får din beskrivande statistik:

Studentens t-test i Excel
T- testet är en av de mest grundläggande statistiska testerna, och det är lätt att beräkna i Excel med Toolpak. Klicka på knappen Data Analysis ( Analysanalys) och rulla ner tills du ser t- testalternativen.

Du har tre val:
- t-test: Parat Två prov för medel bör användas när dina mätningar eller observationer var parade. Använd detta när du tog två mätningar av samma ämnen, till exempel mätning av blodtryck före och efter ingrepp.
- t-Test: Två-exempel-antagande lika avvikelser bör användas när dina mätningar är oberoende (vilket vanligtvis betyder att de gjordes på två olika ämnesgrupper). Vi diskuterar delen "lika avvikelser" på ett ögonblick.
- t-Test: To-Sample Assuming Olika varianter är också för oberoende mätningar, men används när dina variationer är ojämlika.
För att testa om varianterna av dina två prover är lika måste du köra ett F-test. Hitta F-test två-prov för variationer i listan Analysverktyg, välj det och klicka på OK .

Ange dina två dataset i rutorna för ingångsintervall. Lämna alfabetet till 0, 05 om du inte har anledning att ändra det - om du inte vet vad det betyder, lämna bara. Klicka äntligen på OK .
Excel ger dig resultaten i ett nytt ark (om du inte valt utmatningsområde och en cell i ditt aktuella ark):

Du tittar på P-värdet här. Om det är mindre än 0, 05 har du ojämna avvikelser . Så för att köra t- testet bör du använda alternativet för ojämna avvikelser.
För att köra en t- test väljer du lämpligt test från fönstret Analysverktyg och väljer båda uppsättningarna av dina data på samma sätt som du gjorde för F-testet. Lämna alpha-värdet vid 0, 05 och tryck på OK .

Resultaten inkluderar allt du behöver rapportera för en t- test: medlen, grader av frihet (df), t statistik och P-värdena för både en- och två-tailed test. Om P-värdet är mindre än 0, 05 är de två proven väsentligt olika.
Om du inte är säker på om du vill använda en eller tvåstans t- test, kolla in den här förklararen från UCLA.
ANOVA i Excel
Excel Data Analysis Toolpak erbjuder tre typer av variansanalyser (ANOVA). Tyvärr ger det dig inte möjlighet att köra nödvändiga uppföljningstester som Tukey eller Bonferroni. Men du kan se om det finns ett förhållande mellan några olika variabler.
Här är de tre ANOVA-testerna i Excel:
- ANOVA: Single Factor analyserar varians med en beroende variabel och en oberoende variabel. Det är att föredra att använda flera t- test när du har fler än två grupper.
- ANOVA: Tvåfaktor med replikering liknar den parade t- testen; Det innebär flera mått på enskilda ämnen. "Tvåfaktorns" del av detta test indikerar att det finns två oberoende variabler.
- ANOVA: Tvåfaktor utan replikering innebär två oberoende variabler, men ingen replikering i mätning.
Vi ska gå över enkelfaktoranalysen här. I vårt exempel tittar vi på tre uppsättningar av tal, märkta "Intervention 1", "Intervention 2" och "Intervention 3." För att köra en ANOVA klickar du på Data Analysis och väljer sedan ANOVA: Single Factor .

Välj ingångsintervall och se till att Excel berättar om dina grupper är i kolumner eller rader. Jag har också valt "Etiketter i första raden" här så att gruppnamnen visas i resultaten.
Efter att ha träffat OK får vi följande resultat:

Observera att P-värdet är mindre än 0, 05, så vi har ett betydande resultat. Det betyder att det finns en signifikant skillnad mellan minst två av grupperna i testet. Men eftersom Excel inte ger test för att bestämma vilka grupper som skiljer sig, är det bästa du kan göra att titta på medelvärdena som visas i sammanfattningen. I vårt exempel ser Intervention 3 ut som det är det som skiljer sig.
Detta är inte statistiskt ljud. Men om du bara vill se om det finns en skillnad, och se vilken grupp som förmodligen orsakar det, kommer det att fungera.
Tvåfaktor ANOVA är mer komplicerad. Om du vill lära dig mer om när du ska använda tvåfaktormetoden, se den här videon från Sophia.org och exemplet "utan replikering" och "med replikering" från Real Statistics.
Korrelation i Excel
Beräkning av korrelation i Excel är mycket enklare än t- testet eller en ANOVA. Använd knappen Data Analysis för att öppna fönstret Analysverktyg och välj Korrelation .

Välj ditt ingångsområde, identifiera dina grupper som kolumner eller rader och berätta för Excel om du har etiketter. Tryck sedan på OK .

Du får inte några viktiga åtgärder, men du kan se hur varje grupp är korrelerad med de andra. Ett värde av en är en absolut korrelation, vilket indikerar att värdena är exakt densamma. Ju närmare korrelationsvärdet desto starkare är korrelationen.
Regression i Excel
Regression är en av de vanligast använda statistiska testerna i branschen, och Excel packar en överraskande mängd kraft för denna beräkning. Vi kör en snabb multipel regression i Excel här. Om du inte är bekant med regression, kolla in HBRs guide för att använda regression för företag.
Låt oss säga att vår beroende variabel är blodtryck, och våra två oberoende variabler är vikt och saltintag. Vi vill se vilken som är en bättre förutsägare för blodtryck (eller om de är båda bra).
Klicka på Data Analysis och välj Regression . Du måste vara försiktig när du fyller i rutorna för ingångsintervall den här gången. Fönstret Input Y Range ska innehålla din enda beroende variabel. Input X Range- rutan kan innehålla flera oberoende variabler. För en enkel regression, oroa dig inte om resten (men kom ihåg att berätta om Excel om du markerade etiketter).
Så här ser vår beräkning ut:

Efter att ha träffat OK får du en stor lista med resultat. Jag har markerat P-värdet här för både vikt och saltintag:

Som du kan se är P-värdet för vikt större än 0, 05, så det finns ingen signifikant relation där. P-värdet för salt är dock under 0, 05, vilket indikerar att det är en bra förutsägelse för blodtryck.
Om du planerar att presentera din regressionsdata, kom ihåg att du kan lägga till en regressionsrad i en scatterplot i Excel. Det är ett utmärkt visuellt hjälpmedel Så här visualiserar du din dataanalys med Excels verktyg. Så här visualiserar du din dataanalys med Excels verktyg. Excel dödar det med sina avancerade datahanteringsfunktioner. När du har använt ett av de nya verktygen kommer du att vilja ha dem alla. Bli en mästare i din dataanalys med elverktyg! Läs mer för denna analys.
Excel statistik: överraskande kapabel
Medan Excel inte är känt för sin statistiska kraft, packar det faktiskt några riktigt användbara funktioner. Speciellt när du laddar ner Data Analysis Toolpak-statistiktillägget. Jag hoppas att du har lärt dig hur du använder Toolpak, och att du nu kan leka på egen hand för att ta reda på hur du använder fler funktioner.
Med detta nu under ditt bälte, ta dina Excel-färdigheter till nästa nivå med våra artiklar om hur du använder Excels sökfunktion för mer datakrypning, mastering av IF-uttalanden i Excel och lägga till listrutor som celler i Excel.
Jag har också länkat till andra webbplatser som har bra statistikhandledning där vi var tvungna att hoppa över förvirrande begrepp. Var noga med att kolla in vår guide till gratis statistikresurser Läs statistik gratis med dessa 6 resurser Läs statistik gratis med dessa 6 resurser Statistik har ett rykte för ett ämne som är svårt att förstå. Men att lära av rätt resurs hjälper dig att förstå undersökningsresultat, valrapporter och dina statistikuppgifter på nolltid. Läs mer också.