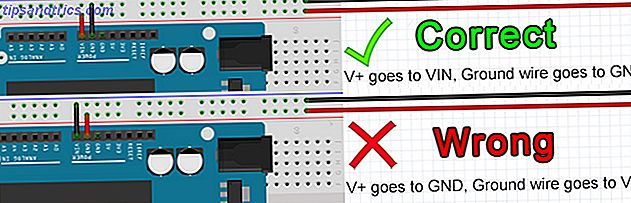Många bildredigerare är tillgängliga för Linux, från Photoshop-imitera GIMP GIMP vs Photoshop: Vilken är rätt för dig? GIMP vs Photoshop: Vilken är rätt för dig? Photoshop är den mest populära bildredigeringsappen där ute och GIMP är det bästa fria alternativet till det. Vilket ska du använda? Läs mer till fotoredigerare som F-Spot. Men inget av dessa verktyg låter dig enkelt beskära och ändra storlek på en bild utan att distrahera dig med klockor och whistles. Valet av funktionen packade bildredigeringsprogram för Linux 8 Picasa-alternativ Gjorda för Linux 8 Picasa-alternativ Gjorda för Linux Du kanske har hört att Google stänger Picasa, men Google slutade helt klart att stödja Linux-porten i Picasa för flera år sedan, så vi " du har många bra alternativ redan tillgängliga! Läs mer är imponerande, men som med vilken plattform som helst kan de vara långsamma eller ha så många funktioner som du inte vet var du ska börja.
Om du bara letar efter några grundläggande beskärningar och resizing för att hjälpa till med ett projekt eller till och med att göra en bild lättare att ladda upp till dina favorit sociala nätverk, kan du prova dessa verktyg.
ImageMagick
Ditt första stopp för ett bra, effektivt bildskärningsverktyg för Linux kommer troligtvis att vara ImageMagick.
Kort sagt, det har funnits i många år. Du kanske har hört talas om det. ImageMagick har två huvudalternativ: användning via kommandoraden eller via skrivbordet. Vi tittar på det senare alternativet eftersom beskärning via kommandoraden kan slås och saknas (även om det ofta är idealiskt för att göra de skarpa, minnesvärda grödorna) och det är verkligen inte lätt.
ImageMagick-appen har inte den renaste gränssnittskonfigurationen, men den är funktionell och effektiv.

Installera med:
sudo apt-get install imagemagick För att använda ImageMagick för att beskära, öppna först appen eller högerklicka på din bild och välj den från alternativet Öppna med . Högerklicka sedan någonstans på bilden och välj sedan Transformera> Beskära . Vänster-klicka och dra för att skapa rutan runt det område du vill beskära, och när du är glad klickar du på Beskära .
Kom ihåg att spara dina ändringar med Arkiv> Spara .
gthumb
Kanske ännu enklare att använda, och komplett med en smidig, modern användargränssnitt, är Gthumb.
Packad med redigeringsverktyg och bildhanteringsalternativ (du kan visa och redigera metadata och lägga till taggar för enkel bildsökning), är beskärningsfunktionen möjligen lättare att använda än den som finns i ImageMagick.

För att komma igång, installera med:
sudo apt-get install gthumb När du är klar kan du starta från menyn eller hitta bilden som ska beskäras i skrivbordets filhanterare och högerklicka och välja Gthumb från alternativet Öppna med .
Öppna appen i appen, välj sedan penselknappen för att börja redigera. Du får se ett antal intressanta funktioner här som du förmodligen vill försöka - du hittar Beskär längst ner, bredvid Ändra storlek och listas under Format.
För att beskära, klicka på knappen och använd den överlappade rutan för att dra gränsen för den avsedda gröda tills du är lycklig. Du kan också finjustera grödan med + och - symbolerna i den högra rutan och ange numeriska värden för grödan. Skärmens bildförhållande kan också ändras, vilket ger dig möjlighet att välja Instagram-stil kvadratgrödor.
När du är nöjd med valet klickar du på Beskära . Du kan spara via menyn Inställningar .
phatch
Vi har hittills tittat på två bra musbaserade beskärningsalternativ, men vad händer om dina krav är lite mer tidsintensiva? Lösningen här skulle vara att använda ett batchbehandlingsverktyg för att beskära många bilder med ett enda kommando.
Medan det är användbart kan detta ha oklara resultat, så det ska bara användas med bilder som är mycket likartade, kräver att samma område ska beskäras.

Du kan installera Phatch med:
sudo apt-get install phatch Efter installationen måste du starta Phatch från menyn och klicka på + för att skapa en ny satsprocess. Många alternativ finns här, men för att beskära vissa filer, börja med att välja Beskära . Här klickar du på Mode för att ändra alternativet till Anpassad och du kan ange hur många pixlar från bilderna Vänster, Höger, Topp och Botten. Som standard mäts detta i pixlar (px) men om du föredrar kan det ändras till% eller cm, mm eller tomt tum.
Klicka på + igen för att välja Spara och var uppmärksam på fältet In: som visar platsen för de beskurna bilderna.
När du är klar klickar du på exekvera knappen (pappersflygplanet) och letar efter de bilder som ska beskäras. Phatch gör beskärningen på katalognivå, så se till att dina bilder har samlats ihop på en enda plats. När du är klar klickar du på Batch och väntar på att filerna ska beskäras.
Du hittar de beskurna bilderna i destinationsfilen, som förklaras ovan. Standardplatsen för detta är på Linux-skrivbordet.
Redigera dina foton
Vi har tittat på lättviktiga bildredigeringsuppgifter hittills, men om du har snubblat på den här sidan letar du efter något med lite mer ström för att redigera foton, till exempel, varför försök inte Darktable eller Shotwell Darktable vs Shotwell: Two Great Fotoredigeringsprogram för Linux Darktable vs Shotwell: Två fantastiska fotoredigeringsprogram för Linux Fram till nyligen hade Linux endast GIMP som ett acceptabelt bildredigeringsverktyg. Det har förändrats tack vare ett par nya verktyg som ger imponerande funktioner: Darktable och Shotwell. Läs mer ? Det här är två fantastiska appar som verkligen kan ta fram det bästa i dina digitala foton.
Vårt blick på att hantera och redigera dina digitala snaps har under tiden många fler applikationer. Top Linux Photo Software för hantering och redigering av snaps Bästa Linux Photo Software för hantering och redigering av snaps Minns du var du sparade dina semesterbilder förra året? Hur snabbt kan du hitta en viss snap från augusti 2007? Om du inte vet kan du förmodligen använda en ny bildhanterare! Läs mer . Om du är en fotograf kan du fokusera på att redigera RAW-bilder och dessa fyra verktyg kan hjälpa dig där. 4 Stora verktyg för att redigera RAW-bilder i Linux 4 Fantastiska verktyg för att redigera RAW-bilder i Linux Idag är de flesta digitala SLR-kameror Inkludera möjligheten att skjuta i RAW, ett okomprimerat bildformat som ger dig stor kontroll över ett antal fotografiska variabler. Detta kan variera från grunderna som ... Läs mer.
GIMP är ett bra verktyg. Så är Shutter och de olika andra bildredigeringsapparna. Men om du vill ha ett snabbt sätt att helt enkelt ändra storlek eller beskära dina bilder och sedan exportera dem, så finns det ingen anledning att slösa bort resurser på stora, komprimerade appar. Du vet vad du behöver göra - använd rätt verktyg. Du skulle inte lägga in en skruv med en hammare, skulle du?
Naturligtvis tog vår forskning dessa appar tillsammans. Kanske kan du veta om några andra verktyg för att enkelt ändra storlek eller beskära bilder. Om så är fallet, skulle vi vilja höra om dem, så berätta i kommentarerna.