
Att formatera en USB-enhet är inte annorlunda än att formatera någon annan enhet. Så här formaterar du en ny intern hårddisk eller Solid State Drive. Så här formaterar du en ny intern hårddisk eller Solid State Drive Om du har en ny hårddisk eller SSD, bör du formatera den. Genom formatering kan du torka bort gammal data, skadlig kod, bloatware och du kan ändra filsystemet. Följ vår steg-för-steg-process. Läs mer . Men hur ofta har du faktiskt formaterat en enhet och någonsin undrat vad de olika alternativen betyder?
De flesta av oss går med standardinställningarna utan att gissa deras logik. Naturligtvis är optimala inställningar beroende av vilken maskinvara som ska formateras och vad du planerar att göra med den.
Denna artikel hjälper dig att göra det bästa valet. Det förklarar vad varje alternativ gör och vilken som passar bäst för din enhet och förväntad användning.
Så här formaterar du en USB-enhet i Windows
Oavsett om du kör Windows XP, Windows 7, Windows 8.1 eller Windows 10 är stegen i princip samma.
- Anslut USB-enheten.
- Öppna Windows Filutforskare och gå till den här datorn (även datorn eller den här datorn ).
- Högerklicka på enheten och välj Format ...
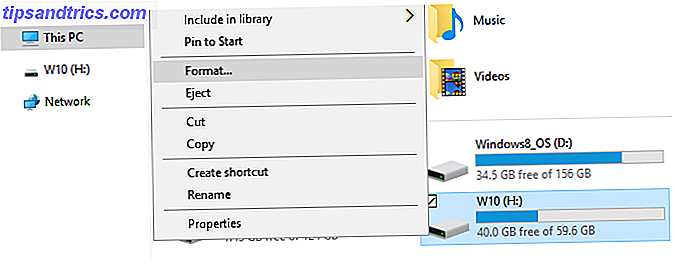
De formateringsalternativ du kan anpassa är Filsystem, Allokeringsenhetsstorlek, Volymetikett och Formatalternativ . Du kan också återställa standardinställningar om dina anpassade inställningar inte fungerar.

För att formatera din enhet gör du helt enkelt ditt val, klickar på Start, följt av OK för att bekräfta att du verkligen vill radera all data och enheten ska formateras.

Men innan du fortsätter med formatering vill du förstå vad vart och ett av dessa alternativ faktiskt betyder. Så låt oss gå igenom dem en efter en.
Vilket filsystem ska du välja?
I Windows 10 ser du högst fyra olika filsystem: NTFS, FAT, FAT32 och exFAT FAT32 vs exFAT: Vad är skillnaden och vilken som är bättre? FAT32 vs exFAT: Vad är skillnaden och vilken är bättre? Ett filsystem är det verktyg som låter ett operativsystem läsa data på vilken hårddisk som helst. Många system använder FAT32, men är det rätt, och finns det ett bättre alternativ? Läs mer . Du kommer faktiskt inte se FAT och FAT32 om din enhet är större än 32 GB. Så vad är skillnaden mellan dessa filsystem och vilken ska du välja? Låt oss titta på fördelarna med varje.
NTFS Jämfört med FAT & FAT32:
- läsa / skriva filer större än 4 GB och upp till maximal partitionsstorlek
- skapa partitioner större än 32 GB
- komprimera filer och spara diskutrymme
- bättre rymdhantering = mindre fragmentering
- tillåter fler kluster på större enheter = mindre slösat utrymme
- lägg till användarbehörigheter till enskilda filer och mappar (Windows Professional)
- on-the-fly-filkryptering med hjälp av EFS (Encrypting File System, Windows Professional)
FAT & FAT32 Jämfört med NTFS:
- kompatibel med praktiskt taget alla operativsystem
- tar mindre plats på USB-enheten
- mindre diskskrivningsoperationer = snabbare och mindre minneanvändning
exFAT Jämfört med FAT & FAT32:
- Läs / skriv filer större än 4 GB
- skapa diskpartitioner större än 32 GB
- bättre rymdhantering = mindre fragmentering
På grund av sin natur är FAT eller ännu bättre FAT32 lämplig för enheter som är mindre än 32 GB och i en miljö där du aldrig behöver lagra filer som är större än 2 eller 4 GB. Med andra ord, någon vanlig hårddisk (60 GB +) ska formateras med NTFS.
På grund av hur NTFS fungerar fungerar det inte för flash-enheter, även när de är större än 32 GB. Det här är exFAT. Den förenar de väsentliga fördelarna med FAT (liten, snabb) och NTFS (stor filstorlek stöds) på ett sätt som är optimalt för flash-enheter.
Tänk på att FAT och FAT32 är enda filsystem som är kompatibla med plattformen. NTFS stöds av Linux, men det krävs en hack eller en tredjeparts applikation för att fungera på Mac. exFAT, å andra sidan, stöds av OS X 10.6 (Snow Leopard), men du behöver drivrutiner för att läsa den på Linux.
Om du vill gå med FAT eller FAT32 av kompatibilitets- eller hastighetsskäl, gå alltid med FAT32, om du inte har en enhet på 2 GB eller mindre.
Vilken fördelningsenhetstorlek fungerar bäst?
Hårddiskar är organiserade i kluster och fördelningsenhetsstorleken beskriver storleken på ett enda kluster. Filsystemet registrerar tillståndet för varje grupp, dvs gratis eller upptaget. När en fil eller en del av en fil har skrivits till ett kluster är klustret upptaget, oberoende av om det fortfarande finns plats.
Därför kan större klyftor leda till mer slöseri eller slack space Hur man återställer förlorat utrymme på en USB-enhet Hur man återställer förlorat utrymme på en USB-enhet Om din USB-enhet stannar någonsin, finns det en mycket enkel lösning som du kan använda för att återställa alla av det förlorade rymden. Läs mer . Med mindre klyftor blir dock enheten långsammare eftersom varje fil är uppbruten i mindre bitar och det tar mycket längre tid att rita dem alla när filen är tillgänglig.
Således beror den optimala fördelningsenhetsstorleken på vad du vill göra med din USB-enhet. Om du vill lagra stora filer på den enheten, är en stor gruppstorlek bättre eftersom enheten blir snabbare. Om du vill lagra små filer eller köra program från din flash-enhet, kommer en mindre klusterstorlek att spara utrymme.
Tumregel: stor enhet och / eller stora filer = stor fördelningsenhetstorlek
För en 500 MB USB-flash-enhet, välj 512 bytes (FAT32) eller 32 kilobytes (FAT). På en 1 TB extern hårddisk väljer du 64 kilobytes (NTFS).
Vad är en volymetikett?
Volymetiketten är helt enkelt namnet på enheten. Det är valfritt och du kan i grund och botten namnge din enhet allt du vill ha. Det finns dock några regler att följa, beroende på vilket filsystem du ska formatera med.
NTFS:
- högst 32 tecken
- inga flikar
- kommer att visas med stora och små bokstäver, som angivits
FETT:
- högst 11 tecken
- ingen av följande tecken: *? ., ; : / \ | + = []
- inga flikar
- kommer att visas som alla stora versioner
Du kan använda mellanslag, oavsett filsystem.
Frågan är nu hur ska du fylla den nyformaterade USB-enheten? Du borde definitivt ha en USB-reparationsverktyg! Har du inte tillräckligt med pinnar för alla dessa idéer? Det här är de snabbaste USB-flashenheterna 5 i de snabbaste USB 3.0-flashenheterna. Du borde köpa 5 av de snabbaste USB 3.0-flashenheter du ska köpa. Vilka är de snabbaste USB 3.0-flashenheterna du kan köpa utan att behöva spendera en liten förmögenhet? Vi har täckt fem av de snabbaste, varierande i pris från $ 20 till $ 200. Läs mer pengar kan köpa.
Lexar JumpDrive P20 32GB USB 3.0 Flash Drive - LJDP20-32GCRBNA Lexar JumpDrive P20 32GB USB 3.0 Flash Drive - LJDP20-32GCRBNA Köp nu På Amazon
Vilka formatalternativ rekommenderar vi?
Under ett normalt format tas filer bort från enheten och enheten skannas för dåliga sektorer. Under Snabbformat tas endast filerna bort och ingen skanning utförs. Därför gå med det alternativet om du inte har tid och har att göra med en frisk eller ny enhet.
Om du hittade den här artikeln till hjälp kan du också veta hur man åtgärdar skrivskyddssfel. Så här fixar du skrivskyddssfel på en USB-stick. Så här fixar du skrivskyddssfel på en USB-stick. Du är klar för dagen. Plötsligt ger din USB-enhet ett skrivskyddningsfel. Var kom det ifrån? Ännu viktigare, hur kan du fixa det? Koppla av: vi har svaren. Läs mer eller hur du formaterar en skrivskyddad USB-enhet. Så här formaterar du en skrivskyddad USB-flash-enhet. Så här formaterar du en skrivskyddad USB-flash-enhet 32 GB ledigt USB-minne för USB-minne sitter bara i kontorslådan och tar i sig ironiskt utrymme. Varför? Eftersom det är skrivskyddat och du kan inte formatera den dumma grejen! Eller kan du? Läs mer .
Vilka är dina erfarenheter med att formatera USB-enheter och vilka inställningar har du?
Bildkredit: Nipastock via Shutterstock.com



