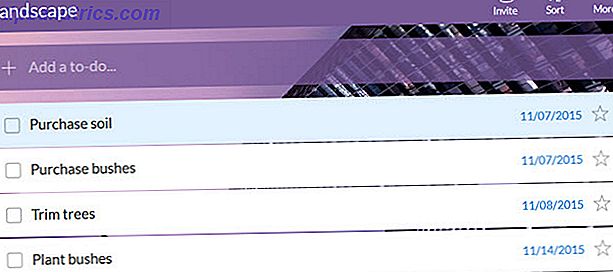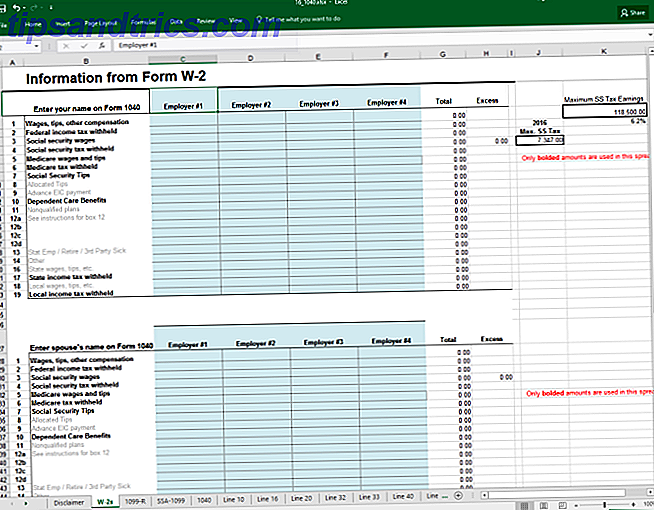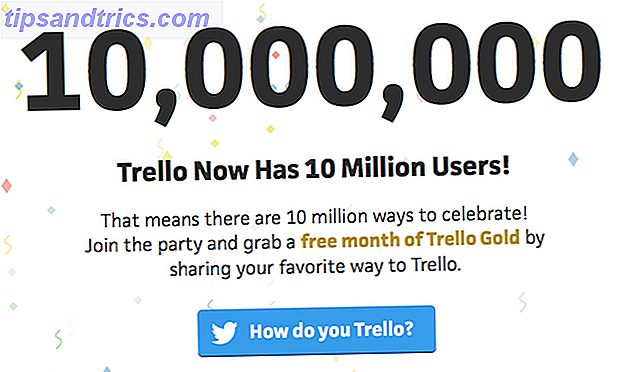Att skapa en film med ditt smartphone-material kan vara svårt. Du kan synkronisera filerna till din dator och redigera med Windows Movie Maker Så här enkelt skapar du en fantastisk video med hjälp av Windows Movie Maker Så enkelt skapar du en fantastisk video med Windows Movie Maker Att skapa en film med dina foton, videoklipp och musik är barnspel när du förstår Windows Movie Maker enkla redigeringsverktyg. Läs mer (eller iMovie om du använder en Mac). Linux har sin rättvisa andel av videoredigerare 7 Gratis Open Source Videoredigerare för Linux 7 Gratis Open Source Videoredigerare för Linux Videoredigering på Linux förbättras ständigt. Ett bra urval av programvara för öppen källkodsredigering är nu tillgänglig för Linux-användare, och vi har sju av de bästa för dig att kolla. Läs mer också.
Men om din smartphone eller surfplatta redan kan redigera filmer, vad är meningen med en stationär app?
Det här är den inställning som utvecklats av Google Photos-appen, som har en utmärkt filmredigerare inbyggd. Det går att skapa filmer medan du sover från klippen i ditt bibliotek eller låter dig göra det hårda arbetet. Det är helt gratis att iOS- och Android-användare.
I grund och botten, om du har appen Google Foton (tillgänglig gratis från din mobilappbutik) har du filmredigeraren. Vill du veta mer?
Gör filmer med Google Foton
Du trodde bara att Google Photos-appen låter dig hantera foton, eller hur? Jo, det är mycket mer än så. Du vet hur det grupperar foton och videoklipp du har spelat in efter datum? Det är en ganska användbar funktion, en som är till nytta när det gäller att sätta en video tillsammans.
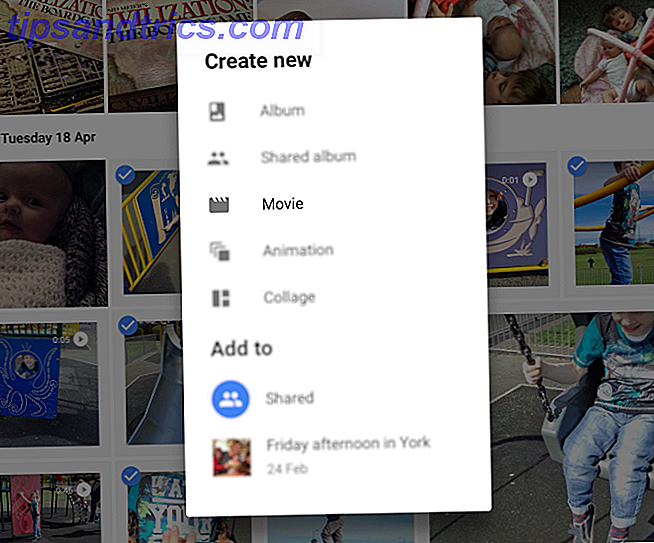
Men innan du kommer så långt är det något viktigt att du behöver göra. Antag en konsekvent metod för inspelning av videor. Eftersom det inte finns något värre än att titta på en film gjord på en smartphone som växlar mellan porträtt och landskapsformat.
Kort sagt, om du planerar att göra filmer med Google Foton, se till att du håller din bilds orientering konsekvent. Annars kan du hamna med några mycket krossade skärningar. För de bästa resultaten överlag hålls dock en landskapsorientering.
iOS vs Android
Medan Google Photos-filmredigeringsverktyget är tillgängligt för både iOS och Android (men inte för några Windows 10-enheter), kommer du att upptäcka att det finns vissa markerade operativa skillnader mellan de två.
Som ett resultat kommer vi att titta på varje app i sin tur och visa hur du kan skapa fantastiska hemfilmer (och mer) på båda plattformarna.
För att vara tydligt är slutresultatet oskiljaktigt. Den enda skillnaden är hur du redigerar klippen ihop i respektive app. För att minimera förvirringen ser vi processen först i Android och sedan i IOS.
Gör filmer på Android med Google Foton
Att komma igång med att göra filmer i Google Foton på Android är enkelt. Öppna bara appen, tryck länge för att välja det första videoklippet (eller fotot, jämnt) i ditt galleri och välj sedan de andra du vill använda. Med ditt val gjort (upp till 50 klipp kan väljas), klicka på + -knappen och välj sedan Film från menyn.
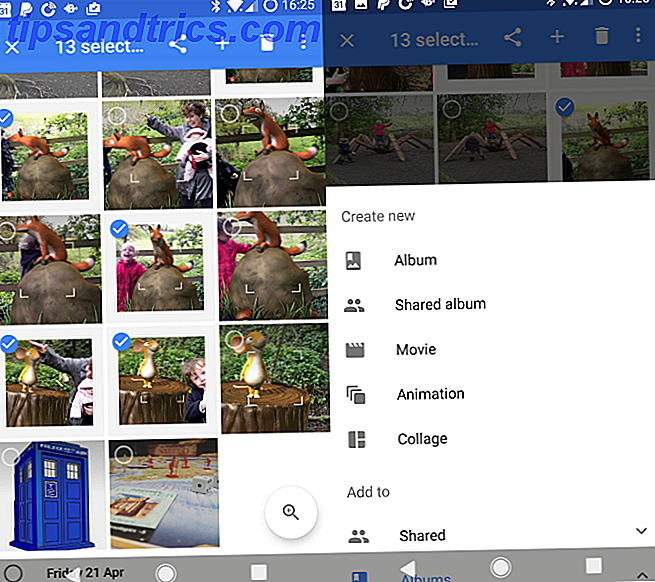
Vänta medan filerna är uppladdade och den ursprungliga filmen gjordes. Du får möjlighet att ge filmen en titel och förhandsgranska den.
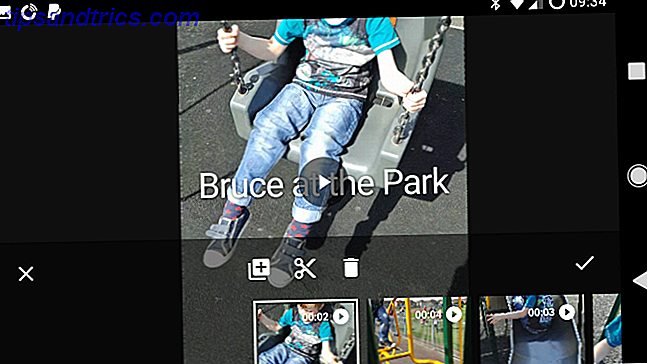
Observera att ett tema (eller stil) för videon kommer att vara förhandsvalgt av appen. Dessutom kommer musik att ha tilldelats och de klipp du valt använde. Det finns dock ingen garanti för att något av detta kommer att vara tillfredsställande.
Så vad kan du göra?
Redigera filmen manuellt
Automatiserad filmskapande är användbar och kan ibland ge bra resultat. För bästa möjliga resultat måste du dock redigera dina klipp manuellt. Gör detta genom att välja filmremsaikonen under uppspelning.
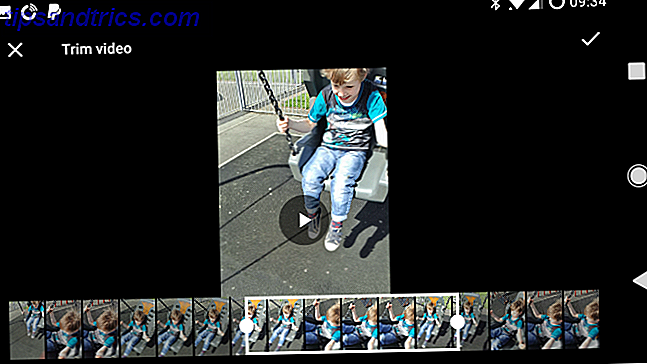
Härifrån väljer du det enskilda klippet du vill redigera. Du kan till exempel justera när klippet börjar så att du kan fånga motivet in i ramen. Omvänt kanske du vill att klippet ska sluta när motivet går ur skottet. Båda kan uppnås genom att trycka på sax Trim- ikonen och dra platshållarna för att trimma klippet till dina önskemål.
Klipp kan också omorganiseras (lång tryck och dra) eller kasseras helt (tryck och tryck på papperskorgen). Peka på + för att hitta det ursprungliga klippet i ditt bibliotek om du vill återställa det.
Var och en av klippen kan redigeras, men notera att de måste laddas ner först och sedan laddas upp, så det kan visa sig vara en tidskrävande övning. Du har nog mer framgång på en surfplatta än på en telefon. I slutändan har du ändå den redigering som du vill ha.
På så sätt kan du justera musiken via noteringsikonen och ändra stilen med klappbräda. Olika låtar finns tillgängliga i Googles bibliotek, en samling royaltyfria klipp grupperade efter kategori. Du kan även välja musik från ditt enhetsbibliotek, men om du delar klippet är det bäst att du har behörighet att använda låtarna.
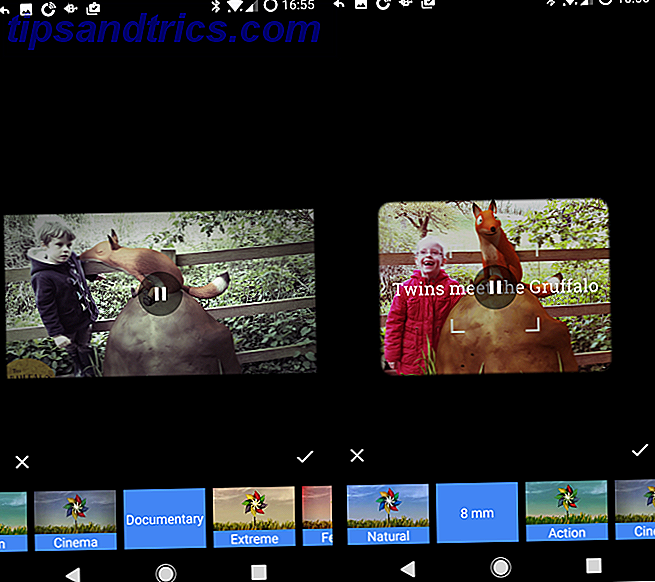
Samtidigt kan du välja mellan de stilar du kan tillämpa på ditt videointervall från 8mm-stilfiltret till svartvita eller dokumentära teman.
När du är klar klickar du på kryssrutan för att bekräfta dina ändringar. Vänta på att den nya versionen laddas upp, och du kan snart dela den via dina vanliga Android-appar!
Skapa fantastiska filmer på iOS med Google Foton
Om du använder en iPhone eller iPad är principen densamma för att skapa filmer, men det finns några anmärkningsvärda skillnader.
Börja med att välja dina videoklipp (och bilder, kanske). En lång kran gör det möjligt att välja. Om du drar fingret diagonalt kan du välja ytterligare filer. När du är nöjd med valet klickar du på + och väljer sedan Film i menyn Skapa ny .
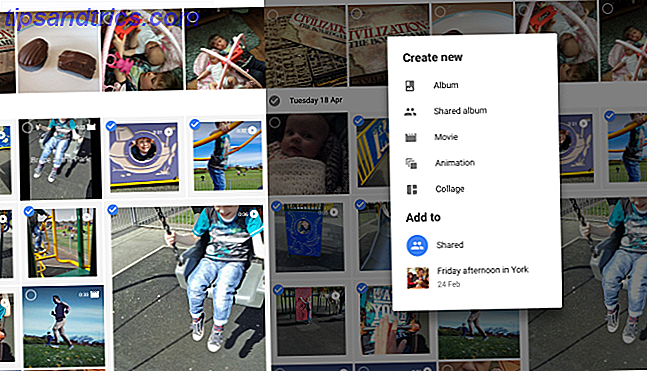
Det är där iOS-appen börjar skilja sig från Android-erbjudandet. Du kommer att märka att filerna hämtas från ditt Google Photos-obegränsat molnlagring Få gratis obegränsad fotobutik och mer med Google Foton Få gratis obegränsad fotobutik och mer med Google Foton Om du inte använder dessa dolda Google Photos-funktioner, re saknar verkligen. (Tips: Det finns gratis och obegränsat fotolagring!) Läs mer. Här visas de dock i en tidslinje. Filmredigeringsappar har länge använt tidslinjer - de gör det enkelt att se vad som händer.
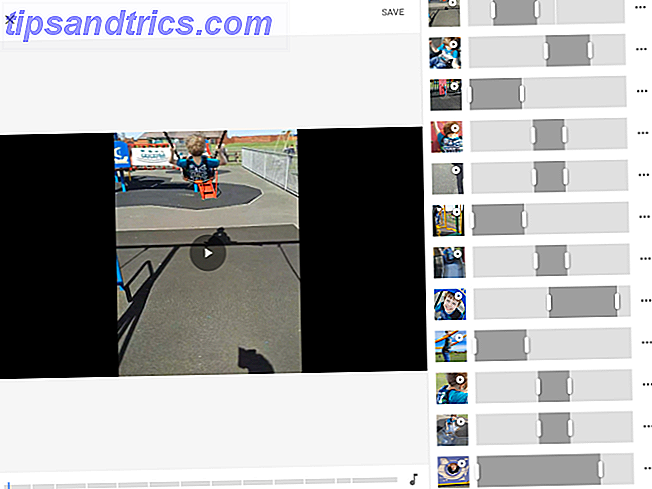
I den här appen kan du trycka på varje klipp i tidslinjen (i vänster förhandsvisning) för att se vad som är valt.
Om du är nöjd med den automatiskt skapade filmen kan du klicka på Spara . Därefter kan du dela färdig video via dina favorit sociala appar på din iPhone eller iPad. Information ( i ) kan också ses för den redigerade filen. Om du inte är nöjd med filmen kan du dock välja att ta bort den. Menyn längst upp till höger låter dig Ladda ner den färdiga filmen till din telefon eller surfplatta eller Lägg till i album i ditt Google Foto-molnlagring.
Och om du inte är nöjd med den automatiska redigeringen och vill ändra den, finns knappen Redigera .
Redigera och trimma din filmklipp
Att trimma, kasta bort eller lägga till ett nytt klipp i Google Photos-filmredigeraren på iOS är enkelt. Granska videon först och notera vad du vill ändra. Du kommer att märka när videon spelar upp som klippen markeras i sin tur och den del av filmen som används i den sammanställda videon är markerad med start och slut på platshållare.
För att ändra trimmen drar du enkelt platshållarna så att de bilder du vill se i filmen är valda. Vill du radera klippet helt? Du kan trycka på de tre prickarna i slutet av varje rad och visa menyn, där du hittar alternativet att ta bort.
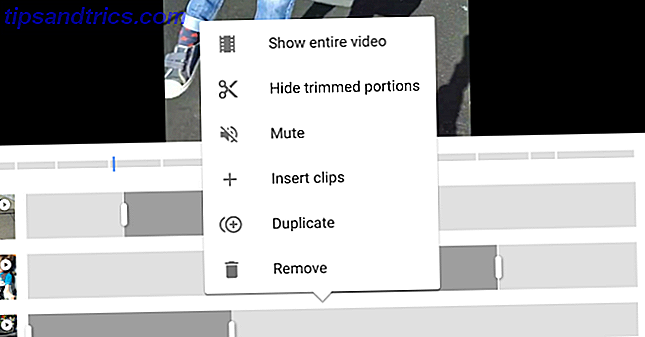
Också i den här menyn finns alternativen Dölj trimmade portioner, Dämpa ljud (det här görs som standard, men inaktivera om du vill att ditt videoljud ska spela tillsammans med det valda ljudspåret) och Infoga klipp . Du kan också kopiera ett klipp .
Det här sista alternativet är användbart om du har en fem sekunders del av ett klipp valt på tidslinjen, men vill lägga till en annan del från samma klipp. Dubbelklicka bara klippet och välj ytterligare bilder!
Redigera ljud och format (eller inte)
Om du inte var nöjd med det förinställda ljudet kan du klicka på ikonen för att välja musik från din enhet ( My Music ) eller från det royaltyfria biblioteket ( temalmusik ). Dessutom är ett alternativ ingen musik för att bara höra ljudet i dina klipp (användbart om du är en amatörfilmstillverkare, kanske).
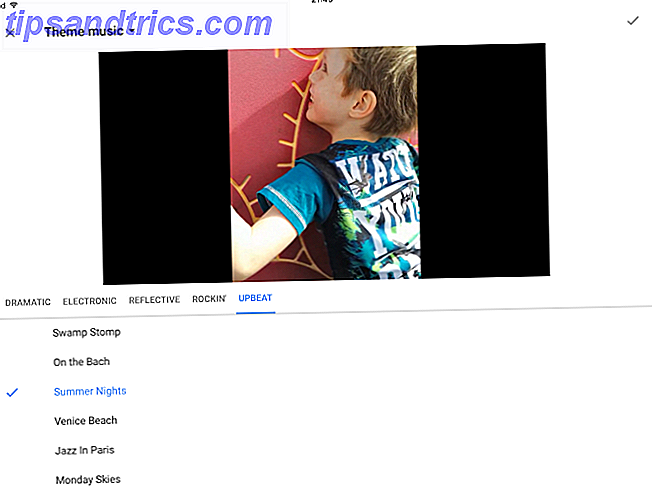
Till skillnad från Android-versionen är det dock inte möjligt att tillämpa ett tema eller Instagram-Style-filter i din film. Detta verkar vara en slående underlåtenhet, som förhoppningsvis kommer att lösas i framtida uppdateringar.
Bra filmresultat med Google Foton!
Som du kan se, medan båda programmen verkar vara samma, erbjuder Android och iOS-versionerna av Google Foton ganska olika verktyg för att skapa filmer. Faktum är att alla har funktioner som den andra inte gör - det är konstigt att Android-versionen inte har samma flexibla tidslinje som iPhone-appen. På liknande sätt är frånvaron av stilar märkbar i iOS. Kanske kommer en framtida uppdatering att lägga till dessa frånvarande höjdpunkter i varje version, för slutanvändarens bästa!
Oavsett vilken version du använder är slutresultatet en bra film, komplett med musikaliskt ljudspår och kanske till och med ett Instagram-stilfilter. När de har skapats kan de delas på Facebook eller Instagram, eller vad andra sociala nätverk du kanske har installerat på din enhet.
Och om du gillar den typen av saker kan appen till och med fungera i bakgrunden, med hjälp av Googles enorma molnhårdvara för att skapa en överraskningsfilm för att du ska njuta av nästa gång du låser upp din enhet.
Har du använt Google Foton för att göra filmer? Kanske finns det andra verktyg du föredrar för att redigera smartphone footage 3 Automatiserade redigeringsverktyg för Android för att enkelt skapa fantastiska filmer 3 Automatiska redigeringsverktyg för Android för att enkelt skapa fantastiska filmer Googles bildapp skapar automatiskt fantastiska lilla videoklipp, men nu har det lite konkurrens. Låt oss jämföra dem. Läs mer ? Är Google Foton mer användbar än den mobila versionen av iMovie Så här redigerar du video på din iPhone Använda iMovie Så här redigerar du video på din iPhone Använda iMovie HD-kvaliteten på iPhone 4 och 4S videokameraappen är lika bra som många videokameror med konsumentkamera . Medan det kan vara en sträcka att skjuta timlånga videoproduktioner med en iPhone, ... Läs mer? Berätta mer i kommentarerna.