
 Några månader tillbaka visade jag dig hur man installerar en andra SATA-enhet Hur man fysiskt installerar en andra intern hårddisk Hur man fysiskt installerar en andra intern hårddisk När du befinner dig i hårddiskutrymme kan du antingen ta bort något eller lägga till lite mer utrymme. Läs mer, lämpligt om din dator köptes någon gång under de senaste 5 åren eller så. Vi lärde dig också allt om partitioner Hur man ställer in en andra hårddisk i Windows: Partitionering Så här ställer du in en andra hårddisk i Windows: Partitionering Du kan dela din enhet i olika sektioner med drivpartitioner. Vi visar hur du ändrar storlek, raderar och skapar partitioner med ett standard Windows-verktyg som heter Diskhantering. Läs mer och formatera hur du formaterar en stor hårddisk med FAT eller FAT32. Hur formaterar du en stor hårddisk med FAT eller FAT32 FAT och FAT32-stöd upp till 16TB. Ändå anger Windows en 32GB gräns för formatering med FAT eller FAT32. Vi visar dig hur du formaterar större enheter. Läs mer drivrutiner och helt ersätta din gamla enhet med en ny. Så här installerar du en ny hårddisk för att ersätta en gammal. Så här installerar du en ny hårddisk för att ersätta en gammal. Läs mer - men jag hoppade över fysiskt ämne installerar IDE-hårddiskar som jag ansåg att de var för gamla för att motivera en handledning.
Några månader tillbaka visade jag dig hur man installerar en andra SATA-enhet Hur man fysiskt installerar en andra intern hårddisk Hur man fysiskt installerar en andra intern hårddisk När du befinner dig i hårddiskutrymme kan du antingen ta bort något eller lägga till lite mer utrymme. Läs mer, lämpligt om din dator köptes någon gång under de senaste 5 åren eller så. Vi lärde dig också allt om partitioner Hur man ställer in en andra hårddisk i Windows: Partitionering Så här ställer du in en andra hårddisk i Windows: Partitionering Du kan dela din enhet i olika sektioner med drivpartitioner. Vi visar hur du ändrar storlek, raderar och skapar partitioner med ett standard Windows-verktyg som heter Diskhantering. Läs mer och formatera hur du formaterar en stor hårddisk med FAT eller FAT32. Hur formaterar du en stor hårddisk med FAT eller FAT32 FAT och FAT32-stöd upp till 16TB. Ändå anger Windows en 32GB gräns för formatering med FAT eller FAT32. Vi visar dig hur du formaterar större enheter. Läs mer drivrutiner och helt ersätta din gamla enhet med en ny. Så här installerar du en ny hårddisk för att ersätta en gammal. Så här installerar du en ny hårddisk för att ersätta en gammal. Läs mer - men jag hoppade över fysiskt ämne installerar IDE-hårddiskar som jag ansåg att de var för gamla för att motivera en handledning.
Men som vissa läsare påpekade är processen med att lägga till en IDE-enhet betydligt svårare än en SATA-enhet, så för fullständigheten och för dig med gamla datorer är här en komplett handledning för hur man lägger till en sekund IDE-enhet.
Bakgrund på IDE-gränssnitt
IDE var en signifikant begränsande faktor hos äldre PC-er. Även om moderna maskiner ofta kommer att innehålla en enda IDE-anslutning för bakåtkompatibilitet, var de flesta maskiner från IDE-tidningen av datorer utrustade med två IDE-uttag - varje anslutning kallas en IDE-kanal. På varje kanal kan du lägga till upp till 2 IDE-enheter - så det innebar högst 4 hårddiskar och / eller CD-ROM-enheter.
På varje kanal finns en master och en slavenhet. Huvudanordningen är ansluten i mitten av kabeln och slaven vid kabelns ände. Varje enhet måste också ställas in med en hårdvarukontakt (en bygel) för att det ska vara befälhavaren eller slaven. Det var här nästan alla huvudvärk och problem kom in.
IDE-kablar
Låt oss titta på några vanliga IDE-kablar och kontakter. Det finns 3 identiska utseendeanslutningar - en i vardera änden och en i mitten. Ett av luckorna mellan ändkontakterna och mittkontakten är dock längre - det här är slutet som pluggar in i moderkortet.
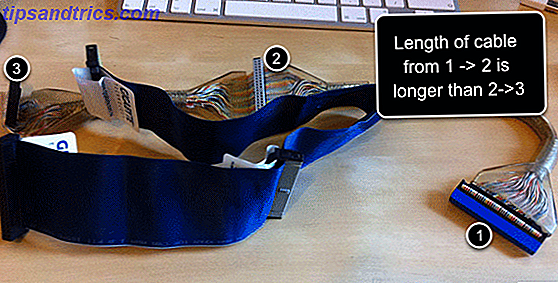
På moderkortets ände ser uttaget ut så här. På mitt moderna moderkort är kabeln faktiskt färgkodad så att du vet vilken ände pluggar var - men mer än troligt kommer din gamla dator inte att bli så du måste se vilken kabelns ände som är längsta och anslut den till styrelsen. Det finns ett skår på ena sidan av kontakten för att förhindra att du sätter i den på fel sätt, så se till att du justerar det.

Drives & Jumper Settings
Oavsett om det är en CD-ROM-enhet eller en hårddisk, är IDE-enheter identiska när det gäller kontakter.
Strömkabeln du ska ansluta har fyra kvinnliga pluggar i den och kommer bara att gå på ett sätt på grund av dess form, så det borde inte vara för hårt. Ta en titt på en av dina andra enheter för att träna ut vilka strömkablar som finns i ditt fall. IDE-kontakten är också lätt, detsamma som moderkortet har det ett hak i det som du kan anpassa.
Den svåra delen är hoppningsinställningarna, som varierar beroende på din enhet. I grund och botten söker du efter något som nämner CS eller Cable Select, liksom Master och Slave. Det kommer att finnas ett diagram någonstans. Digrammen visar vilka stift en jumper ska ansluta till. Du borde kunna ta bort en bygel med fingernaglarna, om inte, använd ett par mycket små nåltänger och böj inte stiften.
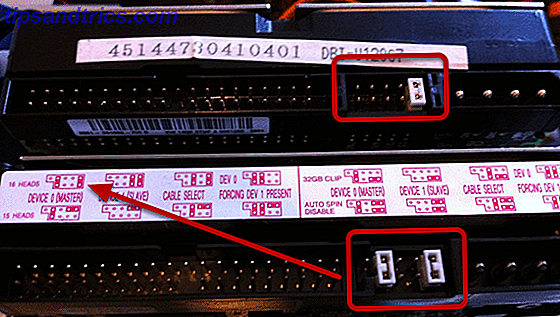
Som du kan se har vissa enheter bra diagram över strax över pinnarna. Andra kommer att ha en anteckning på diskeniketten istället:
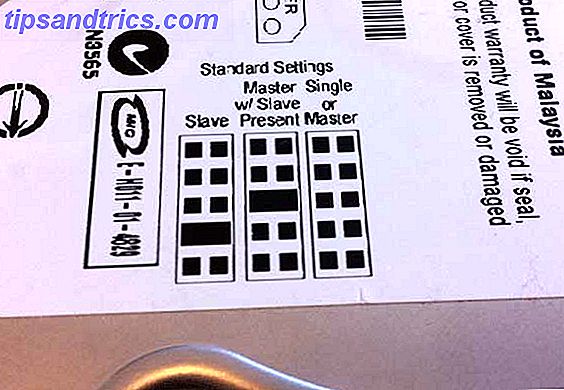
Skriv ut ditt befintliga IDE-system
Det är mer än troligt att du för närvarande har både en CD-ROM-enhet och en hårddisk ansluten via IDE. Skriv ut ett snabbtabell för att ta reda på hur det för närvarande är inställt, så här:
KANAL 1, MASTER:
KANAL 1, SLAVE:
KANAL 2, MASTER:
KANAL 2, SLAVE:
Förmodligen är ditt hårda dykk konfigurerat som Channel 1 Master, med CD-ROM-skivan antingen på separat kanal som Master eller Slave på Channel 1 .
Nu räkna ut var din extra enhet ska gå. Ett par saker att tänka på men:
1. Försök att hålla din CD-ROM antingen på en separat kanal eller som en slav.
2. Kabellängden kommer också att påverka ditt val, eftersom IDE-kablar är vanligtvis ganska korta. Om cd-skivan är långt ifrån hårddiskarna behöver du en kabel för hårddiskarna, och en annan går till cd-skivan.
Ställ in Jumpers & Plug In
Eftersom jag bara har en enda IDE CD-ROM och en enda hårddisk för att visa dig idag (såväl som bara en enda fysisk IDE-kontakt på mitt moderkort), har jag valt att göra hårddisken som Master och CD-enheten som slav.
För cd-skivan indikerar diagrammet att 2 är slavinställning . Vad betyder det här? Tja, på baksidan av enheten har vi 3 par stift. Så, för att göra det till en slavenhet placerar jag en hoppare över det centrala (andra) paret.
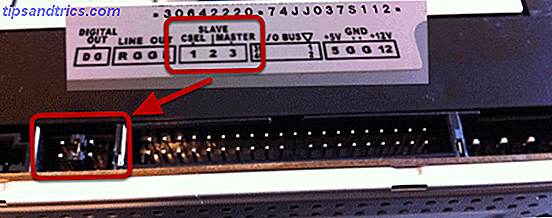
Hårddisken är liknande, men den här gången valde jag " Master with Slave Present ". Sedan kopplar jag upp kabeln med tanke på att hårddisken som master ska anslutas till mitten av kabeln, med slav-CD-ROM-enheten läggs till i slutet.

Obs! Du brukar inte köra enheter utanför det här fallet, men för att kontrollera om de fungerar är det mycket lättare än att skruva loss dem och kasta runt i ett rörligt fall.
Visst nog, visar BIOS två enheter laddade och funktionella.
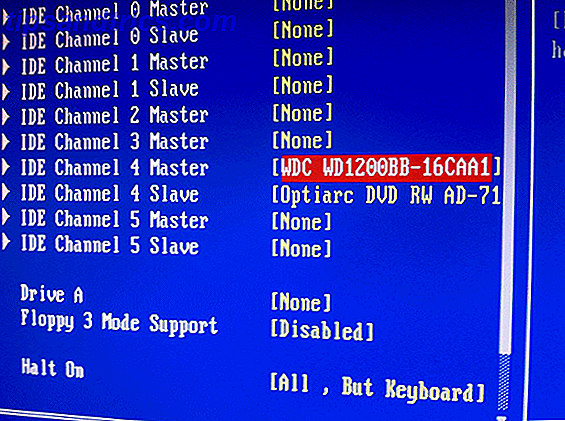
Vidare läsning
Jo, jag hoppas det förklaras hela IDE-saken lite tydligare. När du har fått det, glöm inte att formatera enheten Hur formaterar du en stor hårddisk med FAT eller FAT32 Hur formaterar du en stor hårddisk med FAT eller FAT32 FAT och FAT32-stöd upp till 16TB. Ändå anger Windows en 32GB gräns för formatering med FAT eller FAT32. Vi visar dig hur du formaterar större enheter. Läs mer (eller lära dig om vad ett filsystem är Vad ett filsystem är och hur du kan ta reda på vad som körs på dina enheter Vad ett filsystem är och hur du kan ta reda på vad som körs på dina enheter Läs mer). Om du är ute efter en mer uppdaterad och praktisk guide för att lägga till en hårddisk till din dator, min guide till SATA-enheter Så här installerar du en andra intern hårddisk fysiskt Installera en andra intern hårddisk när du befinner dig Om du saknar hårddiskutrymme kan du antingen ta bort något eller lägga till lite mer utrymme. Läs mer är förmodligen mer relevant.



