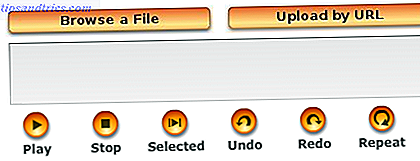Spara dokument som PDF-filer Så här skrivs ut till PDF från vilken plattform som helst Skriva ut till PDF från vilken plattform som helst Skriv ut en fil till PDF? Det är lättare än du kanske tror, oavsett vilken enhet du använder. Vi har sammanfattat alla dina alternativ. Läs mer kunde inte vara enklare i Windows 10, och den här funktionen kan särskilt vara till nytta om du behöver spara e-post innan du tar bort dem från din inkorg.
Den här metoden kommer att fungera med en stationär e-postklient, såväl som med e-postklienter.
- Öppna det e-postmeddelande du vill spara och gå till Arkiv > Skriv ut . (Du kan också använda tangentbordsgenväggen Ctrl + P på Windows eller Command + P på Mac.)
- Om du använder ett skrivbordsprogram väljer du Microsoft Print to PDF på rullgardinsmenyn under Skrivare och klickar på Skriv ut- knappen . Om du använder en e-postplattform i din webbläsare, under Destination klickar du på knappen Ändra och väljer Lokala destinationer i Microsoft Print to PDF .
- Detta öppnar en dialogruta där du kan ange filnamnet och välja filplatsen där du vill spara PDF-filen.

Det fantastiska med den här metoden är att det fungerar med alla typer av program installerade på din Windows 10-maskin, inte bara e-post. Du kan använda den för att spara webbsidor som PDF-filer, liksom från alla program som låter dig komma åt den grundläggande Windows-utskriftsfunktionen.
Om det av någon anledning inte visas Microsoft Print to PDF, kan du lägga till det genom att göra följande:
- Gå till Inställningar> Enheter> Skrivare och skannrar> Lägg till en skrivare eller skanner .
- Om Microsoft Print to PDF inte visas i listan, klicka på Skrivaren som jag vill ha är inte listad .
- I dialogrutan som öppnas väljer du Lägg till en lokal skrivare eller nätverksskrivare med manuella inställningar och klicka på Nästa.
- Behåll Använd en befintlig port vald och i rullgardinsmenyn, välj Arkiv: (Skriv ut till fil) .
- Under Tillverkare väljer du Microsoft och under Skrivare, välj Microsoft Print to PDF.
- Fortsätt Använd drivrutinen som är installerad för närvarande och välj Nästa.
- Håll namnet in Microsoft Print till PDF och klicka på Nästa .
Du kan se denna process i aktion i videon nedan:
Hur sparar du e-post som PDF-filer? Tycker du att det är en användbar funktion eller föredrar du att bara arkivera e-postmeddelanden som du kanske behöver komma tillbaka till? Låt oss veta i kommentarerna.
Bildkredit: Rawpixel.com via Shutterstock

![Vilken webbsida värderar du över alla andra? [Du berättade för oss]](https://www.tipsandtrics.com/img/internet/208/what-one-website-do-you-value-above-all-others.png)