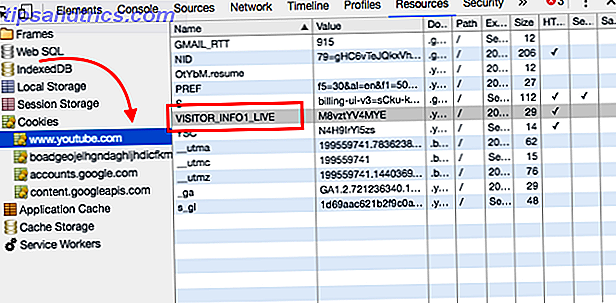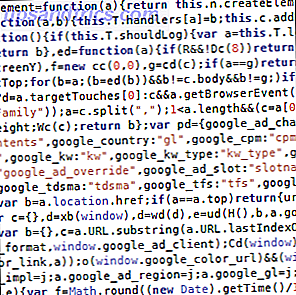Strömningsenheter blir alltmer populära eftersom fler användare stämmer ur traditionella tv-nätverk och väljer att titta på innehåll direkt från appar och webben.
Medan i början man argumenterade för att du inte skulle uppnå samma kvalitet med en strömmande enhet som du skulle med en set-top-box, visar produkter som Chromecast Ultra (vilka strömmar i 4K) att det inte längre är fallet.
Bekvämligheten med att strömma video och musik från telefonen, tillsammans med enkel installation, gör Chromecast Ultra till ett bra alternativ för dem som vill koppla från traditionella set-top-boxar.
Lägg till här många andra saker du kan göra med enheten, inklusive skärmspegling, spelar spel och gjutning av foton, och du har ett starkt fall för att investera i en.
Så om du väljer att dölja traditionella nätverk och köpa en Chromecast Ultra, hur skulle du gå till att konfigurera den? Och vad är de viktigaste sakerna du kan göra med det?
Du kan ta reda på allt detta och mer i vår detaljerade Chromecast Ultra installationsguide nedan.
Vad finns i boxen

Chromecast Ultra levereras med minimal utrustning, vilket är en del av Googles försök att göra sina hemapparater lågprofilerade och enkla att använda.
I rutan hittar du:
- Chromecast Ultra
- Strömkabel ansluten till en nätadapter med en Ethernet-port
- Kort med installations- och garantiinformation
Med minimal maskinvara finns det vissa förutsättningar som du behöver för att du ska kunna använda enheten. Du behöver en fungerande Wi-Fi-anslutning, liksom en TV med en ledig HDMI-port.
För att använda enheten till full potential är det också rekommenderat att du använder den med en 4K TV och 5GHz router.
Chromecast vs Chromecast Ultra
Chromecast och Chromecast Ultra har samma utseende, inställning och funktionalitet. Den stora skillnaden mellan de två enheterna är emellertid upplösningen av innehållet som de kan strömma.
Den ursprungliga Chromecasten strömmar innehåll med en maximal upplösning på 1080p (Full HD Vad är skillnaden mellan 4K och Ultra HD? Vad är skillnaden mellan 4K och Ultra HD? Tänk på att köpa en ny TV eller bildskärm, men känner sig vilse med all terminologi som 4K och Ultra HD? Här är allt du behöver veta om det. Läs mer), medan Chromecast Ultra kan strömma upp 4K / 2160p-innehåll (Ultra HD).
Därför föreslås det att du ansluter din Chromecast Ultra till en 4K-tv. Om du inte har en UHD-TV kanske du vill välja den ursprungliga Chromecast Så här ställer du in och använder din Chromecast Så här ställer du in och använder din Chromecast Om du bara har en Chromecast, är det allt du behöver -till-know-guide för att ställa in den. Läs mer istället.
Konfigurera din Chromecast Ultra: den korta versionen
Chromecast Ultra är relativt enkelt att installera, även för nybörjare. Hela processen består av bara några steg, som du kan se sammanfattas nedan:
- Anslut strömkabeln till ett uttag och anslut den till din Chromecast via mikro-USB-porten.
- Anslut Chromecast Ultra till din TV genom att ansluta den till en HDMI-port.
- Använd Googles startsida eller din Chrome-webbläsare för att ansluta till enheten.
- Följ anvisningarna från Google för att konfigurera enheten.
Det här är de grundläggande grunderna i stegen. Den fullständiga installationsguiden nedan går emellertid igenom varje steg i mycket mer detalj.
Så här konfigurerar du din Chromecast Ultra: Detaljerade steg
Med undantag för konfigurationsprocessen har Chromecast Ultra-installationen en nästan plug-and-play-nivå.
Du måste se till att enheten har en strömkälla. För att göra detta, anslut strömkabeln till ett lämpligt uttag. Du ska sedan ansluta den till din Chromecast Ultra med mikro-USB-porten.
När detta är klart kan du ansluta Chromecast direkt till en ledig HDMI-port på din TV. Om enheten är korrekt inkopplad ser du ett litet vitt LED-lampa som börjar blinka på enhetens runda kant. En blå skärm visas på din TV och ber dig att slutföra installationen genom att konfigurera enheten.
Du har två alternativ för att konfigurera enheten: Använd Chrome-webbläsaren på skrivbordet eller använd Googles startsida.
Konfigurera Chromecast Ultra med Google Home
Använda Google Home för att konfigurera Chromecast Ultra är förmodligen det bekvämaste alternativet om du redan har appen. Appen är till nytta när det gäller att hantera din enhet på en daglig basis. Det betyder att även om du inte redan har det installerat, rekommenderas att du försöker.
När Chromecast Ultra har slagits på meddelar Googles startsida dig att en ny enhet har upptäckts. Om din app inte har upptäckt det här automatiskt kan du helt enkelt välja Discover och det tar upp Chromecast. Välj Chromecast i appen och det kommer att fråga dig om du vill ställa in enheten. Välj Nästa, och installationsprocessen börjar.

Upprätta en anslutning med Chromecast Ultra
En laddningsskärm visas för att meddela dig att appen försöker ansluta till Chromecast Ultra. Ibland behöver du vänta en minut eller så. Under den här tiden kan din telefon eller surfplatta koppla från Wi-Fi-nätverket.
Om anslutningsprocessen verkar ta för lång tid kan du avbryta installationen och försöka ansluta igen.

När Google Home har anslutit sig till Chromecast Ultra, uppmanas det att kontrollera att koden i appen matchar koden som ses på TV: n. Det här är så att användaren kan se till att de har anslutit till rätt enhet.

Om koderna på din app och tv-skärm matchar kan du fortsätta genom att välja Ja . Om de inte matchar väljer du Nej och appen ger dig de tillgängliga enheterna igen för att försöka ansluta till den rätta.
Om du importerade din Chromecast från ett annat land får du en varning om att den kanske inte är kompatibel med din router. Vi fann emellertid att en router med en 2, 4 GHz-frekvens fungerade bra. Google föreslår dock 5GHz för bästa resultat.
Anslut din Chromecast Ultra till ditt Wi-Fi-nätverk
När du har bekräftat anslutningen kommer appen Hem att be dig välja den del av ditt hus som enheten finns i och vilken Wi-Fi-anslutning du vill använda.

Detta steg bestämmer hur appen etiketterar enheten (t.ex. Living Room TV), liksom nätverket den är ansluten till. Du kan inte strömma från din telefon till din Chromecast utan att båda enheterna är i samma nätverk. Därför bör du välja det nätverk som dina smarta enheter, datorer och mobila enheter är alla anslutna till. Detta säkerställer att de fungerar sömlöst.
Appen försöker sedan antingen hämta ditt Wi-Fi-lösenord från din telefon eller du måste manuellt skriva in det. När det här är klart kommer appen att ansluta till nätverket.
Efter denna punkt meddelar appen dig att den använder ditt Google-konto. Det kommer också att ge dig en sammanfattning av installationsinformationen, t.ex. Wi-Fi-nätverket och namnet på enheten.

Välj bara Fortsätt, och du får en meddelande om att inställningen lyckades. Du kan då välja om du ska gå igenom handledningen. Den här korta demonstrationen visar hur användarna kan kasta med enheten.

Detta är ett valfritt steg, men det kan vara mycket användbart för dem som aldrig tidigare använt en Chromecast. Casting från din enhet till Chromecast är mycket enkel. Du behöver bara trycka på "Cast" -knappen i en kompatibel app och välj vilken enhet du vill använda.
Hämta: Google Hem för Android | iOS (gratis)
Konfigurera Chromecast Ultra med Chrome
Konfigurering av din Chromecast med Chrome liknar processen i Googles hem. Att använda Chrome är helt enkelt ett annat medium för att konfigurera enheten, snarare än en annan process.
För att börja konfigurera enheten måste du besöka chromecast.com/setup från ett skrivbord eller en bärbar dator, inte en mobilenhet som en telefon eller surfplatta. På sidan väljer du alternativet för att ställa in enheten med din dator.
Om du väljer det här alternativet öppnas ett Chrome-förlängningsfönster: Chrome Media Router.

Upprätta en anslutning med Chromecast Ultra
När du väl har hittat, meddelar webbläsaren vilken enhet du har anslutit till och frågar om du vill ställa in den. När du har valt det här alternativet ber Google dig att acceptera företagets integritetspolicy.
Om din dator inte kan upptäcka din Chromecast Ultra, beror det troligen på att du är för långt från enheten. Att flytta närmare löser vanligtvis detta. Du måste också se till att du är ansluten till ditt Wi-Fi-nätverk.

Därefter visas en skärm med en fyrsiffrig kod. Du kommer att veta om din dator har anslutit till rätt Chromecast om koden på din TV-skärm matchar koden på din dator.

Om koderna matchar kan du välja Ja för att fortsätta. Om de inte gör det måste du välja Nej, och datorn kommer att försöka igen anslutningen.
Anslut din Chromecast Ultra till Wi-Fi-nätverket
Till skillnad från Googles startsida kan Chrome inte automatiskt identifiera ditt Wi-Fi-lösenord. Du måste manuellt mata in lösenordet.
Den här snabbmeddelandet visas efter att du har sparat namnet på din Chromecast Ultra. I stället för att välja det rum som enheten ligger i (som i appen) kommer du att bli ombedd att namnge enheten. Du kan behålla standard Chromecast-modellnummer, byta namn på det enligt den del av ditt hus som enheten finns i (t.ex. Living Room TV), eller välj vilket namn ditt hjärta önskar.

När du ansluter till ditt Wi-Fi-nätverk måste du kontrollera att det är samma nätverk som du använder för enheterna du planerar att strömma från. Du kan inte strömma från din telefon till din Chromecast Ultra om de finns på olika nätverk. Naturligtvis kan du ändra nätverket i dina inställningar senare om du vill byta.
När en gång är ansluten laddar webbläsaren en skärm om vilka enheter som är redo att kasta. Om du har konfigurerat din Chromecast, ser du namnet som visas i det här fönstret.

Till skillnad från med Googles startsida får du inte en handledning om hur du kastar från dina olika enheter. Detta är dock en mycket enkel process. Medan du är ansluten till samma nätverk som din Chromecast Ultra, kommer alla program som är kompatibla att visa en Cast-knapp. Genom att trycka på den här knappen kan du välja vilken enhet du vill kasta till.
Det ser ut som en rektangel med en Wi-Fi-symbol längst ned till vänster. 
Cast-knappen finns i både dator- och mobilappar, men de fungerar ibland något annorlunda. Om du till exempel kastar YouTube från din webbläsare resulterar det i en video som spelas i taget. Med hjälp av YouTube-mobilappen kan du dock enkelt köa videor som automatiskt spelas upp.
Hämta: Chrome (Gratis)
Saker du kan göra med din Chromecast Ultra
Nu när din Chromecast Ultra är konfigurerad kanske du undrar vad enheten kan göra. Bland de vanligaste funktionerna finns olika former av media streaming, skärmspegling och spel.
Det finns också en mängd andra knep du kan använda med din Chromecast Ultra Hack. Din Chromecast-upplevelse med dessa tricks. Hack din Chromecast-upplevelse med dessa tricks Visste du att din Chromecast kan mycket mer än att bara spela upp video? I den här artikeln visar vi åtta kloka hackar som gör din Chromecast-upplevelse ännu bättre. Läs mer, inklusive visning av nyhetsrubriker. Vi kommer dock att fokusera på huvudfunktionerna i den här guiden.
4K Video Streaming
Den mest använda och utan tvekan den bästa funktionen hos Chromecast Ultra är 4K-videostreaming. Enheten är kompatibel med ett stort antal videostreamande appar, inklusive Netflix, Google Play Movies, Plex, BBC iPlayer, Twitch och mycket mer.

Du kan spela video från dina mobila enheter eller från datorerna på ditt Wi-Fi-nätverk. Vissa webbplatser kommer med inbyggd gjutningsfunktionalitet (som YouTube), så att du kan strömma direkt från din webbläsare.
Om du vill kasta videofiler som är lagrade på en enhet i ditt nätverk (i stället för att strömma från webben) kan du använda en tredjepartstjänst som Videostream.
Du kan också kasta alla Chrome-flikar eller hela skrivbordet, vilket gör att du kan skicka inbyggda videor eller fullskärmsvideor från webbplatser som inte har inbyggda gjutningsförmågor.
Spela musik
Google har en helt separat Chromecast-enhet som du kan använda för musik och ljud: Chromecast Audio Så här ställer du in och använder Google Chromecast Audio Så här ställer du in och använder Google Chromecast Audio Om du bara har en Chromecast Audio, så är det allt du behöver veta för att få det igång. Läs mer . Medan denna fristående enhet har mer omfattande ljudfunktionalitet och funktioner kan du även strömma ljud med Chromecast Ultra 10 måste ha Chromecast-apparater för att lyssna på musik. 10 måste ha Chromecast Apps för att lyssna på musik. Chromecasts handlar om mer än bara videoinnehåll. de kan också strömma musik. I den här artikeln listar vi 10 måste-Chromecast-appar som hjälper dig att börja börja lyssna på musik. Läs mer .
Kompatibla appar inkluderar Google Play Musik, Soundcloud, Spotify, Deezer, Tidal, TuneIn Radio, Vevo och många andra musikströmmingstjänster. Hur väljer man den bästa musikströmmingstjänsten för dig? Hur väljer du den bästa musikströmmingstjänsten för dig? musik streaming service? Om så är fallet, hur vet du att du använder det bästa för dig personligen? Läs mer . Google har också ett antal ytterligare kompatibla appar listade på deras Chromecast Ultra-apps-sida.
Precis som med videofil behöver du bara trycka på Cast-knappen för att spela upp media på din Chromecast.
Spela spel
En ofta överlookad egenskap hos Chromecast Ultra är möjligheten att spela spel på enheten. Du måste ladda ner dem med Chromecast-kompatibilitet, eftersom inte alla spel fungerar med enheten.

Många av dessa Chromecast-spel 7 mobila spel som är bättre på Chromecast 7-mobilspel som är bättre på Chromecast Mobilspel erbjuder multiplayer, men det går inte att gå över telefonen för att spela Monopoly. Prova dessa sju spel som verkligen lyser när du spelar på din TV med en Chromecast. Läs mer är multiplayer eller boardgame titlar. Tricky Titans, Angry Birds Go! Just Dance Now och Scrabble Blitz är bland det överraskande stora antalet spel du kan spela på enheten.
Integrera med Google Home
Liksom någon av Googles andra smarta enheter kan du styra Chromecast Ultra med ett Google-hem 15 roliga frågor du kan fråga ditt Google-hem 15 Roliga frågor du kan fråga ditt Google-hem Letar du efter lite skratt med ditt Google-hem eller Google-assistent? Här är 15 roliga frågor att fråga Google om ett roligt svar. Läs mer högtalare och Google Assistant. Detta är användbart om du vill ha ett helt handsfree sätt att styra din gjutningsenhet.
Kommandon du kan använda inkluderar sådana som "OK Google, cast YouTube till Chromecast", som öppnar YouTube-appen och låter dig välja en video som ska spelas.
Google Assistant-kommandon De 15 mest populära "OK Google" -frågor du kan fråga de 15 mest populära "OK Google" -frågor du kan fråga Google kan svara på ett brett spektrum av frågor, men vilka är de vanligaste? De mest populära OK Googles frågor kan överraska dig. Läs mer om mobila enheter är lite mer begränsade, men kan användas för att pausa eller stoppa vad som helst du sparar på Chromecast. Detta är särskilt användbart om uppspelningsmenyn för din Chromecast inte längre visas på din telefon - ett fel som ibland uppstår om du har spelat innehåll under en tid utan att interagera med appen.
Skärmspegling
Skärmspeglingsfunktionen hos Chromecast påminner mycket om Apples Airplay-funktion. Skärmspegling är användbar när du vill visa något på en större skärm (till exempel bilder, ett webbläsarfönster, etc.).
Du kan också använda den här funktionen för att visa presentationer i en kontorsinställning, eller du kan helt enkelt använda den som ett sätt att arbeta på en större skärm utan att behöva fästa datorn med hjälp av kablar.
Felsökning: vanliga problem med Chromecast Ultra
Det finns en mängd olika saker som kan störa konfigurationen eller användningen av din Chromecast Ultra. Faktum är att din Chromecast ibland stör din Wi-Fi-anslutning. Din Chromecast kan döda din Wi-Fi. Din Chromecast kan döda ditt Wi-Fi Om du har märkt din Wi-Fi-kampanj nyligen har du kanske orsak att skylla på Google. .. Läs mer .
Här är några av de vanliga problemen du kan hitta när du installerar och använder din Chromecast Ultra.
Chrome Media Router Extension kommer inte att laddas
När vi försökte konfigurera vår Chromecast med Chrome upptäckte vi ett problem där utvidgningen av Chrome Media Router inte skulle laddas. Medan webbläsaren skulle öppna en separat flik för förlängningen skulle den bara hänga på en laddningsskärm.
I vårt fall visar det sig att förlängningen av Google Hangouts störde Chromecast-tillägget. Vi tog tillfälligt bort vår Hangouts-förlängning för att kringgå det här problemet.
Om du kämpar för att ladda det här fönstret kanske du vill se vilken filtillägg eller plugin som kan stoppa laddningsprocessen.
Chromecast visas inte vid försök att Cast
Ibland visas trots att du redan har konfigurerat din Chromecast inte på menyn med tillgängliga enheter när du försöker kasta. Detta beror vanligtvis på att Chromecast kopplar från ditt Wi-Fi-nätverk. Du kan också ha kopplat bort din mobilenhet från Wi-Fi-nätverket (och du kan vara i mobilnätverket eller ett annat Wi-Fi-nätverk istället).
Kontrollera att alla enheter är anslutna till samma Wi-Fi-nätverk och att nätverksanslutningen fungerar korrekt. Om routern har förlorat internetanslutning kan du behöva starta om det eller lösa orsaken till internetuppkopplingen.
Media kommer inte att kastas efter att ha spelat innehåll från någon annanstans
Chromecast Ultra är inte infallible. Det kan hända att du stöter på några hiccups när du försöker byta från casting media i en app för att casta media från en annan app (till exempel byta från Netflix till YouTube).
Du kan vanligtvis avhjälpa detta genom att gå till Googles startsida och manuellt välja Stop Casting för din Chromecast. Om det inte fungerar kan du även använda enhetsinställningarna för att starta om Chromecast.
Vad är din favorit Chromecast Ultra-funktion?
Nu när du vet vad som krävs för att konfigurera Chromecast Ultra, liksom några av de saker som enheten kan göra, kan du se överklagandet att investera i en. Det finns dock några fler saker som enheten kan göra 7 saker du inte visste att du kunde göra med en Chromecast 7 saker du inte visste att du kunde göra med en Chromecast Du har äntligen tagit dig och köpt dig en skinnande ny Chromecast, men vad händer nästa? Här är sju saker du inte visste att du kunde göra med en av Googles dongles ... Läs mer.
Vad är din favoritfunktion i Chromecast Ultra? Föredrar du andra strömmande enheter? Låt oss veta i kommentarerna nedan.