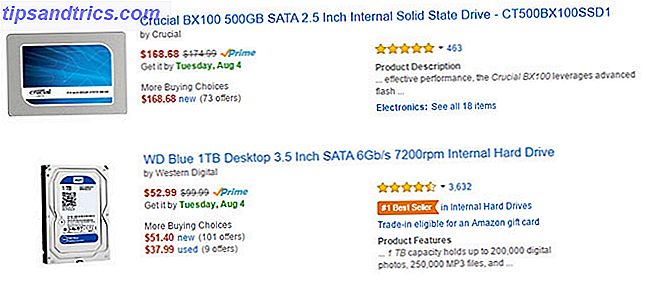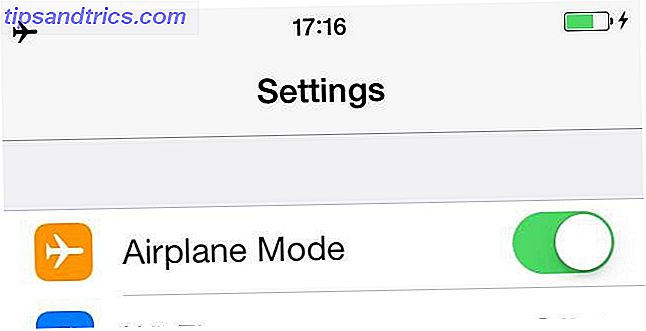Lanserades i juni i fjol, behövde världen av onlinespel en portal till liveströmningsevenemang och Justin.TVs sekundära nischwebbplats, Twitch.TV, tjänar idag som just det. En stor del av de stora online-spel turneringarna och händelserna heter Twitch.TV hem, och webbplatsen mottar miljarder visningar varje månad.
Lanserades i juni i fjol, behövde världen av onlinespel en portal till liveströmningsevenemang och Justin.TVs sekundära nischwebbplats, Twitch.TV, tjänar idag som just det. En stor del av de stora online-spel turneringarna och händelserna heter Twitch.TV hem, och webbplatsen mottar miljarder visningar varje månad.
Vad händer om du bara är en kille som sitter hemma som vill strömma dig själv med att spela en emulator eller MMO? En sak som Twitch inte gör ett tillräckligt bra jobb med är att dela den informationen med sin gemenskap. Efter att ha fått en sådan uppmaning själv, var jag tvungen att ta reda på det här. Tucked away på deras forum lyckades jag hitta den informationen.
Idag ska jag dela hur du kan använda ett gratis och enkelt verktyg som erbjuds av Adobe, Flash Media Encoder, för att strömma video direkt till din Twitch.TV-kanal.
Ladda ner Flash Media Encoder
Direkt från Adobe-webbplatsen beskrivs Flash Media Encoder enligt följande:
Adobe Flash Media Live Encoder 3.2 är en mediekodare som streamar ljud och video i realtid till Adobe Flash Media Server-programvaran eller Flash Video Streaming Service (FVSS). Denna programvara kan möjliggöra sändning av levande händelser som sportevenemang, webbsändningar eller konserter - dygnet runt.

Hämta din nyckel och konfig
På den här sidan finns en Show Key- knapp. Men när du använder FME är det lite föråldrat.

Konfig- knappen som visas på skärmbilden ovan kan du automatiskt hämta en konfigurationsprofil för Flash Media Encoder som fyller fälten i Flash Media Encoder med Flash Media Server URL, strömknapp och optimala kvalitetsvärden. Spara den här XML-filen till ditt skrivbord eller var du än vill.

Därifrån vill du gå till Fil och öppna profil i Flash Media Encoder. Ladda XML-filen som du just sparade.

Härifrån kan du klicka på Start- knappen och du ska kunna börja din ström.
Manuell Tweaking
Om du hellre vill konfigurera Flash Media Encoder själv vet du att det kräver lite mer erfarenhet. Du måste använda någon av följande webbadresser för Flash Media Server, om du hellre inte vill använda Justin.TVs standardbelastningsadress:
Justin.TV On-Net Proxies
- San Francisco, CA - rtmp: //live.justin.tv/app
- Ashburn, VA - rtmp: //live-iad.justin.tv/app
- Miami, FL - rtmp: //live-mia.justin.tv/app
- New York, NY - rtmp: //live-jfk.justin.tv/app
- Los Angeles, CA - rtmp: //live-lax.justin.tv/app
- London, GB - rtmp: //live-lhr.justin.tv/app
- Amsterdam - rtmp: //live-ams.justin.tv/app
- Frankfurt - rtmp: //live-fra.justin.tv/app
Justin.TV Off-Net Proxies (tredje partens infrastruktur)
- Dallas, TX - rtmp: //live-dfw.justin.tv/app
- San Antonio, TX - rtmp: //live-dfw-backup.justin.tv/app
- Los Angeles, CA - rtmp: //live-lax-backup.justin.tv/app
- Herdon, VA - rtmp: //live-iad-backup.justin.tv/app
- London, GB - rtmp: //live-lhr-backup.justin.tv/app
- Asien - rtmp: //live-sin-backup.justin.tv/app
I fältet Stream anger du nyckeln från den ovan nämnda Show Key- knappen på den officiella Twitch.TV-webbplatsen.
Resten kan konfigureras efter eget tycke. Du kan spara din ström lokalt, men uppmanas att strömmande av hög kvalitet kan skapa en riktigt uppblåst videofil.
Se till att du väljer rätt enhet för att strömma från. Om du försöker strömma från skrivbordet skulle ett verktyg som ManyCam göra bäst. Vi har gjort en artikel på ManyCam, som du kan läsa om här ManyCam - Gör fler saker med din webbkamera ManyCam - Gör fler saker med din webbkamera Läs mer.
Om du behöver mer hjälp, släpp bara en kommentar för att fråga eller meddela om den här artikeln har hjälpt dig.