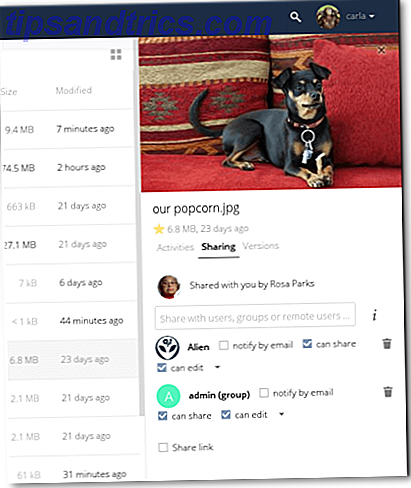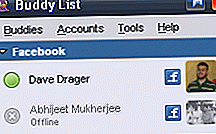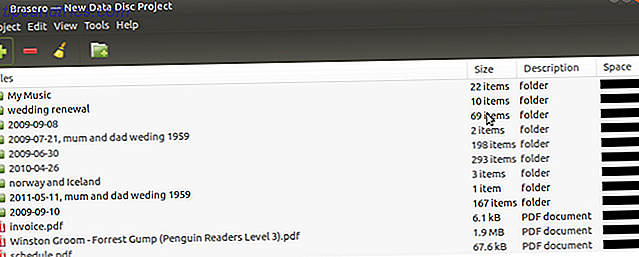Om du just har köpt en ny extern hårddisk till din Mac är det viktigt att du tar dig tid att förbereda hårddisken för användning med Mac OS X. Liksom många operativsystem erbjuder Mac OS X endast begränsat stöd för annan fil system. Utan korrekt förberedelse kan du till och med ha problem med att skriva filer till enheten.
Mellan Mac OS X, Windows och Linux finns det många olika filsystem Från FAT till NTFS till ZFS: Filsystem Demystified [MakeUseOf Förklarar] Från FAT till NTFS till ZFS: Filsystem Demystified [MakeUseOf Explains] Vet du verkligen vad din hårddisk gör när du läser en fil från den eller skriver en till den? Våra hårddiskar kan nu lagra massiva datamängder och det massiva utrymmet ... Läs mer på marknaden, och varje operativsystem har sin egen preferens. På Windows, kommer du sannolikt att stöta på FAT och NTFS. Linux går normalt med ext3 eller ext4 och Mac OS X använder HFS +.
Olika filsystem
NTFS, FAT och HFS + är de viktigaste filsystemen du behöver veta om. Vi går över dessa en efter en, med tanke på fördelar och nackdelar med varje och hur du får dem att spela bra med Mac OS X:
NTFS
Windows är fortfarande det mest använda operativsystemet runt. Som ett resultat är de flesta butiksköpta maskinvarorna konfigurerad för användning på Windows-datorer. NTFS är det viktigaste filsystemet som används på Windows-datorer dessa dagar, och de flesta nya externa hårddiskar kommer att formateras till NTFS. Mac OS X erbjuder endast begränsat stöd för NTFS ut ur rutan. Du kan se och läsa filer på NTFS-skivor, men kan inte skriva egna filer på skivan eftersom Apple skulle behöva licensiera tekniken från Microsoft (vilket innebär att de betalar en avgift).
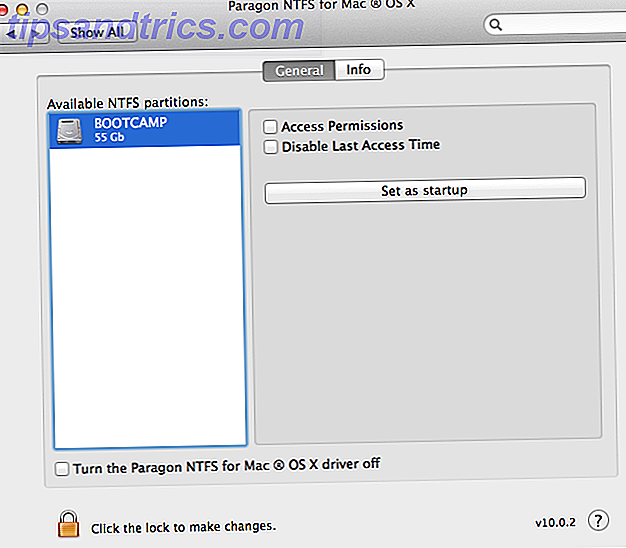
För att få datorn att fungera med NTFS behöver du en tredje part NTFS-drivrutin - ett program som berättar för datorn hur du kommunicerar med enheten. Kanske är den mest kända tredje partens NTFS-drivrutin Paragon NTFS (visas ovan). För det rimliga priset på $ 20 får du nästan sömlöst NTFS-stöd på din Mac.
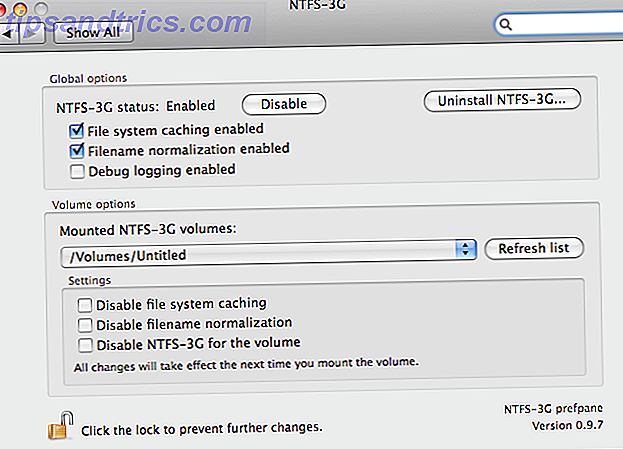
Ett gratis alternativ kommer i form av NTFS-3G. Även om projektet inte längre stöds aktivt kan du fortfarande använda det för att få NTFS-stöd på din Mac. Processen är lite mer komplicerad, speciellt för nya Mac-datorer, men Justin Pots artikel visar dig alla steg för att ställa in NTFS-3G. Lösa problemet "Endast extern hårddisk" på din Mac. Kör problem på din Mac Plugging i en USB-hårddisk och ta reda på att du inte kan skriva det är frustrerande, men lätt att fixa. Läs mer på din Mac.
FAT32 och exFAT
Även om NTFS för det mesta kör spelet idag har Windows brukade rotera runt FAT. Det är ett äldre filsystem med en huvud nackdel: en FAT-enhet kan inte lagra filer som är större än 4 GB. Det finns också fördelar: FAT är överlägset det mest stödda filsystemet. Windows, Mac och Linux arbetar alla med FAT ur lådan nuförtiden.
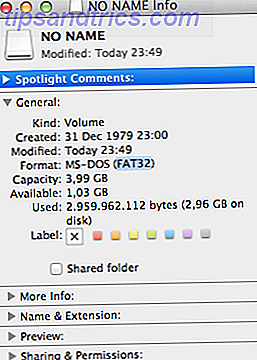
exFAT är en förlängning av FAT-filsystemet som gör bort med 4GB filstorlek. Både Windows och Mac OS X-datorer spelar bra med exFAT dessa dagar. För standardanvändaren är exFAT ett bra sätt att göra din enhet kompatibel med dessa två operativsystem. Dock behöver du installera exFAT-drivrutiner för att kunna använda den på Linux-datorer.
HFS +
Som standard använder din Mac HFS +, även känd som Mac OS Extended. Eftersom Mac OS X är utformad med HFS + i åtanke, kommer en HFS + formaterad enhet att ge dig minst problem. Den har de flesta fördelarna med NTFS, men utan hiccups som kommer med omvända, utvecklade NTFS-drivrutiner.
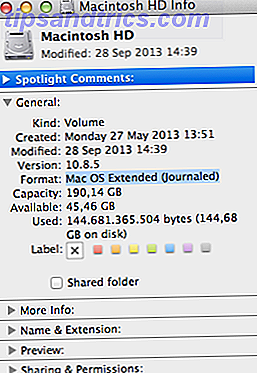
Vilka att välja
Allting pekar på det här: På vilka operativsystem tänker du använda din externa hårddisk? Om du bara använder den på Mac OS X är HFS + (eller Mac OS Extended) det självklara valet.
För att göra din enhet kompatibel med andra operativsystem behöver du ett annat filsystem. NTFS fungerar som en charm om du är villig att installera drivrutiner från tredje part på din Mac. Tänk på att andra Mac-datorer (utan NTFS-drivrutiner) fortfarande inte kan skriva till enheten i det fallet.
Utanför lådan tillhandahålls kompatibilitet för FAT / FAT32, men med det finns också en gräns för 4GB filstorlek. exFAT blir av med den gränsen för filstorlek på bekostnad av kompatibilitet med Linux-datorer.
Hur formaterar du en ny hårddisk
När du väl har bestämt vilket filsystem som är bäst för dig kanske du måste omformatera din externa enhet. Börja med att öppna Program> Verktyg> Diskverktyg . Markera din externa enhet i kolumnen till vänster. På fliken Radera välj filsystemet och namnge din enhet. När du är klar klickar du på Radera ...
Var medveten om att detta kommer att ta bort alla filer som finns på din enhet ! Om du vill lägga till flera partitioner på din enhet kan du hitta liknande formateringsalternativ på fliken Partition .
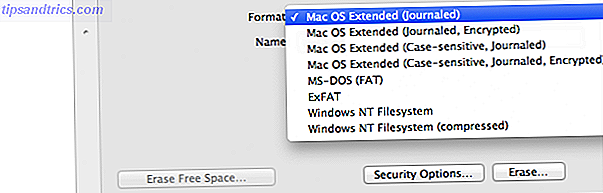
Du märker att det finns några olika alternativ för Mac OS Extended. I allmänhet behöver du Mac OS Extended (Journaled) . Du kan använda (Journaled, Encrypted) för att kryptera hela enheten. Det gör det dock lite svårare att arbeta med i Diskverktyg och tillåter inte andra datorer att komma åt filerna. Om du förlorar lösenordet får du inte heller tillgång till dina filer. Välj aldrig (fallskänslig), om du inte vet vad du gör. Många program kan inte fungera korrekt med skiftlägeskänsliga filbanor.
Vilket filsystem ska du förbereda din externa hårddisk och varför? Låt oss veta i kommentarfältet nedan!
Bildkrediter: stu360