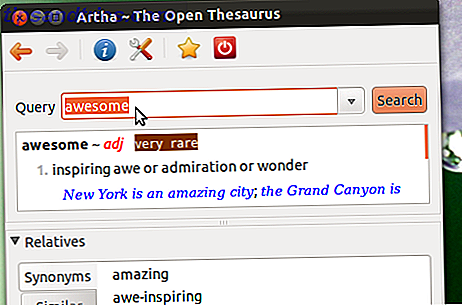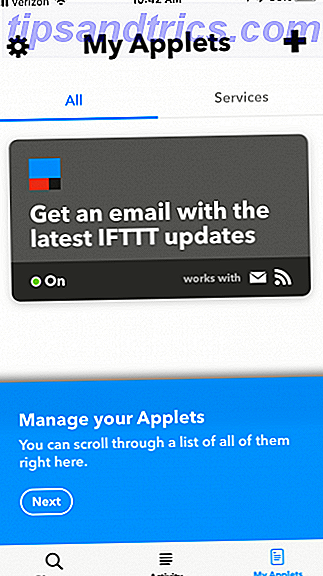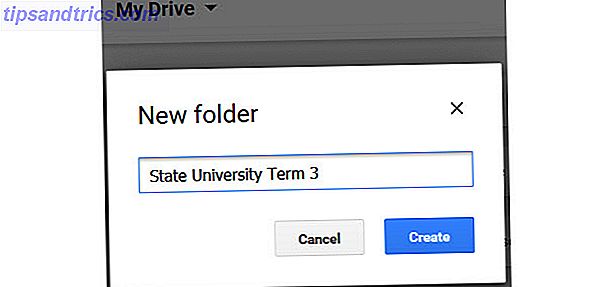Flytta från en Windows-dator till en Mac En snabbguide för att använda en Mac för Windows-användare En snabbguide för att använda en Mac för Windows-användare Det finns tider i livet när du befinner dig att behöva använda något annat än ditt förstahandsval av nödvändighet. Detta gäller även för datorsystem. Läs mer kan vara en chock för nya användare. Din favorit genvägar från Windows fungerar inte. Användbara nycklar som Hem och Slut saknas från Mac-tangentbordet, och Apples Ctrl- tangent fungerar inte som den på Windows.
Men förtvivlad inte! Ditt muskelminne behöver bara tid för att komma ikapp med reglerna på din Macs tangentbord Allt du behöver veta om Mac OS X Tangentbordsgenvägar Allt du behöver veta om Mac OS X Tangentbordsgenvägar Oavsett vilket operativsystem eller program du använder, Tangentbordsgenvägar är ett verktyg du kan använda för att göra sakerna ganska lättare för dig själv. Helt enkelt inte att ta händerna av ... Läs mer. Det är en relativt kort period av justering, och du kommer dit på nolltid om du kommer ihåg några enkla skillnader mellan de två systemen.
Så här är en snabb startguide för att justera till en Mac-tangentbordslayout.
Anmärkningar:
- Vissa genvägar kan variera beroende på vilken version av Windows och tangentbord du använder.
- Endast Mac-nycklar och genvägar är markerade med fetstil i den här artikeln.
Kontroll (Windows) = Kommando (OS X)

Kommandot eller cmd- tangenten, som du hittar på vardera sidan av mellanslagstangenten, är Mac-ekvivalenten för Control-tangenten (ctrl) på Windows. Många av dina Windows-genvägar som involverar ctrl-tangenten fungerar även på Mac, om du använder cmd istället för ctrl. Klippa in-klistra in genvägar från Windows - Ctrl + x, Ctrl + C, Ctrl + V - Förvandla till cmd + x, cmd + c och cmd + v respektive på en Mac.
Fortsätt och försök några av de andra ctrl-baserade genvägarna från Windows med hjälp av cmd- tangenten, t.ex. cmd + d istället för ctrl + d för att markera en webbsida.
OS X har också en nyckel med namnet kontroll (ctrl). Du hittar det mellan olika fn och alternativknappar till vänster om mellanslagstangenten. Denna ctrl- nyckel är en del av några kortkommandon som du kommer att upptäcka när du fortsätter att använda din nya Mac. För närvarande är det viktigaste du behöver veta om ctrl- nyckeln att du kan kombinera den med ett musklick för att öppna snabbmenyn, även känd som högerklick-menyn, var som helst på din Mac.

Om du önskar att ctrl- tangenten på din Mac skulle fungera som ctrl-tangenten på din Windows-maskin rekommenderar vi att byta funktionerna i cmd- och ctrl- tangenterna. För att göra det, först klicka på Apple-ikonen längst upp till vänster i menyraden och gå till Systeminställningar> Tangentbord .

På fliken Tangentbord letar du efter knappen Ändratangenter ... och klickar på den.

I dialogrutan som kommer upp väljer du Kommando i rullgardinsmenyn bredvid C ontrol (^) Key: och välj ^ ctrl i rullgardinsmenyn bredvid Kommandotangent . Slutför ändringarna genom att trycka på OK . Detta byter funktionerna på de två tangenterna, så du behöver inte oroa dig för att ersätta ctrl med cmd samtidigt som du får dina favorit Windows-genvägar till Mac.

Alt + Tab (Windows) = Kommando + Tab (OS X)
Om du älskar kombinationen Alt + flik på Windows för applikationsväxling, kommer du inte att ha för mycket problem med att vänja sig till Macs applikationsväxlarens tangentbordsgenväg - cmd + flik. Det beror på att OS X cmd- tangenten råkar vara på samma plats som Windows Alt-tangenten - bara till vänster om mellanslagstangenten. Du behöver inte ens memorera genvägen. Ditt muskelminne har redan gjort det för dig.
Byta namn på filer med Enter på OS X
Vad händer när du väljer en fil och trycker på Enter på Windows? File Explorer öppnar filen i standardprogrammet. Inte så på en Mac. Om du trycker på enter när du har en fil (eller mapp) vald kan du byta namn på den - precis som F2-tangenten gör på Windows. För att öppna filen med tangentbordet måste du trycka på cmd + o .

Genom att trycka på mellanslagstangenten när du har valt en fil kan du helt förhandsgranska filen utan att behöva öppna den i sin vanliga applikation.
Hem / Slut (Windows) = Kommando + Piltangenter (OS X)
Home och End-tangenterna på ett PC-tangentbord är super användbara, men de saknas från många Mac-tangentbord. Du kommer inte att sakna dem när du blivit vana vid sina snabbtangenter: cmd + vänsterpil för Hem och cmd + högerpil för Slut. För det här genvägarna, använd cmd-knappen till höger om mellanslagstangenten för enkelhets skull.
Observera att ctrl + a och ctrl + e också fungerar som genvägar för hem och slut - men när du arbetar med text tar det dig till slutet av stycket (i motsats till cmd + pilknappen som tar dig till slutet av linjen). Och med ctrl menar vi naturligtvis Macs Ctrl- nyckel.
För att komma längst ner i ett urval, tryck på cmd + nedåtpil, medan cmd + uppåtpil tar dig till början. Kombinerat med skift kan detta göra att man väljer stora delar av texten en bit tårta.
Alt (Windows) = Alternativ (OS X)
En nyckel som du bättre kan bekanta dig med är alternativtangenten . Det är Mac-motsvarigheten till altGr-tangenten på Windows och den lägger till möjligheten att skriva specialtecken, symboler och diakritiska märken. Så här: Enkla kortkommandon för accentmarkeringar på brev [Mac] Hur: Enkla kortkommandon för accentmarkeringar på brev [Mac] Läs mer.
Inte alla Windows-genvägar med Alt kan överföras till din Mac genom att ersätta Alt med alternativ . Du måste lära dig kortkommandon för alternativnycklar från fall till fall.
Jag har varit en mac-användare i över ett decennium, och det förvirrar mig fortfarande när jag ser? brukade beskriva tangenten "alt / alternativ" i en genväg.
- Matt Might (@mattmight) 31 december 2015
Vad som är speciellt med alternativtangenten är att det ger dig tillgång till några bra dolda alternativ. 20 saker du inte visste att du kunde göra med Mac-alternativnyckeln 20 saker du inte visste att du kunde göra med Mac-alternativnyckeln Kommandot stjäl rampljuset på din Macs tangentbord, men det är alternativtangenten som är den riktiga hjälten. Läs mer som du annars inte skulle hitta i en meny. När du till exempel öppnar menyn Arkiv från, säger ett Word-dokument och håller sedan ned alternativtangenten visas ett nytt alternativ - Spara som ... - visas i menyn. Släpp alternativknappen och det här alternativet är borta.
Mac Tips: För att kopiera en filväg i El Capitan högerklickar du på filen, håller alternativtangenten och väljer Kopiera som söknamn
- Mike Rankin (@ jmvrankin) 14 januari 2016
Det här är mycket praktiskt för att göra saker som att komma åt det dolda Mac-biblioteket. Så får du tillgång till OS X-biblioteksmappen och varför det är praktiskt. Så får du tillgång till OS X-bibliotekets mapp och varför det är användbart. De flesta OS X-biblioteksmappar är bäst kvar, men det är användbart att känna din väg i och runt användarbiblioteket. Läs mer .
Alt + F4 (Windows) = Kommando + W (OS X)
Att slå cmd + w är till OS X vilken alt + F4 är till en dator - snabbtangenten för att stänga ett applikationsfönster. Det här är en genväg som du brukar använda ofta, så vi föreslår att du memorerar det.
Om du vill avsluta hela applikationen måste du slå cmd + q istället för cmd + w .
Kör avsluta applikationer
Ctrl + alt + del combo på Windows är som ett botemedel - allt när det kommer systemlösen. Det beror på att det tar upp uppgiftshanteraren, som låter dig tvinga stänga felaktiga applikationer. På en Mac kan du hämta uppgiftshanteraren med den här tangentkombinationen: cmd + alternativ + esc.

OS X har faktiskt en uppgiftshanteringsekvivalent som låter dig övervaka CPU, minne och nätverksanvändning. Aktivitetsövervakning: Macen är likvärdig med Ctrl + Alt + Radera Aktivitetsövervakning: Macen motsvarar Ctrl + Alt + Delete om du vill vara en ganska skicklig Mac-användare, är det nödvändigt att veta vilken Aktivitetsmonitor är, och hur man läser och använder den. Som vanligt är det där vi kommer in. Läs mer (bland annat) Aktivitetsmonitor .
Utskriftsskärm (Windows) = Kommando + Skift + 3
Genom att trycka på Print Screen, eller Win + Print Screen i vissa fall, på Windows sparar du en stillbild av den aktuella skärmen som en fil. För att få samma sak på en Mac måste du använda cmd + shift + 3, vilket sparar vad du tittar på som en .png"-fil på skrivbordet. Det finns mycket mer att ta skärmdumpar på OS X, så kolla in vår praktiska OS X skärmdumpguide Så här tar du skärmdumpar på din Mac: Tips och verktyg Så här tar du skärmdumpar på din Mac: Tips och verktyg Det finns många sätt att ta skärmdumpar med OS X, med hjälp av både inbyggda och tredjepartsverktyg - var och en med sina fördelar och nackdelar. Här är allt du behöver veta. Läs mer för hela nedre delen.
För att lägga till en anpassad genväg för att skriva ut skärmen, öppna först Systeminställningar> Tangentbord> Genvägar> Bildskärmar och leta efter Spara bild på skärmen som en fil. Klicka på genvägen bredvid den och skriv in en bekväm, enkel att komma ihåg genväg.

Backspace (Windows) = Ta bort (OS X)
Delete- tangenten på en Mac fungerar som Backspace-tangenten på en dator. Vad som är viktigt är att det ligger på samma plats som Backspace-knappen, vilket gör det en mindre övergång att oroa sig för.
Så var är Mac ekvivalent med datorns Del-nyckel, vilket raderar tecknet som visas strax efter markören i redigerbar text? Det finns inte en, men det finns en tangentbordsgenväg som replikerar Del-tangentens funktion: fn + delete.
Om du är van att radera filer på Windows genom att välja dem och trycka på Del-tangenten, måste du vänja på att trycka cmd + delete.
Tangentbordsgenvägar Made Easy
Tack vare din nybörjarstatus kan Mac-tangentbordet känna sig främmande för dig just nu, men vi lovar dig att det bara är för de första veckorna eller så. Då är du redo att skapa fler anpassade tangentbordsgenvägar. Skapa en tangentbordsgenväg för något Mac-menyobjekt. Skapa en tangentbordsgenväg för något Mac-menyobjekt Finns det ingen tangentbordsgenväg för något du gör regelbundet? Det är irriterande, men här är de goda nyheterna: På din Mac kan du lägga till en enkelt utan att behöva extra mjukvara. Läs mer, ta om funktionstangenterna Ta bort Macs funktionstangenter för att göra allt du vill ta bort Macs funktionstangenter för att göra allt du vill Har det en funktionstangent på din Mac som du aldrig använder? Så här gör du att göra något annat. Läs mer, automatisera din Mac Automatisera din Mac från morgon till natt med dessa appar och tips [Mac OS X] Automatisera din Mac från morgon till natt med dessa appar och tips [Mac OS X] Om du spenderar större delen av din dag på din Mac ska du försöka automatisera så många uppgifter som möjligt. Utan att veta ett enda kodord kan vi Mac-icke-utvecklare praktiskt automatisera alla ... Läs mer, och kanske till och med experimentera med kontextmenyer Gå utöver tangentbordsgenvägar genom att använda kontextmenyer på din Mac Gå utöver tangentbordsgenvägar genom att använda kontextmenyer på Din Mac Med hjälp av tilldelade tangentbordsgenvägar är det bra och bra, men avancerade Mac-användare känner till kraften i kontextuella menyer när saker blir färdiga i OS X. Läs mer.
Flyttade du från en Windows-dator till en Mac? Hur gick övergången? Några favoritgenvägar, eller de som du saknar?
Image Credit: Hand riva rött papper av David Franklin via Shutterstock, Walt Stoneburner via Compfight cc