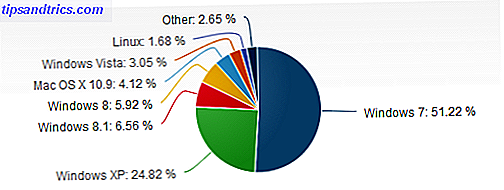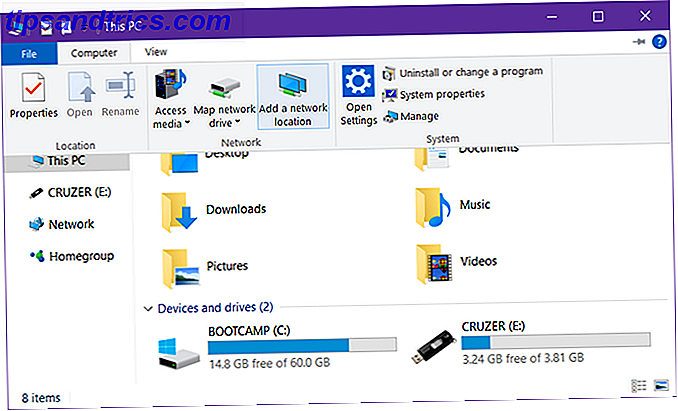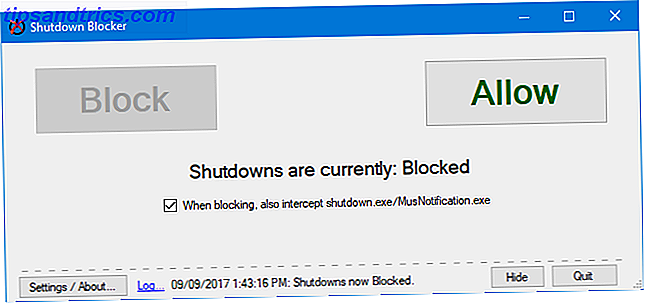Vi är några månader in i året och du börjar njuta av den nya bärbara datorn eller skrivbordet. Din nya dator glider som en dröm, men om några månader kommer den att sakta ner; trots allt finns det bara tre saker som är säkra i livet: död, skatter och tröga datorer efter timmar av webbläsning.
Med all den nya mjukvaran, bilder, musik, videor och spel du kommer att klara dig på den datorn i år är det nu dags att hämta några vanor som kommer att hålla din Windows-dator så snabb som den dag du köpte den, med verktyg som redan finns på din dator!
1. Håll tillfälliga filer tillfälliga
Även om världen i Windows cachar 7 Dolda Windows Cachar och hur du rensar dem 7 Dolda Windows Cachar och hur du rensar dem Cachelagrade filer kan ta upp många byte. Medan dedikerade verktyg kan hjälpa dig att frigöra diskutrymme kan de inte rensa allt. Vi visar hur man manuellt släpper ut lagringsutrymme. Läs mer är omfattande och mystisk, det finns en Windows-filcache som regerar över dem alla som störst - den lokala tempcachen. Denna cache lagrar filer som hämtas via din webbläsare när du laddar webbplatser.
Du kan ta bort din Windows-tempcache med hjälp av diskutrymmet : gå till Start och skriv Diskrening . För Windows XP-användaren, gå till det här programmet under Start> Tillbehör> Systemverktyg> Diskåterställning .
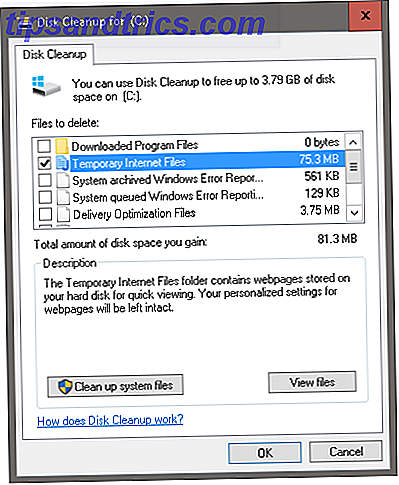
Diskrensning analyserar lagringen av din systemdrivenhet (ofta namngiven C: / som standard) och uppmanar dig att radera vissa filer. Klicka på alternativet Tillfälligt Internetfiler och ditt Disk Cleanup-verktyg tar bort dina tempfiler automatiskt. För händerna på Windows aficionado kan du ta bort dessa tempfiler manuellt: gå till Start och skriv % temp% . För Windows XP- användare kan samma fil hittas genom att trycka på Windows-tangenten + R för att starta menyn Kör, skriv % temp% och tryck på Enter .
Gör det här en gång i månaden kommer att:
- minska datorns tröghet som orsakas av kontinuerlig Internetanvändning,
- minska risken för smutsiga datavirus som hyser sig i din lokala maskin, och
- införa grundläggande kunskaper om vad rengöringsprogrammet gör regelbundet.
2. Fragmentering är inte din vän
Detta råd gäller endast hårddiskar och är särskilt användbart för personer som ofta sparar, redigerar och lagrar olika filtyper på sina datorer. Din Windows-maskin skriver inte bara över din ursprungliga fil när du sparar ett dokument (t.ex. ett Word- eller Excel-dokument). Filen sparas istället på en annan del av din enhet. Efter utökad användning Hur man bryr dig om hårddiskarna och gör dem senare Hur man bryr sig om hårddiskarna och gör dem senare Ibland är en tidig död tillverkarens fel, men oftare misslyckas hårddiskarna tidigare än de bör för att vi inte tar hand om dem. Läs mer, dessa bitar av information blir spridda eller fragmenterade, vilket kan sakta ner datorns förmåga att öppna filer snabbt.
Vid första anblicken av tröghet blir diskdefragmenteringsprogram (som annars är känt i Windows 10 som programmet Defragment and Optimize Drives ) viktigt. Även om du kan välja mellan många tredjepartsdefragmenterare 3 Utmärkt Defrag-hjälpprogram och varför du fortfarande behöver defragmentera 2012 3 Utmärkt Defrag-hjälpprogram och varför du fortfarande behöver defragmentera 2012 Åtkomst av filer från hårddisken är ett hastighetsbegränsande steg i drift av en dator . Hårddiskar brukade vara en stor flaskhals och fragmentering av data saktade dem ner ytterligare. Med ... Läs mer för att sortera ut hårddisken, är det enklaste alternativet redan på din Windows-dator.
För att komma åt verktyget, gå till Start och skriv Diskdefragmenteraren . I Windows XP hittar du det under Start> Program> Tillbehör> Systemverktyg> Diskdefragmenterare .

Fönstret visar diskenheter som finns på din dator och väljer automatiskt huvuddrivenheten (ofta känd som C: / som standard). Du kan analysera frekvensomriktaren, som visar den procentuella fragmenteringen som finns på hårddisken, eller optimerar direkt för att påbörja processen.
Defragmentering av en hårddisk är resurs- och tidsintensiv, så det rekommenderas att du börjar processen när datorn är relativt låg. Efter att optimeringen har slutförts, vilket kan ta upp till en timme, beroende på hårddiskens storlek och datorns processorkraft, starta om datorn. Gör det här varje månad och du hittar en märkbar skillnad i hastighet när du öppnar och öppnar filer, tillsammans med spel och redigeringsprogram.
VARNING: Om du har en solid state-enhet Hur fungerar solid state-enheter? Hur fungerar Solid State Drives? I den här artikeln lär du dig exakt vilka SSD: er, hur SSD-enheter faktiskt fungerar och fungerar, varför SSD-filer är så användbara, och den enda stora nackdelen med SSD-er. Läs mer (SSD), Disk Defragmenter kommer att göra mer skada än bra. Det enklaste sättet att kontrollera om du använder en SSD eller en hårddisk är via Windows 10 Optimize Drives- programmet (se skärmdump ovan), som listar din skivtyp under menyn Mediatyp.
För andra Windows-versioner kan du hitta den här informationen under Start> Program> Tillbehör> Systemverktyg> Systeminformation> + Komponenter> + Lagring> Diskar . Misstas inte en vanlig diskett för en Solid State Drive; Om din enhet är listad som en hårddisk, använder du en hårddisk. Om så är fallet, defragmenterar disken bort.

3. Justera din GUI
Detta är överlägset den enklaste och mest produktiva metoden för att påskynda din dator - justering av ditt grafiska gränssnitt (GUI) för bästa prestanda.
För att komma åt dessa inställningar i Windows XP, gå till Start, högerklicka på Den här datorn, välj Egenskaper> Avancerat flik> Prestanda . I Windows 10 öppnar du File Explorer, högerklicka på Den här datorn och gå till Egenskaper> Avancerat systeminställningar> Avancerat flik> Prestanda> OK .

Av de tre radioknapparna, välj knappen med etiketten Bästa prestanda > OK . Som standard är alternativet Visual Effects i Windows inställt på Bästa Utseende, så ditt nya operativsystem har det ljusa, fräscha ut i rutan. Tyvärr gör det på bekostnad av datorns prestanda
Detta är den första tweak jag använder när jag tar emot en ny Windows-dator eller skapar en virtuell Windows-bild Vad är en virtuell maskin? Vad är en virtuell maskin? Virtuella maskiner tillåter dig att köra andra operativsystem inom ditt nuvarande operativsystem, men varför spelar det roll? Vad är för och nackdelar? Läs mer . Det är enkelt, bara en gång, och ett säkert sätt att minimera bakgrundsbehandling på din dator.
4. Ändra din uppstart
Nyligen nedladdad programvara kan slither in i ditt startprogram, vilket drastiskt minskar klockan på din Windows-dator. Under Start, kan du hitta en lista över tjänster som initieras när du slår på enheten. Några av dessa program är nödvändiga datafunktioner, medan andra är onödiga tjänster som saktar datorns vaknatid.
För att öppna startlistan i Windows 10 högerklickar du på Aktivitetsfältet, väljer Aktivitetshanteraren och växlar till Startup- fliken. I Windows XP trycker du på Windows-tangenten + R för att starta menyn Kör, skriv msconfig och klicka på OK . Kommandot öppnar panelen Systemkonfigurationsverktyg. Klicka på fliken Startup och du kan konfigurera din start som du passar.

För att underlätta processen klickar du på statuslistan för att beställa program enligt deras aktiverade eller inaktiverade status. Kontrollera om ett visst program är ett nödvändigt Windows-program eller någon irriterande irritation (eller ännu värre, ett trojansk virus eller spionprogram) genom att öppna ett online-startup-register. Gör Windows Starta Snabbare: 10 Nödvändiga Startup-objekt som du kan avlägsna säkert Gör Windows Starta Snabbare : 10 Nödvändiga startelement som du kan avlägsna så att datorn har startat långsamt senast? Du har nog för många program och tjänster som försöker starta på en gång. Undrar du hur de kom dit och hur man tar bort dem? Läs mer för att mäta programmets nödvändighet.
Även om justering av startprogram är ett noggrant förfarande kan kontroll av startlistan en gång i månaden betyda skillnaden mellan sekunder eller minuter för att vänta på att datorn ska startas.
5. Försvara Windows med Windows Defender
Medan det finns en massa antivirusalternativ Vilken säkerhetsprogramvara ska du använda i Windows 10? Vilken säkerhetsprogramvara ska du använda i Windows 10? Trots att den är bunden med sitt eget säkerhetsverktyg behöver Windows 10 ytterligare programvara för att hålla dina data säkra och göra dina online-upplevelser säkra. Men vilken säkerhetsprogramvara ska du välja för WIndows 10? Läs mer du kan välja mellan. Det mest betrodda alternativet har länge varit Windows Defender Så här använder du Windows Defender Malware Protection på Windows 10 Så här använder du Windows Defender Malware Protection på Windows 10 Liksom alla Windows operativsystem är Windows 10 öppen för missbruk och sårbara till onlinehot. Säkerhetsprogram är obligatorisk. Windows Defender är ett bra ställe att börja och vi guidar dig genom installationen. Läs mer . På grund av sin enkelhet, låg bearbetningsförbrukning och ständigt uppdaterad virusnotering är Windows Defender det premiärvalet för användare som vill ha en effektiv och ingen antivirusprogramvara.
Om du använder Windows 8, Windows RT, Windows 8.1, Windows RT 8.1 och Windows 10, är Windows Defender redan installerat Windows Defender: 7 saker du måste veta om Microsofts antiviruslösning Windows Defender: 7 saker du måste veta om Microsofts antiviruslösning Är Microsofts inbyggda säkerhet tillräckligt bra? Microsoft förbättrar ständigt sina säkerhetsverktyg. Vi visar upp och nedsidor av Windows Defender i Windows 8, Läs mer på din dator. För äldre Windows-versioner kan du ladda ner Microsoft Security Essentials Varför du bör ersätta Microsoft Security Essentials med ett korrekt antivirus Varför ska du ersätta Microsoft Security Essentials med ett korrekt antivirus Läs mer, men vi rekommenderar ett tredje part-virus Den bästa Windows-programvaran Det bästa Windows-programvara Windows simmar i ett hav av gratis applikationer. Vilka kan du lita på och vilka är de bästa? Om du är osäker eller behöver lösa en viss uppgift, konsultera den här listan. Läs mer mjukvara.

Installera det, kör det och välj mellan snabb eller fullständig skanning för att skanna datorn. För heltidsskydd, klicka på fliken Inställningar och aktivera alternativet för att hålla Windows Defender igång i bakgrunden. En fullständig genomsökning en gång i månaden kommer att hålla din Windows-dator fri från virus och annan malware som lurar i skuggorna, vilket är nödvändigt för en optimal Windows-prestanda.
Sidanotering - Var snäll och gör det inte.
Om du är som jag, försökte du ett litet försök i boken att köra den nya World of Warcraft-expansionen på 1 GB RAM. Låt mig ge viss visdom om var exakt att begränsa din desperata sökning.
- Ta inte bort några filer som finns i mappen System eller System32, om du inte är säker på vad du gör.
- INTE lita på systemoptimeringsprogram för att öka datorns prestanda när du kan uppnå samma hastighet genom enkla tweaking-alternativ.
- Förvänta dig inte mjukvaruutkopplingar för att matcha den hastighet som uppnåtts genom att uppgradera din hårdvara Vilka uppgraderingar kommer att förbättra datorns prestanda mest? Vilka uppgraderingar kommer att förbättra din dator prestanda mest? Om du behöver en snabbare dator men inte är säker på vilken komponent som är mest fördelaktig att uppgradera, så är här de riktlinjer du ska följa. Läs mer .
- INTE lita på en tidsoptimering för att hålla datorn i optimala förhållanden. Din dator kräver kontinuerlig underhåll för optimal prestanda.
- Börja INTE börja justera dina BIOS-inställningar eller överklocka datorns hårdvara, om du inte är väl medveten om vilken inställning du ändrar. Även om det finns många listor på nätet som lovar orealistiska dators hastigheter, är ingen lika effektiva som att förlita sig på din egen datorkunskap.
Vilka Windows-vanor vill du dela för att hålla din Windows-maskin igång med högsta prestanda året runt? Låt oss veta i kommentarerna nedan!