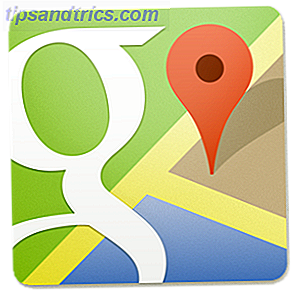Luta dig tillbaka och lyssna: låt din dator läsa.
Oavsett om du vanligtvis inte tycker om att läsa dig själv eller helt enkelt vill multitaska från tid till annan, så att datorn kan läsa dokument till dig högt kan göra livet bättre. Windows kommer, inbyggt, med möjlighet att läsa text - det är hur någon blind använder sig av operativsystemet. De datoriserade rösterna kommer inte att vinna utmärkelser för sina dramatiska prestanda, men de är helt bra om du vill ha en paus från att läsa dig själv.
Tyvärr, hur man använder denna funktionalitet är inte helt uppenbart. Oroa dig dock inte för att ett enkelt trick kan göra Microsoft Word till den ultimata dokumentläsaren, och en massa tredjepartsprogram kan läsa vilken text du klistar in i dem. Låt oss ta en rundtur.
Gör Microsoft Word Läs till dig
Här är något du kanske inte vet: förmågan att läsa text tillbaka till dig är faktiskt inbyggd i Microsoft Word själv. Problemet: Det ingår inte i det bandgränssnitt du är van vid. Oavsett: Så här lägger du till en "Speak" -knapp överst i varje Word-fönster.
Ovanför bandet borde du se en liten verktygsfält, som som standard innehåller endast knapparna Spara, Ångra och Återställa. Detta kallas verktyget för snabb åtkomst och du kan lägga till fler knappar till den - inklusive en för att tala markerad text. Klicka på pilen till höger om verktygsfältet för att komma igång:
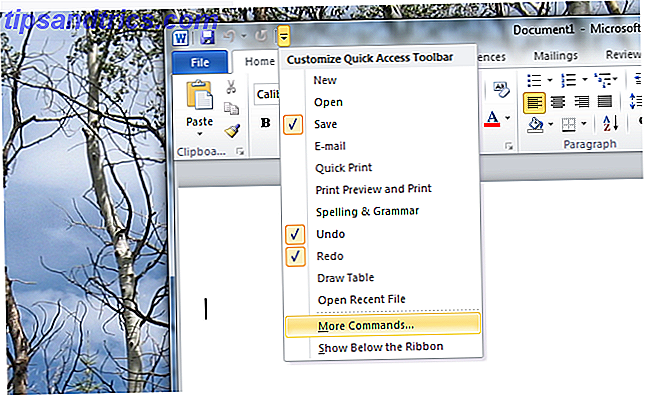
Klicka på "Fler kommandon" -knappen för att börja utforska den stora världen av Microsoft Word-funktioner. Utforska "Kommandon inte i bandet" och du hittar alternativet "Tal":

Klicka på "Lägg till" -knappen mellan de två kolumnerna och klicka sedan på "Okej". Det finns nu en "Speak" -knapp i din snabbåtkomstverktygsfält:

Klicka på den här knappen och Word kommer att läsa, högt, vilket ord din markör är bredvid. Markera ett textblock innan du trycker på knappen och du hör varje ord i det valet. Om det mesta av läsningen du behöver göra är i Word, grattis: du behöver nog inte något annat program. Klicka bara på CTRL + A för att markera hela dokumentet och tryck sedan på play.
Berättare: Inbyggd i Windows
Windows levereras också med inbyggd skärmläsningsteknik. Den heter Narrator, och den är mestadels avsedd för blinda. Starta upp det och berättaren börjar omedelbart läsa varje bit text på varje fönster som du öppnar - vilket är bra om du är blind men irriterande om du bara ville att Windows skulle läsa lite text för dig.
Lyckligtvis erbjuder Microsoft en lista med tangentbordsgenvägar för programvaran. Kolla in det här om du vill bli bekant med det, men ärligt talat är det nog bättre att prova någon programvara från tredje part istället. Det är bara enklare.
Balabolka
Om du inte är rädd för några extrafunktioner, kolla Balabolka. Det gränssnittet är mindre rakt framåt än andra alternativ, men du får kontroll över saker som hastighet och tonhöjd:

Balboka är anmärkningsvärt för att kunna öppna DOC / DOCX, TXT, PDF, EPUB och ODT-filer direkt - vilket innebär att du kan öppna dina favoriter i stunder. Det kan också konvertera filer till MP3, vilket gör det enkelt att lyssna på ett dokument på din telefon eller MP3-spelare. Det finns även batchkonvertering, om du vill ha ljudkopior av flera dokument.
Läs mer om Balabolka för Windows Konvertera text till tal gratis med Balabolka [Windows] Konvertera text till tal gratis med Balabolka [Windows] Läs mer, för det är nog den app du vill använda.
Skriv in det
Med ett enkelt gränssnitt och möjligheten att exportera din skrivning till en text eller WAV-fil, är TypeIt ReadIt ett bra gratis program. Klistra in någon text i sitt fönster, eller öppna en TXT-fil direkt. Om du vill ha något läst till dig snabbt, är det här en bra app att försöka.

Gränssnittet är enkelt men ändå funktionellt, men det är lite konstigt hur knapparna ska skala om du gör fönstret större. Programvaran använder rösterna som följer med Windows. Använd den här appen om du vill ha något enkelt och gratis.
Natural Reader Free (Windows, Mac)
Den fria versionen av Natural Reader kan inte exporteras till MP3, men om du vill ha ett enklare gränssnitt för att klistra in och höra text kommer du att gilla det. Klistra in någon text i det här fönstret och tryck sedan på den klart synliga spellknappen:

Det blir inte lättare än det, eller hur? Om du gillar programmet, men behöver fler funktioner, börjar den personliga versionen på $ 69. Ytterligare funktioner inkluderar att exportera till MP3 och ytterligare röster - men det är nog värt att kolla Balabolka innan du spenderar dina pengar. Ändå är den fria versionen attraktiv och funktionell så kolla in den.
eSpeak (Windows, Linux, Mac)
Vill du ha röster som är helt annorlunda än de som ingår i Windows? Prova eSpeak. Programmet använder sin egen motor och är värt att kolla om du inte gillar Microsofts röster:

Programmet kan öppna TXT-filer och exportera till WAV. Det har också skrämmande läppar som rör sig, så om du gillar den här typen av saker är det perfekt, antar jag. Det är främst ett Linux-program, men Windows-versionen kommer med en unik GUI som ses ovan. Läs mer om eSpeak Ge din dator en röst med eSpeak [Windows & Linux] Ge din dator en röst med eSpeak [Windows & Linux] Låt din dator prata. Installera eSpeak och du kan få datorn att säga något, på en mängd olika språk. Letar du efter en lätt text till talprogram? Oavsett om du vill lyssna ... Läs mer, om du är nyfiken.
Vad är det bästa alternativet?
Om du planerar att använda det mest för Word-dokument, rekommenderar jag att du håller fast med Words inbyggda lösning. När du har ställt upp det är det alltid där för dig. Men om du vill ha ett eget program för att klistra in text eller öppna filer direkt, vill du noga försöka Balabolka först. Den kan hantera en massa olika filer och kan exportera till MP3.
Men självklart kan jag vara fel. Vilket program använder du för att få din dator att prata med dig? Dela dina bästa appar för jobbet i kommentarerna nedan.
Bildkrediter: Uppifrån bakifrån med Shutterstock