
Om du någonsin har navigerat till en webbplats som uppmanar dig att aktivera meddelanden Så här hanterar du dina Chromebooks varningar effektivt. Hantera din Chromebooks varningar effektivt. Meddelanden kan vara mycket användbara - se till att du aldrig missar ett e-postmeddelande, ett meddelande eller en påminnelse. Men de viktiga sakerna blir ofta drunknade i reklamens hav och oväsentliga Pinterest-uppdateringar. Läs mer och du klickar Tillåt innan du inser vad du har gjort, du har tillåtit att skicka meddelanden om skrivbord i Chrome. Men den goda nyheten är att du enkelt kan stänga av dessa anmälningar i några enkla steg.
Det första steget är att klicka på menyknappen ( ![]() ) i Chrome och gå till Inställningar . Du kan också nå dina Chrome-inställningar genom att klistra in
) i Chrome och gå till Inställningar . Du kan också nå dina Chrome-inställningar genom att klistra in chrome://settings/ i adressfältet.
Bläddra ner till undersidan av sidan och klicka på Visa avancerade inställningar . Under Sekretess klickar du på knappen Innehållsinställningar och i popup-fönstret går du till Meddelanden och klickar på knappen Hantera undantag .
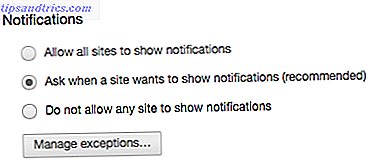
Du bör se en lista över alla webbplatser och webbappmeddelanden som antingen är blockerade eller tillåtna. Det finns inget sätt att söka på listan, så du måste bara bläddra igenom och hitta det du söker. Eller du kan använda Ctrl + F (eller Cmd + F på Mac) genväg för att hitta den specifika texten.
När du har hittat webben eller webbplatsen du vill inaktivera, klicka på Tillåt- knappen till höger om dess namn för att dra upp en rullgardinsmeny och välj Blockera . Du kommer dock att finna att du inte kan inaktivera meddelanden från alla Google-produkter.
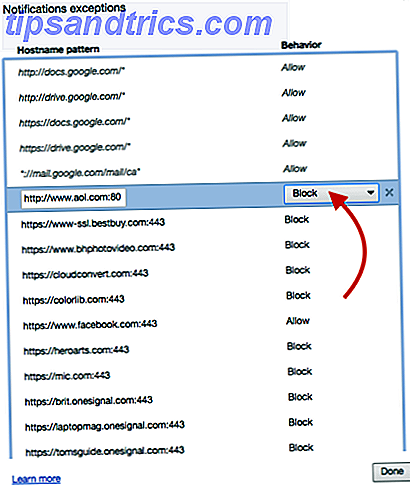
Du kan också lägga till webbplatser genom att ange webbplatsen längst ner i listan och välja Block från rullgardinsmenyn.
Om du inte vill ta emot några meddelanden från alla webbappsar, se till att du inte tillåter att webbplatser visar att meddelanden är markerade. Om du föredrar att hantera dessa meddelanden från fall till fall, lämna det på standardfrågan när en webbplats vill visa meddelanden .
Finns du Chrome-anmälningar användbara eller är de en irritation? Låt oss veta i kommentarerna.



