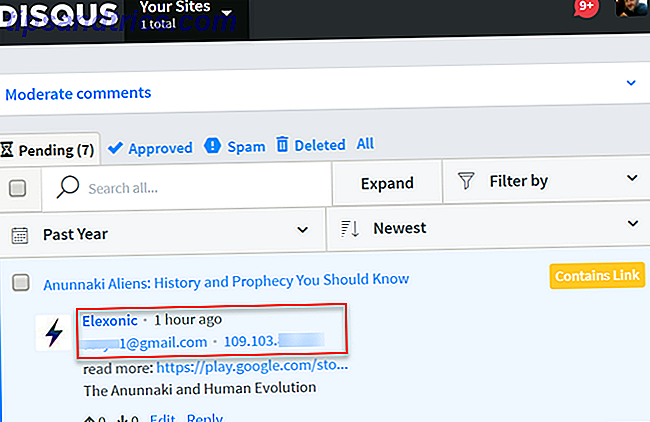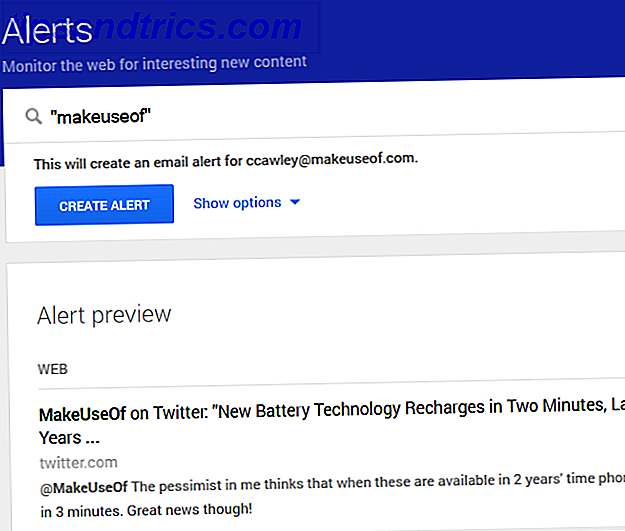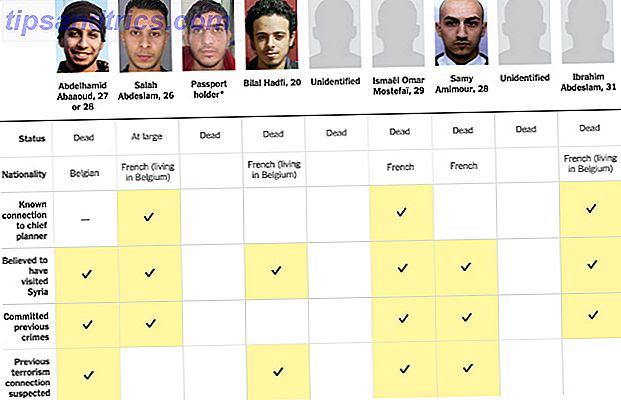Tänk på Photoshop som att laga ett recept och det blir lättare.
Precis som matlagning kan du använda några enkla verktyg för daglig fotofunktion. Ja, håll dig lugn eftersom du inte behöver veta allt om mammuts kreativ programvara just nu. Men låt oss börja små med denna enkla teknik som tar tio sekunder eller mindre.
Att ändra färg på någonting är en av de snap jobb du kanske vill göra. Eller bara lägga till ett streck färg till en svartvitt bild för effekt. Vi går mot Adobe Photoshops blandningslägen.
Tricket är i blandningsläge
En "blandning" är en kombination eller en blandning. Lager är den mest kraftfulla funktionen i ett fotoredigeringsprogram. Liksom flera plastplåtar kan du ändra sin ordning och lägga till saker till dem för oändliga resultat. Tänk dig ett lager av plastplåt. Du lägger till saker för dem och tillåter ljus att interagera med varje ark.
Blandningsläget är Photoshop-sättet att efterlikna den tekniken. Adobe Photoshop har 27 blandningslägen. Vi kommer att prata om bara en nu: Color Blend Mode .
Färgförbättringsläget berättar för Photoshop att du behåller färgen (nyans och mättnad) du målar med på toppskiktet, men ta ljusstyrkan (luminans) från skiktet under den. Så du kan ändra färgen på ett föremål genom att måla över det - men behåll dess textur för en mer realistisk finish.
Detta kommer att vara klart om en sekund.
Använd Färgblandning för att ändra vilken färg som helst
Öppna din bild i Photoshop. Låt oss ändra det dugga grået på chassit till en grön lånad från dörrfärgen.

Lägg till ett nytt tomt lager ovanför din bild och sätt blandningsläget för lagret till Färg .
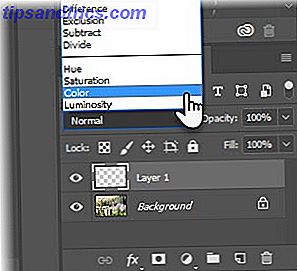
Välj borsteverktyget från paletten Verktyg. Välj storlek och hårdhet. Välj en färg från paletten Färger . Med det tomma skiktet valt, målar du området på bilden som du vill ändra färgen för.

Och det här är vad vi får efter ett snabbt och smutsigt jobb att måla över bilen. Du kan ändra blandningsläget för att färga före eller efter att du målar. Resultatet är detsamma.

Färgblandningsläge fungerar bra med objekt som är glänsande eftersom det inte förändrar originalets luminans (dvs den reflekterade ljusstyrkan på en yta). Du kan fortfarande se några ljusa och mörka områden i originalbilden.
Testa. Blandningslägesändringar är icke-destruktiva. Du kan justera blandningslägesinställningarna utan att förstöra din ursprungliga bild.
Lägg till färg till svartvita bilder
Detta är en annan rolig användning av färgblandningsläget. Ta en svartvitt bild och färglägg hela bilden eller bara en liten del av den.

Följ samma process som ovan, men bara färg med rött på ett nytt lager. Färgblandningen ändrar rosen till röd som den borde vara.
Spela med blandningslägena
Hela vetenskapen bakom blandningslägen ligger utanför omfattningen av detta korta tips. Om du är intresserad, ger Robert Thomas dig en detaljerad uppdelning på PhotoshopBlogStop.com. Du kommer att få en chans att använda dem i många projekt - från att lägga till ljusstyrka och kontrast till ett foto Så här lyser du och lägger kontrasten på ett foto med Photoshop Så här lyser du och lägger till kontrast till ett foto med Photoshop Varje gång du redigerar en bild, Det kommer nästan säkert att behöva justera den totala ljusstyrkan och kontrasten. Lyckligtvis har Photoshop några fantastiska verktyg för att hjälpa dig. Läs mer för att ha HDR-effekter Hur man gör falska högupplösta bilder i Photoshop Hur man gör falska högupplösta bilder i Photoshop Läs mer.
Vilka är de andra roliga blandningsläget du har provat?
Bildkrediter: Prathan Chorruangsak via Shutterstock.com