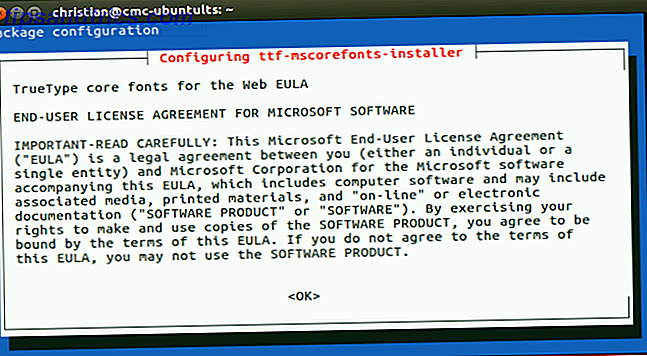Ett av Photoshops mest praktiska verktyg är Clipping Mask . Begravd i det komplicerade programmets lager kan du använda det här verktyget för att skapa en ram för en bild och avslöja endast den del av bilden du vill visa.
Det här kan vara ett bra sätt att skära en bild i ditt Photoshop-projekt utan att skära den aktuella bilden.
Det första steget är att skapa den önskade formen. Det enklaste sättet att göra detta är att använda Photoshop's Shapes-verktyg som finns i verktygsfältet till vänster. Du kan välja mellan en rektangel, ellips, rundad rektangel, polygon eller skapa en anpassad form.
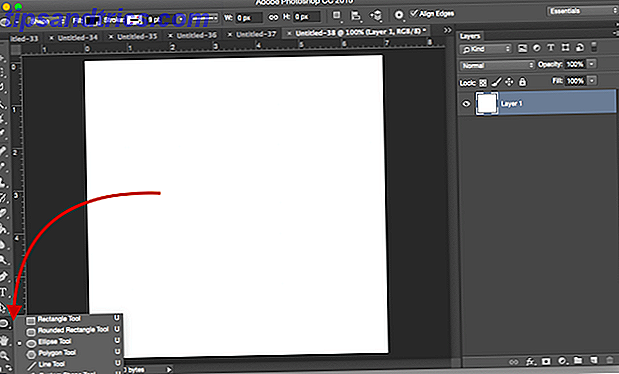
I denna handledning används vi med en ellips. Efter att du har valt formen kan du rita formen på två sätt. Du kan antingen dra markören över duken för att skapa ellipsen.
Håll ned skiftet låter dig skapa en perfekt cirkel när du använder ellipsen, eller perfekt kvadrat när du använder rektangeln. Alternativt kan du bara klicka var som helst på duken och skriva in exakta dimensioner av formen du vill skapa.
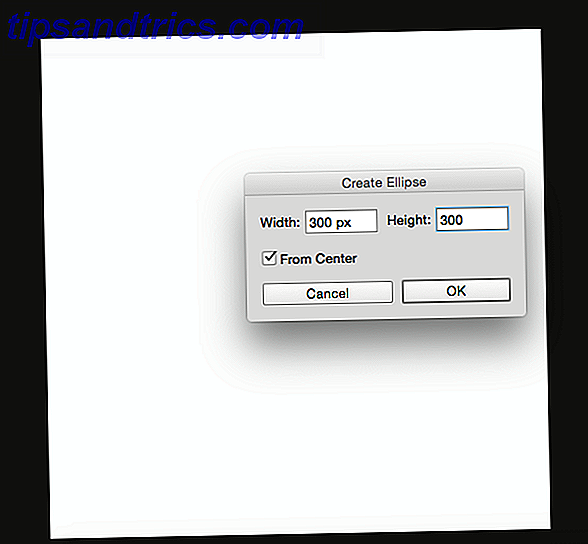
Jag har valt att skapa en svart cirkel så det är lätt att se på duken. Färgen är bara viktig i den mån du kan se formen eftersom den kommer att bli helt täckt av bilden.
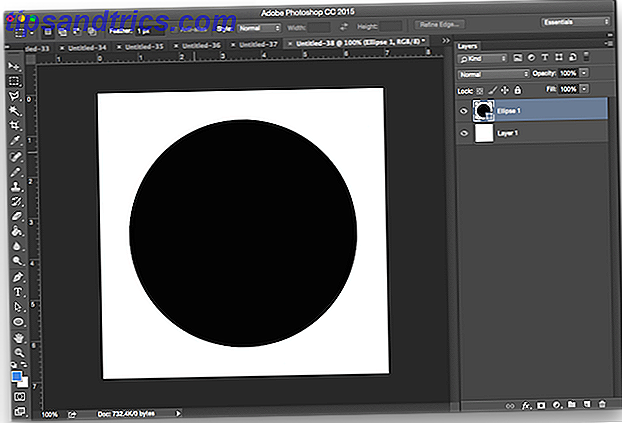
Nästa kommer du att vilja infoga bilden du vill ha inramad av den formen. För att göra så, gå till Arkiv> Placera inbäddad och navigera till var filen är sparad på din dator.
Om du gör det här, istället för att kopiera och klistra, kan du manipulera bilden i Photoshop utan att göra oåterkalleliga ändringar i originalfilen.
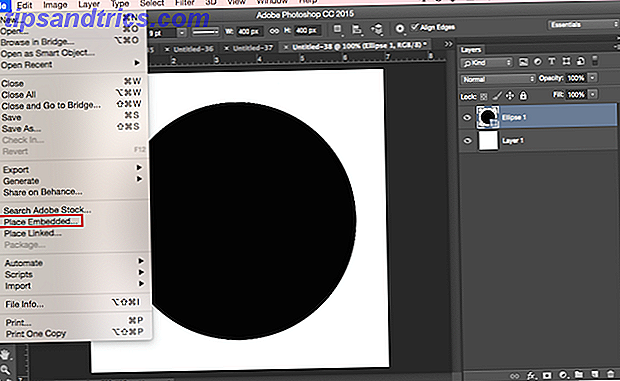
Jag använder den här bilden från Pixabay, som jag hämtade på 1920 × 1524. Efter att ha navigerat till den på min dator ser den ut så här när du öppnar den i Photoshop. Bara tryck på Enter och det kommer att skapa ett nytt lager på din duk.
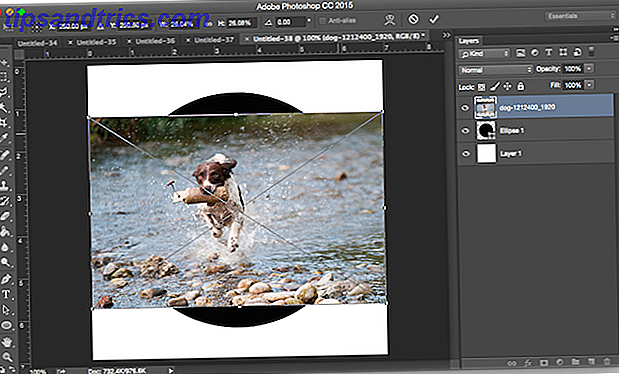
Du kommer märka att det begränsade bildens storlek till gränserna för min 500 pixlar breda duk även om det är en större bild. För att säkerställa att bilden tar upp hela cirkeln, högerklicka på den och välj "Free Transform".
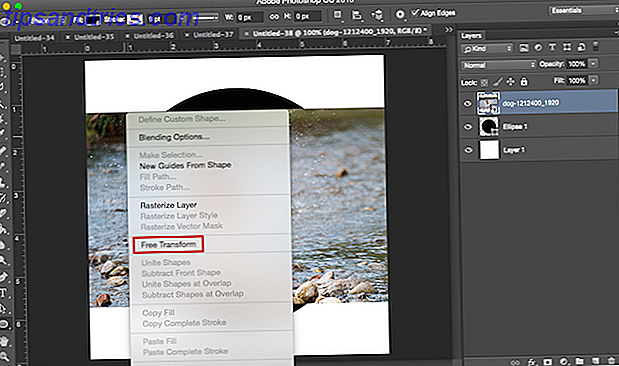
Du ser samma diagonala linjer över bilden. Om du drar bilden från ett hörn, håller du ned shift-knappen för att bevara bildförhållandet, förstora bilden tills den täcker cirkeln.
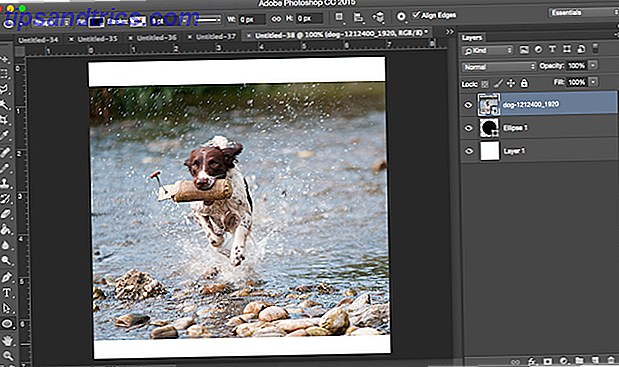
Sedan går du till din lagerpanel, högerklickar på hundens bildlager och klickar på "Skapa klippmask".
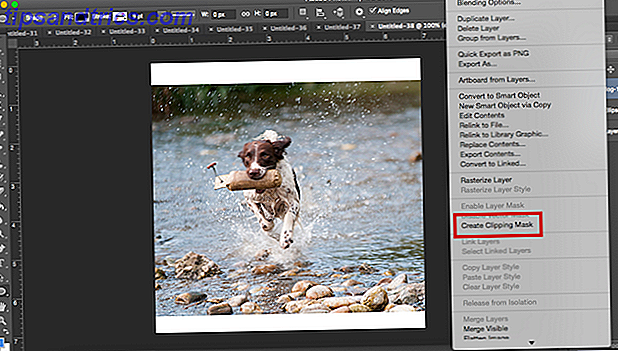
Vid den tiden ser du gränserna för bilden begränsas till cirkelformen. Du kan flytta din form runt, göra den större eller mindre med verktyget Free Transform, och visa bara den exakta delen av bilden du vill visa.
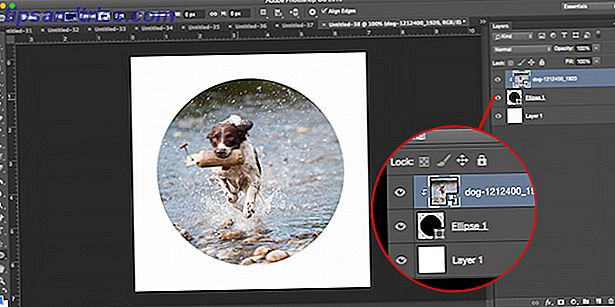
Om du behöver fler tips, se till att kolla in dessa fem enkla sätt att förbättra dina Photoshop-färdigheter 5 enkla sätt att förbättra dina Photoshop-färdigheter 5 enkla sätt att förbättra dina Photoshop-färdigheter Det finns många enkla sätt att förbättra dina Photoshop-färdigheter. Här är en närmare titt på fem enkla tips. Läs mer .
Har du några snabba tips och tricks du använder i Photoshop? Låt oss veta i kommentarerna.

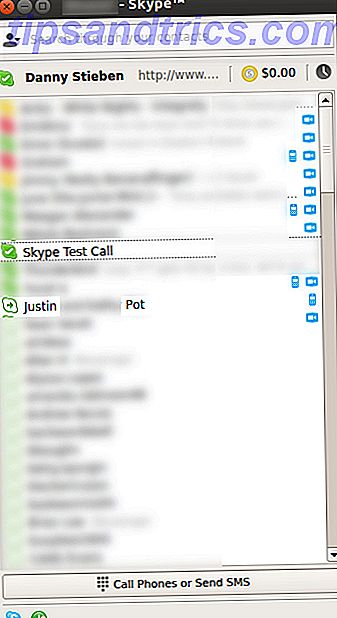
![Fler anledningar till att Grsync är ett fantastiskt synkroniseringsverktyg [Cross-Platform]](https://www.tipsandtrics.com/img/linux/780/more-reasons-why-grsync-is-an-awesome-syncing-tool.png)