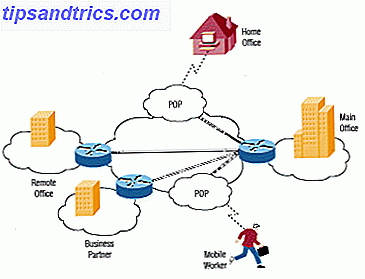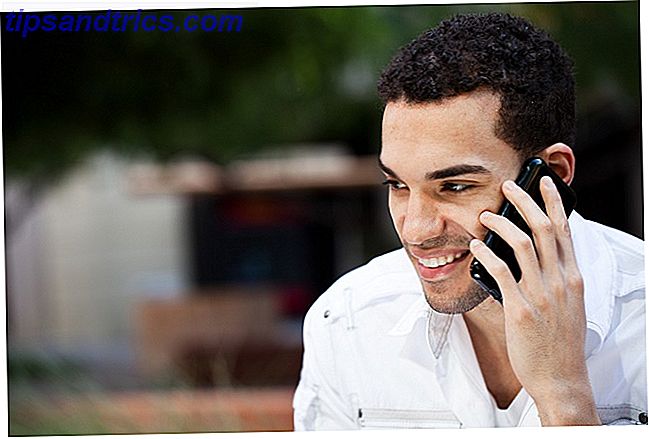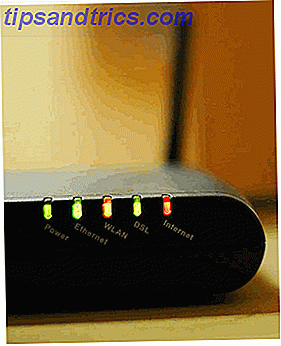Har du någonsin velat hänvisa till en gammal Windows-uppgradering som du installerat? Det är lättare sagt än gjort.
Du kan se de senaste handfulla uppdateringarna i Inställningar- appen (gå till Uppdatering och Säkerhet> Windows Update> Visa installerad uppdateringshistorik ), men det visar inte systemövergripande uppgraderingar (t.ex. flyttning från Windows 7 till Windows 10 eller installera Fall Creators Update).
Så vilka alternativ har du?
Tja, det finns faktiskt två sätt att se alla uppgraderingar som du har installerat på ditt system. De är bara mycket dolda och inte så kända. I den här snabba artikeln kommer vi att visa er båda metoderna. Fortsätt läsa för att få reda på mer.
Metod 1: Använd Windows-registret
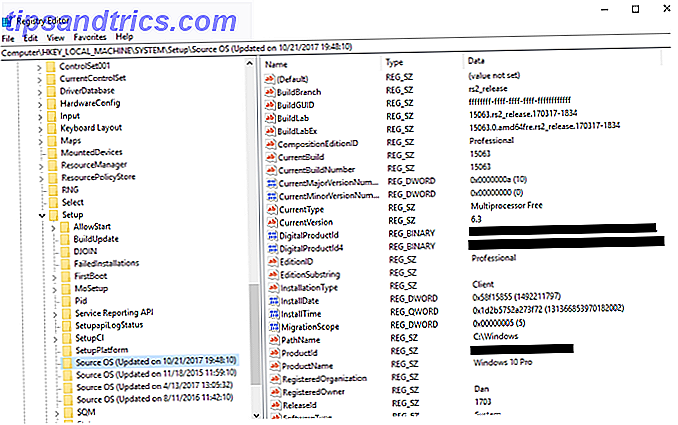
Om du vill se dig uppdatera historiken med hjälp av Windows-registret följer du steg-för-steg-guiden nedan.
- Tryck på Windows + R.
- Skriv regedit .
- Tryck på Enter .
- Navigera till Computer \ HKEY_LOCAL_MACHINE \ SYSTEM \ Setup .
- Kontrollera SourceOS-tangenterna .
Som du kan se från bilden ovan var min senaste uppgradering den 21 oktober 2017, installerade jag byggnummer 15063 och installerade det i C: \ Windows-sökvägen.
Varning: Registerredigeraren är ett kraftfullt verktyg. Att göra felaktiga ändringar kan få allvarliga konsekvenser för ditt system. Fortsätt med försiktighet och var noga med att du säkerhetskopierar ditt Windows-register Så här säkerhetskopierar du och återställer Windows-registret Så här säkerhetskopierar du och återställer Windows-registret Att redigera registret låser upp några fina tweaks, men kan vara farligt. Så här säkerhetskopierar du registret innan du gör ändringar så att de enkelt återgår. Läs mer innan du gör några ändringar.
Metod 2: Använd PowerShell

Du kan också använda PowerShell för att hitta liknande information. Börja, starta PowerShell genom att trycka på Windows-tangenten och köra en sökning.
När du tittar på PowerShell-skärmen anger du följande kod och trycker på Enter:
$AllBuilds = $(gci "HKLM:\System\Setup" | ? {$_.Name -match "\\Source\s"}) | % { $_ | Select @{n="UpdateTime";e={if ($_.Name -match "Updated\son\s(\d{1, 2}\/\d{1, 2}\/\d{4}\s\d{2}:\d{2}:\d{2})\)$") {[dateTime]::Parse($Matches[1], ([Globalization.CultureInfo]::CreateSpecificCulture('en-US')))}}}, @{n="ReleaseID";e={$_.GetValue("ReleaseID")}}, @{n="Branch";e={$_.GetValue("BuildBranch")}}, @{n="Build";e={$_.GetValue("CurrentBuild")}}, @{n="ProductName";e={$_.GetValue("ProductName")}}, @{n="InstallTime";e={[datetime]::FromFileTime($_.GetValue("InstallTime"))}} }; Ange nu följande kod och tryck återigen på Enter:
$AllBuilds | Sort UpdateTime | ft UpdateTime, ReleaseID, Branch, Build, ProductName Resultaten visar alla tidigare Windows-versioner som installerades på din maskin i en tabell. Du får se både Windows 10-uppgraderingar och uppgraderingar från Windows 7 eller 8 till den aktuella versionen.
Om du fortfarande inte är säker på om uppgradering till Windows 10 är rätt för dig, kolla in några operativsystems mest förbisedda funktioner. De 10 mest förbisedda Windows 10-funktionerna De 10 mest förbisedda Windows 10-funktionerna Windows 10 har många funktioner, men du kanske har förbisett några av dem. Låt oss titta på 10 Windows 10-funktioner du inte vill missa! Läs mer . Du kommer definitivt att bli imponerad.