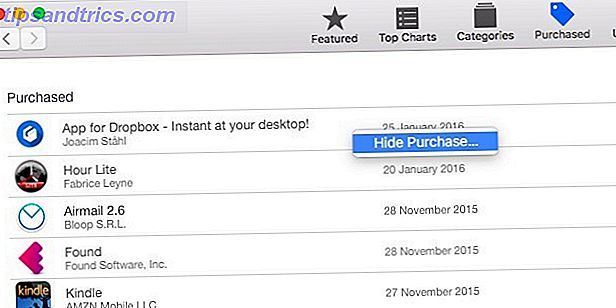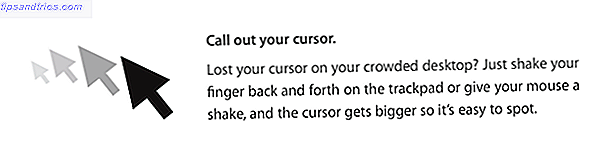Du vet förmodligen redan att du kan använda din Raspberry Pi som mediacenter. Du kan även installera Kodi på den för att hantera media offline och online. Men vad händer om du är gladare att låta Raspbian vara det huvudsakliga operativsystemet?
Tja, om du har en mobil enhet du inte har något emot att hantera ditt media, kan du använda det här för att kasta en video till din TV. Ja: du kan använda din Raspberry Pi precis som en Chromecast. Du kan inte använda Cast-knappen på Android, men YouTube-videor, bilder, ljud och bilder från din smartphone kan streamas till din TV.
Installera Raspicast App
Kom igång genom att installera Raspicast på din Android-enhet. Detta är en gratis app som ansluter till din Raspberry Pi och strömmar data till den. Så länge din Pi är ansluten till HDMI-ingången på din TV eller skärm, kan du se media på din telefon. Du hittar Raspicast i appbutiken i Google Play. Tyvärr finns det inget tillförlitligt iPhone alternativ för detta.
Hämta: Raspicast för Android
Det är viktigt att notera att både Android-telefonen och Raspberry Pi måste vara på samma nätverk för att detta ska fungera. Du kan exempelvis inte strömma video från din telefon till din TV om du sitter på bussen. Om du försöker dela en video med någon satt hemma, bara meddela dem länken!
Konfigurera Raspbian
Med appen installerad, var uppmärksam på Raspberry Pi. Detta bör redan vara anslutet till din TV via HDMI och strömförsörjning. Vi testade detta på en Raspberry Pi 3 springande Raspbian Stretch. Men du borde hitta det fungerar med andra Raspberry Pi-distributioner (även om vissa kommandon kan skilja sig från).
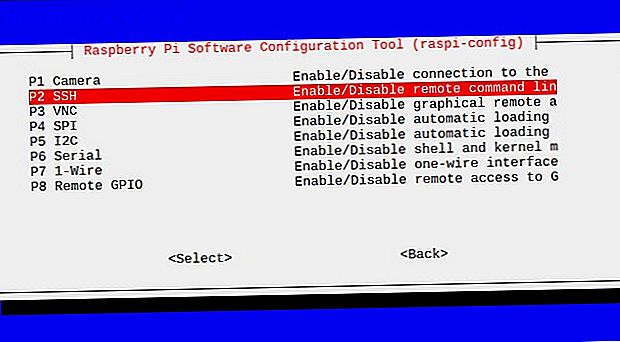
Eftersom du behöver SSH aktiverat, här är en snabb primer. Du har tre alternativ för att aktivera det:
- Via raspi-config . Du kan köra detta från kommandoraden med sudo raspi-config, välj sedan Interface Options> SSH och använd piltangenterna för att bekräfta med OK .
- Använd verktyget Raspberry Pi Configuration . Från menyn Raspbian öppnar du Meny> Inställningar> Raspberry Pi-konfiguration . På fliken Gränssnitt hittar du SSH och ställer in den på Aktiverad .
- Slutligen, om du föredrar enkelhet, kan du aktivera SSH innan du startar upp din Pi . Sätt in microSD-kortet i din dator, bläddra till startpartitionen och skapa en ny fil. Detta ska kallas ssh, och har ingen filtillägg. När du har ersatt SD-kortet och omstart, bör SSH vara aktiverat.
Följande kan göras via ett tangentbord anslutet till din Pi, eller med SSH. Kolla vår tidigare guide för att ansluta till en Raspberry Pi via SSH Installera din Raspberry Pi för huvudlös användning med SSH Installera din Raspberry Pi för huvudlös användning med SSH Raspberry Pi kan acceptera SSH-kommandon när de är anslutna till ett lokalt nätverk (antingen via Ethernet eller Wi-Fi), så att du enkelt kan konfigurera den. Fördelarna med SSH går utöver att störa den dagliga skärningen ... Läs mer.
Nu är det dags att springa några uppdateringar. Börja med att öppna ett terminalfönster på din Pi och springa:
sudo apt-get update sudo apt-get upgrade Dessa kommandon uppdaterar ditt Raspberry Pi operativsystem, och hitta och installera eventuella programuppdateringar.
Installera och bygga OpenMax
Med uppdaterade installationer behöver vi några förkunskapspaket:
sudo apt-get install libjpeg9-dev libpng12-dev Paketen libjpeg9-dev och libpng12-dev är nödvändiga för att bygga program som kan hantera JPG- och PNG-bilder. Detta gör att media kan kastas till din Raspberry Pi via Raspicast-appen på Android!
Installera nu OpenMax. Det här verktyget är det bästa alternativet för att spela video, ljud och bilder från en Android-enhet till en TV-ansluten Raspberry Pi. Den är tillgänglig via GitHub, och du kan installera den genom att "klona" datalageret till din Pi:
git clone https://github.com/HaarigerHarald/omxiv Detta borde inte ta lång tid.
Du är nästan klar det är dags att bygga OpenMax-programvaran. Börja med att växla till omxiv-katalogen och använda kommandot make.

cd omxiv make ilclient make Det tar ett tag. När det är klart är du redo att installera:
sudo make install Några minuter senare kommer OpenMax installeras!
Gör dig redo att spela!
Allt du behöver kasta från din Android-enhet till din Raspberry Pi är nu på plats. På Android kör du Raspicast-appen och anger i SSH-inställningarna värdnamnet eller IP-adressen till din Raspberry Pi. Följ detta med ditt Pis användarnamn och lösenord och klicka sedan på OK .

Att kasta till din Raspberry Pi, du har två alternativ. Den första är att leta efter innehållet i Raspicast-appen och träffa spel. Alternativt kan du hitta videon i appen om du vill kasta från YouTube och klicka på Dela-knappen.
Välj här Cast (Raspicast), och videon spelas automatiskt på din TV! Under tiden, för att skicka videor, musik och foton till din Raspberry Pi-skärm, använd helt enkelt Raspicast-skärmen och välj Cast . Detta öppnar en skärm med alla videoklipp på din Android-enhet.

På en av de fyra flikarna (tillsammans med Musik, Album och Bilder) väljer du en mediefil omedelbar uppspelning på din Raspberry Pi.
Behöver du ändra IP-adressen inom appen (t.ex. att kasta till en annan Pi)? Öppna menyn "tre punkter" och välj SSH-inställningar. Ange bara den nya IP-adressen och behörighetsuppgifterna.
Fler Raspicastalternativ
Också i Raspicast-menyn hittar du en kryssruta för att Repetera den nuvarande filen. Längre nerför listan kan ljudutgång anpassas med hjälp av HDMI (standard), lokal, båda eller soma . Detta kommer att vara användbart för alla som använder en extern ljudlösning med deras Pi.

Du bör också kolla skärmen Avancerade alternativ. Här hittar du alternativ för att hantera en kö av filer, hantera volymen (ljudvolymförskjutning), använda HTTP vid behov (HTTPS är standard), specificera anpassade kommandon och mer.
Under tiden, på huvud Raspicast-skärmen, använd knappen Files för att navigera och spela media lagrade på din Raspberry Pi!
Du kan också spela med Kodi!
Nu finns det en nackdel för allt detta: Du kan inte köra Raspicast med en Raspberry Pi som kör OSMC (en populär Kodi-distribution). Olyckligt, eftersom det här är ett alternativ: Kore fjärrkontrollapp för Android-enheter.
Ladda ner: Kore, Officiell fjärrkontroll för Kodi
Vanligtvis använder du detta för fjärrkontroll Kodi, men det kan också gjutas till ett Kodi-system, inklusive OSMC. Installera bara appen, sätt upp den med IP-adressen till din Raspberry Pi, och gå sedan till YouTube. Precis som med Raspicast, tryck på knappen Dela på videon du vill kasta och välj sedan Spela upp på Kodi .

Detta kommer omedelbart att strömma videon till din TV via Kodi!
Andra Chromecast-alternativ
Raspberry Pi är inte det enda alternativet till en Chromecast. Du kanske redan har en lösning som du inte kände till, till exempel en set-top box eller smart TV med YouTube-kompatibilitet. I den här situationen är det oftast möjligt att spela videor från YouTube-appen till TV: n så länge som mottagaren är i samma nätverk.
Självklart andra HDMI-strömmande lösningar Tre trådlösa bildskärmsteknologier som du antagligen äger men använder inte tre trådlösa bildskärmsteknologier som du antagligen äger men inte använder Vill du skicka din smartphones eller bärbara dator till en större skärm utan kablar? Nej, det är inte science fiction. Du kan trådlöst visa video från datorer och smartphones idag. Trådlös visningsteknik använder WiFi för att ... Läs mer existera som Miracast Stop Använda HDMI: Miracast är det trådlösa alternativet du kommer älska att sluta använda HDMI: Miracast är det trådlösa alternativet du kommer att älska nästa gång du behöver strömma media mellan enheter, kom ihåg bristerna i HDMI och överväga att använda trådlös Miracast istället. Det är den teknik vi alla behöver och förtjänar. Läs mer, men så länge du har en enhet med en officiell YouTube-app (som Apple TV) kommer du förmodligen att kunna kasta till den.