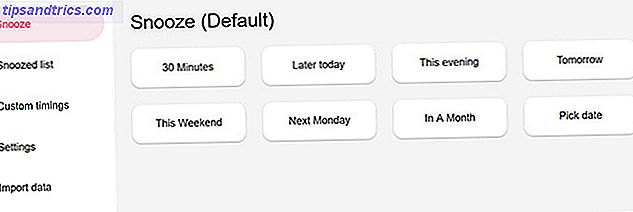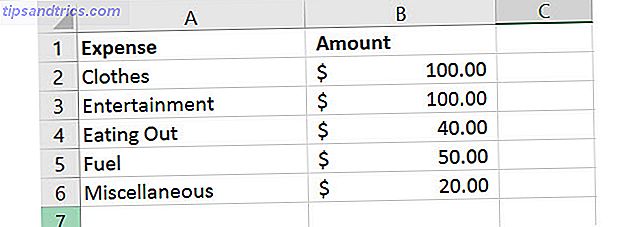Varför stämma överens med ikoner som följde med din Mac-docka när du kan byta dem för en massa super användbara genvägar?
Lås upp "Cheat Sheet" mest användbara Mac Keyboard Shortcuts nu!
Detta undertecknar dig till vårt nyhetsbrev
Ange din e-postlåsning Läs vår sekretesspolicySnabb tillgång till dina favoritwebbplatser, appar, filer och mappar med snabblänkar från dockan. Kontrollera först att du har plats för dessa nya dockningsgenvägar genom att bli av med dockningsikoner som du inte behöver.
För varje ikon du vill radera dra den upp och ut ur bryggan och släpp den när du ser Ta bort prompten.
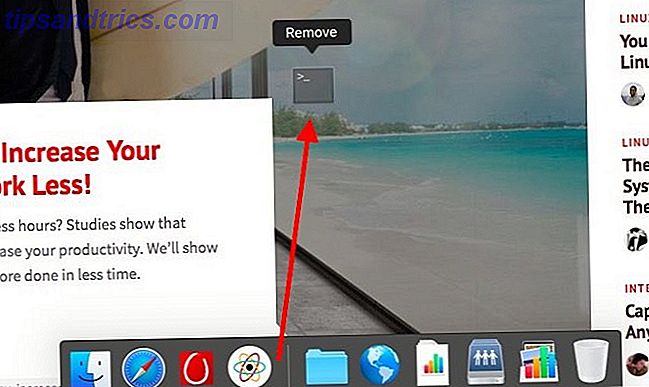
Låt oss nu se vad du kan lägga till dockan för att göra det mer relevant för dig.
1. Länkar till dina favoritwebbplatser
Låt oss säga att du vill lägga till en länk till MakeUseOf till din docka. När du har makeuseof.com öppnat i Safari klickar du på och drar ur webbadressen från adressfältet till höger om dockan. Genvägen visas nu som en blå "globe" ikon i dockan, och det tar dig till vår hemsida med ett enda klick.
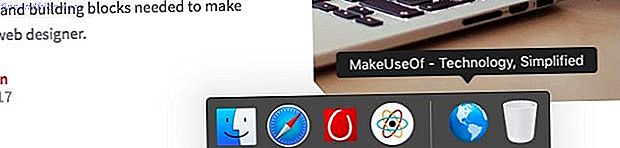
Obs! Med "höger sida av bryggan" menar vi till höger om skiljaren som delar bryggan i två sektioner. Läs mer om detta arrangemang i vår guide till Mac Dock Allt du behöver veta om Macs Dock Allt du behöver veta om Macs Dock Det är det primära sättet som många användare interagerar med Mac OS X, men många människor fortfarande inte " Jag vet inte några av de mest grundläggande och användbara saker som dockan kan. Läs mer .
Undrar om den här klick-och-dra-inställningen fungerar i en annan webbläsare? Det fungerar inte minst i Chrome, men du har en lösning. Bokmärk webbadressen först och dra dess länk till dockan från bokmärkesfältet eller bokmärkeshanteraren.
Skapa genvägsikoner som kan identifieras
Så du är redo att lägga till fler webbplatskartor. Men vänta! Vill du verkligen ha en handfull (eller fler) blå "Globe" -ikoner som du inte kan skilja om inte du svävar över var och en av dem? Antagligen inte.

Vad sägs om att använda en anpassad ikon Hur man använder anpassade ikoner i Mac OS X (och var de ska hitta dem) Så här använder du anpassade ikoner i Mac OS X (och var du hittar dem) Ljusa upp din Mac genom att installera egna anpassade ikoner för favorit programvara och systemkomponenter - det är enkelt! Läs mer för varje genväg? För att göra detta, dra först webbplatsens webbadress till skrivbordet. Hitta nu bilden du vill använda för genvägsikonen och kopiera den till klippbordet.
Höger sedan till skrivbordet, välj URL-genvägen och klicka på Kommandot + I för att öppna genvägssökets Info- inspektör.
I inspektören väljer du ikonbilden längst upp till vänster och klistrar in den nya bilden från urklippet. Nu när du drar genväg till dockan visas den med ikonen du valde. Du får också ett alternativ för Öppna på inloggning i snabbmenyn för genvägar som skapats med den här metoden.
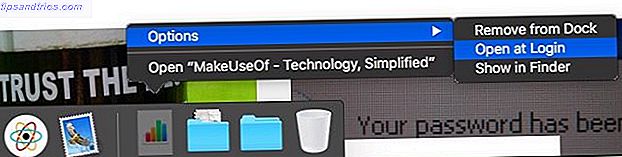
Upprepa den här processen för att konfigurera dockningsgenvägar med anpassade ikoner för dina mest använda webbplatser. Vi måste varna dig om att en dockningsgenväg inte fungerar om du tar bort genvägslänken från skrivbordet. Även om du kan flytta den här länken från skrivbordet till en dedikerad mapp, som du inte kan synas.
Att ha en separat mapp för webbsidor länkar kommer också till nytta om du hamnar med för många favoriter. I så fall rekommenderar vi att du tar bort genvägarna från dockan och behåll bara en dockningsgenväg till sin föräldrakatalog.
2. Senaste applikationer och dokument
Vissa appar är av install-it-and-forget-it-sorten, speciellt menyraden apps som du har ställt in för att öppna vid inloggningen. Men andra appar som du behöver ta upp ofta, kan manuellt göra med en genväg. Det är ganska möjligt att de är appar som du nyligen använt. Du kan komma åt dessa nyligen öppnade appar från en popup-panel eller "stack" gömd bakom en dockningsikon.
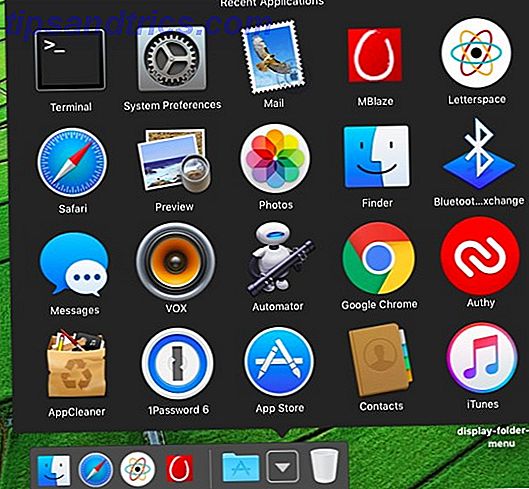
För att ställa in genvägen för Senaste Apps, öppna Terminal-programmet från Program> Verktyg, klistra in kommandot nedan och tryck Enter :
defaults write com.apple.dock persistent-others -array-add '{ "tile-data" = { "list-type" = 1; }; "tile-type" = "recents-tile"; }' Du kommer inte se någon förändring i dockan än. Starta om dockningen med följande kommando i Terminal, och sedan ska du se en ny dockningsgenväg för Senaste Apps.
killall Dock Om du klickar på dockningsikonen du just skapat ser du innehållet som anges i ett rutnät, som i skärmbilden ovan. Du kan växla till en lista eller ett fan-liknande arrangemang av objekten från dockningsikonets snabbmeny.
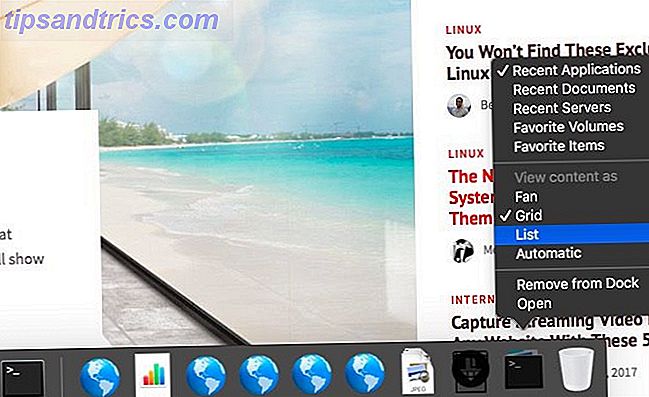
I skärmbilden ovan kommer du att märka att du kan växla från en visning av Senaste Apps till ett av Senaste dokument, Senaste servrar, Favoritvolymer eller Favoritobjekt . Vad händer om du vill ha en separat dockningsikon för något av dessa alternativ? Att skapa en är lika enkelt som att upprepa de två Terminalkommandon som vi nämnde ovan för varje ny instans av ikonen som du vill visa.
Obs! Alternativet Favoritalternativ avser de objekt som listas under Favoriter i sidans sidor i Finder.
3. En "Favoriter" -mapp
Du kan dra och släppa någon fil (eller mapp) från Finder till den högra delen av dockan. Medan det här ger dig snabb åtkomst till filen, är det också ett steg mot en rörig, oövervaklig docka. Ditch Docken för att påskynda din Mac Workflow Ditch Docken för att öka din Mac-arbetsflöde medan dockan inte helt kan elimineras finns det många kraftfulla alternativ som kan minska ditt beroende av att använda dockningsstationen som app launcher. Läs mer, vilket är vad du får när du klämmer fast det med genvägar till dina favoritfiler och mappar.
Ett renare sätt att ge dig snabb tillgång till dina favoritsobjekt är att placera dem i en enda mapp och dra den mappen till kajen för att skapa en genväg. Du behöver inte faktiskt flytta filerna själva till den här gemensamma mappen. Flytta deras alias och få åtkomst till dem alla i en stapel via dockningsgenvägen för mappen. För att skapa ett alias för en fil eller mapp, välj alternativet Skapa alias från dess snabbmeny.
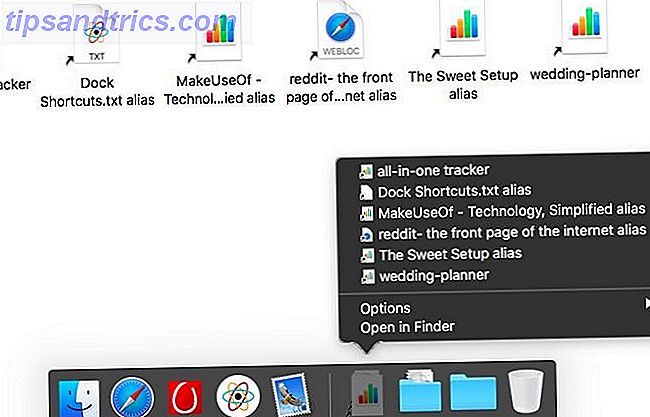
Undrar vad ett alias är? Det är en bestående länk till en fil eller mapp, och det är mer än en genväg. Tänk på ett alias som en digital kompass - som en magnetisk kompass alltid pekar mot norr, pekar aliaset alltid på sin aktuella källfil. Aliaset fungerar även om du flyttar källfilen till en annan destination på din Mac.
Här är ett litet tips som du kommer att uppskatta: Från menyns ikon för snabbmenyn för din "favoriter" -mapp, välj Grid under Visa innehåll som . Med det här alternativet kan du navigera i mappens innehåll utan att lämna stacken.
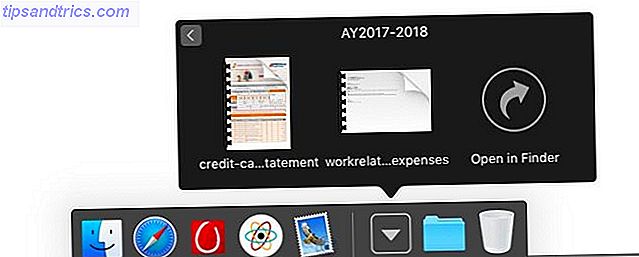
4. Dockningsinställningar
Varför har jag öppnat Systeminställningar> Dock varje gång jag vill fiska med Dock-inställningar? Eftersom jag inte hade någon aning var de tillgängliga från snabbmenyn för dockningsavskiljaren.
Som det visar sig kan du omplacera dockan, byta gömning och förstoring och få tillgång till Dock Preferences om du högerklickar på separatorelementet i dockan. Jag antar att min Macs markör aldrig har varit tillräckligt länge för att jag ska märka den dubbelsidiga pilen som visas när du svävar över separatorn.
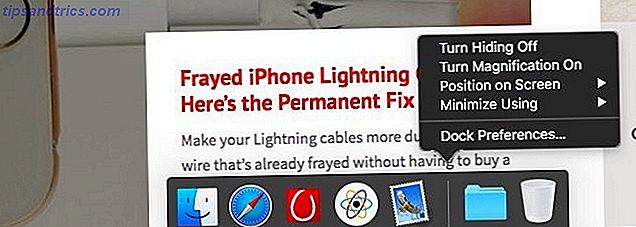
5. Appspecifika genvägar
Högerklicka på dockningsikonen för en app och du hittar genvägar för att utlösa de flesta få uppgifter eller funktioner som du, användaren, kommer att använda i den appen. Det innebär att du kan hoppa till gemensamma uppgifter direkt från dockan (dvs. utan att behöva byta till rätt app först).
Kontextmenyn för Mail-appens dockningsgenväg ger till exempel möjligheter att hämta nytt mail, skapa ett nytt meddelande och öppna ett nytt programfönster.
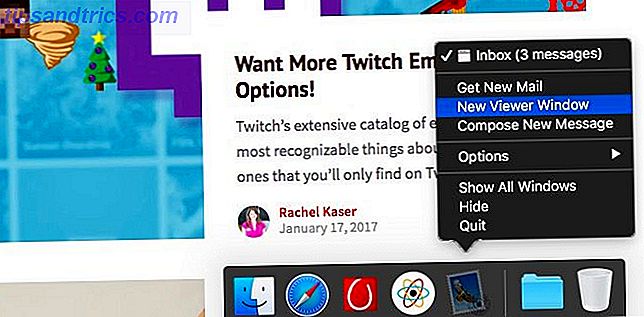
På samma sätt ger snabbmenyn för VLC Player dockningsgenväg dig mediekontroller: Spela, Stopp, Föregående, Nästa och Stäng . Från högerklick-menyn i snabbkorgen Meddelanden kan du skapa ett nytt meddelande och ändra din status.
Medan appspecifika genvägar inte kommer att vara till stor hjälp för användare som är tangentbordsminnen, kan de spara tid. 10 Snabba produktivitetshackar Alla kan använda 10 smarta produktivitetshackar som alla kan använda Är ditt kontor och dina rutiner utformade för att maximera produktiviteten? Få ut mesta möjliga av din arbetsdag med dessa smarta och enkla tips. Läs mer om du lita mer på musklick.
Har du upptäckt några andra bryggor och genvägar som du vill dela med oss?
Bildkrediter: gielmichal / Shutterstock