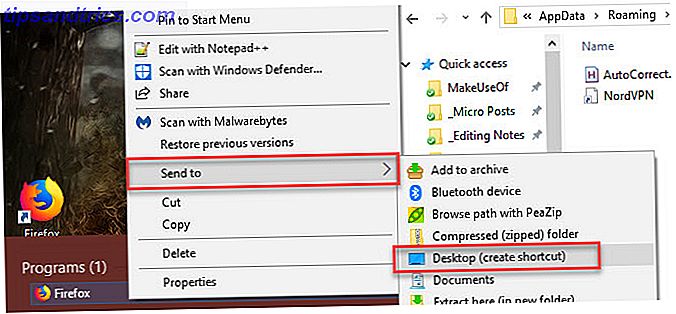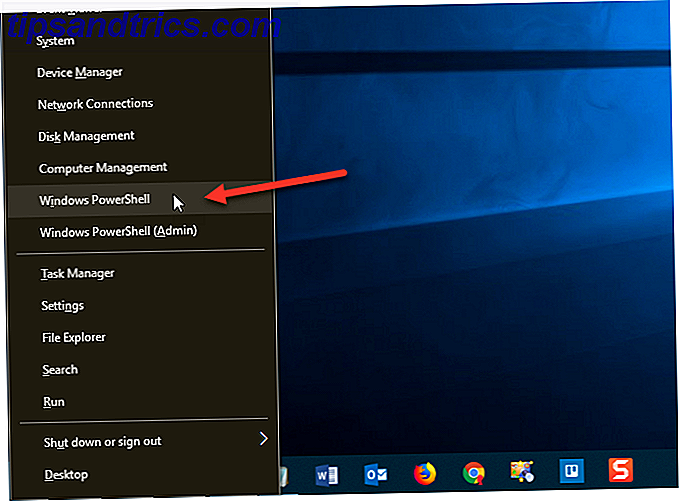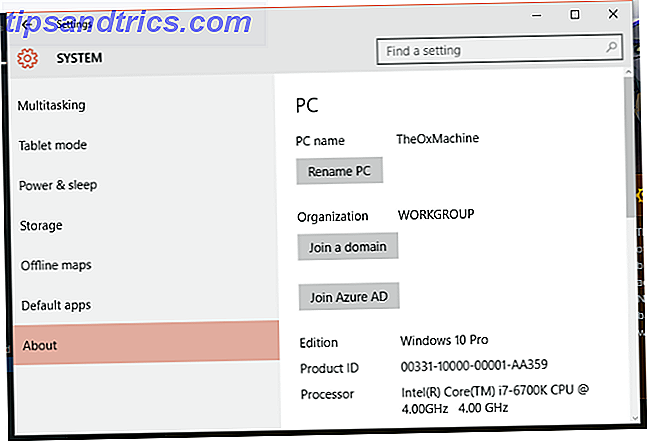Om du använder Photoshop för dina designprojekt, skapar du logotyper, affischer, infographics eller något annat, så behöver du veta om typografi.
Photoshop har många verktyg för att få text på din sida och göra det så otroligt. Men var börjar du?
I den här korta guiden går vi igenom allt du behöver veta om att arbeta med text i Photoshop.
Skriv in verktygsunderlag i Photoshop
Innan vi börjar, låt oss göra en snabb överblick över de absoluta grunderna för att arbeta med text i Photoshop.
Du lägger till text i ett dokument med ett av typverktygen . Du kan välja dessa i verktygsfältet på skärmens vänstra kant eller genom att trycka på T på tangentbordet.
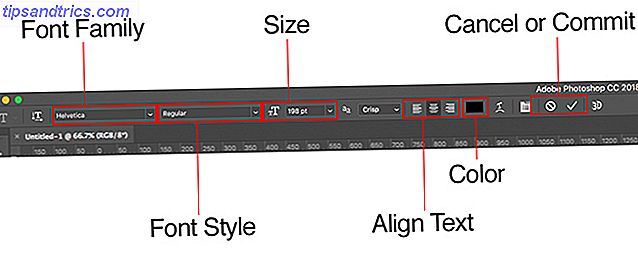
När du väljer detta visas alternativen Typ i alternativfältet längst upp på skärmen. De viktigaste är:
- Teckensnittsfamilj: Välj ett teckensnitt från de som är installerade på din dator (eller från Typekit)
- Teckensnittsstil: Välj en stil för det valda teckensnittet, till exempel fet eller oblique versionerna
- Storlek: Ställ in punktstorleken för din typ
- Justera text: Ställ in texten som ska lämnas, höger eller mittlinjejusterad
- Färg: Välj en färg för din text
- Avbryt eller Commit: När du har lagt till eller redigerat text måste du bekräfta att du ska tillämpa den på din duk eller avbryta för att ångra eller ta bort den
Varje textstycke går alltid på sitt eget lager. För att flytta eller ändra storlek på texten medan du redigerar håll ner Ctrl eller Cmd- tangenten och dra den på plats.
Du kan redigera texten, eller ändra teckensnitt, storlek och så vidare när som helst. För att göra detta välj Typverktyget och använd markören för att markera texten, precis som i en ordbehandlare. Välj inte bara textlagret.
Skapa text för titlar och rubriker
Det viktigaste sättet att de flesta lägger till och redigerar text i Photoshop Så här lägger du till och redigerar text i Adobe Photoshop Så här lägger du till och redigerar text i Adobe Photoshop Lägga till, redigera och redigera text i Adobe Photoshop kan inte vara enklare. Läs mer är att välja det horisontella typverktyget (eller den vertikala en om du föredrar), klicka på duken och börja skriva.
Det här är det bästa alternativet för titlar, rubriker eller andra korta enkelsidiga bitar av text.
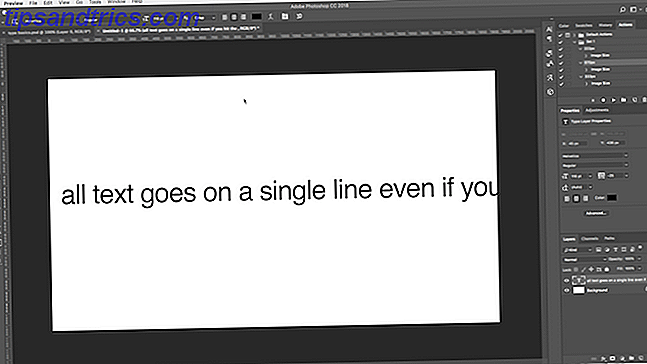
Genom att klicka på kanfasen skapas ett textområde som expanderar när du skriver. All text går på en enda rad och sveper aldrig till en ny rad. Även när du når kanfas kant fortsätter linjen helt enkelt på pasteboard.
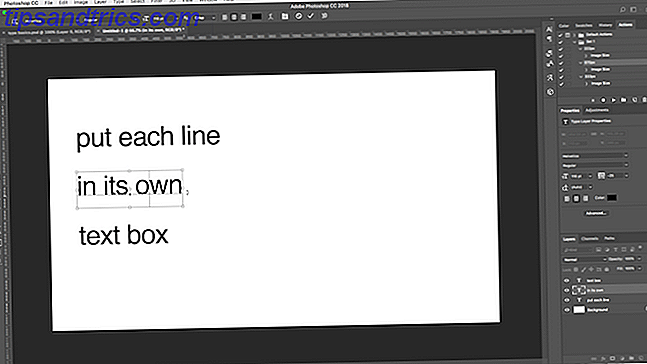
Om du vill lägga till radbrytningar placerar du markören och trycker på Enter . Bättre ändå, skapa separata textlag för varje rad i din rubrik. På så sätt kan du styra och positionera var och en individuellt.
Arbeta med avsnitttext
För kroppskopia - längre bitar av text som stycken eller listor - skapa en textruta först.
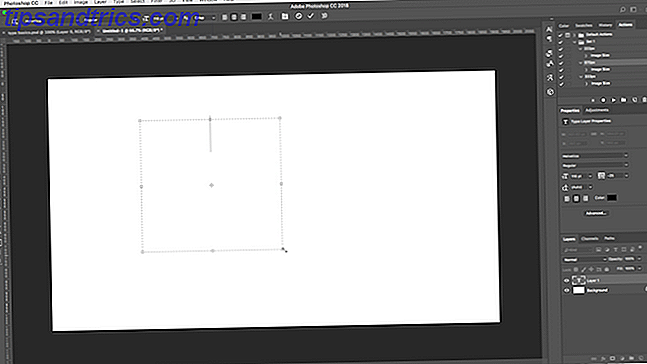
Välj det horisontella typverktyget och ställ in dina grundläggande formateringsalternativ. Klicka och dra diagonalt på duken för att skapa en rektangulär textruta. Skriv eller klistra in din kopia i rutan.
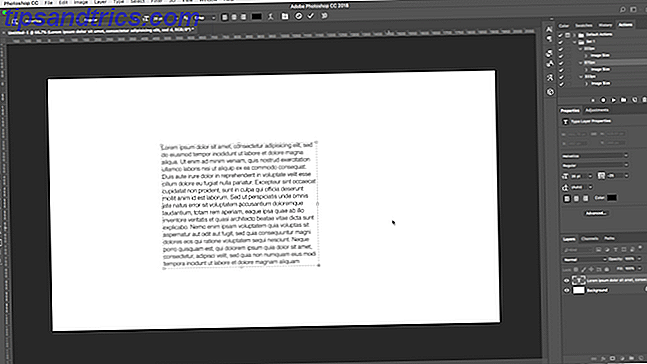
Textrutan är en fast storlek. När text träffar den högra kanten, omsluter den till en ny linje. Om texten är för lång måste du ändra storlek på rutan så att resten blir synlig (eller du kan naturligtvis ändra teckensnittstorlek).
Hit Ctrl + T (Windows) eller Cmd + T (Mac) och håll sedan Shift och dra ett av styren för att göra lådan större.
Skapa egna textrutans former
Du är inte begränsad till att arbeta med rektangulära textrutor. Du kan använda olika formverktyg eller dra nya former manuellt med Penverktyget, och fyll sedan dem med text.
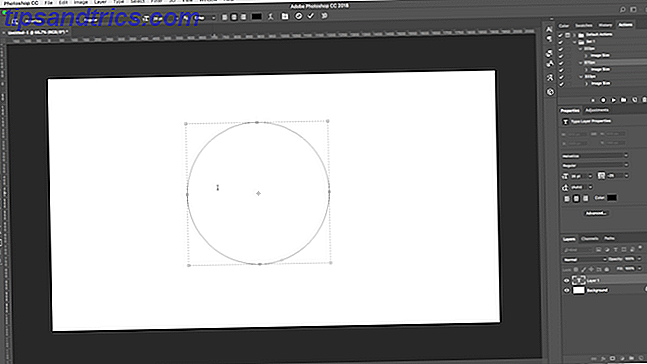
Välj ett av formverktygen eller använd Penverktyget . Ställ in verktygsläget på banan i det övre vänstra hörnet på alternativfältet och dra sedan din form på duken.
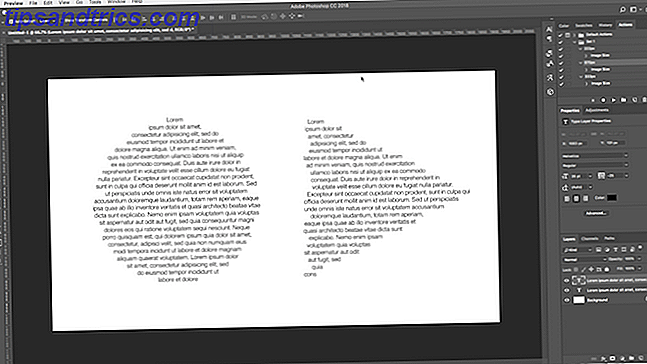
Ta nu det horisontella typverktyget och klicka inuti sökvägen du har ritat. Detta gör formen till en textruta. Ställ nu textjusteringen i centrum och skriv eller klistra in texten i rutan.
Anpassade former är användbara när du behöver byta text runt bilder eller andra objekt i din design.
Placering av text på en kurva i Photoshop
Du kan också ställa in din text för att följa kurvan.
Börja med att välja Penverktyget . I alternativfältet högst ställer du in verktygsläget till sökvägen . Dra nu en kurva på duken. Om du behöver en primer på detta, kolla in vår guide för att använda Photoshop Pen Tool.
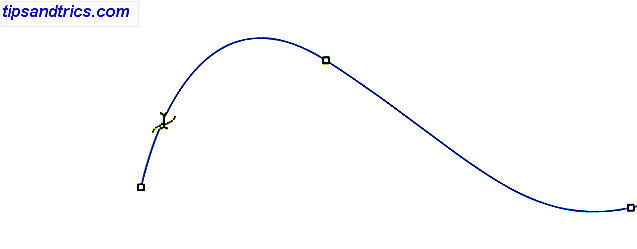
Välj sedan verktyget Horisontelltyp . Håll markören över banan du just har ritat. När markören blir en vågig linje klickar du på. Detta ankar en textruta till banan.
Skriv nu din text.
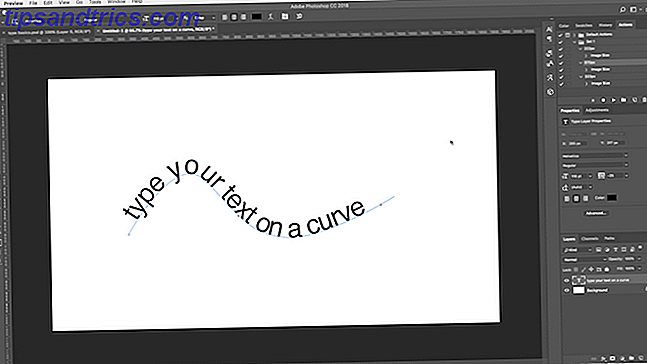
Du kan också ställa in din text för att följa en forms konturer. Processen är densamma, bara du väljer ett av formverktygen istället för pennan. Återigen, var noga med att ställa in verktygsläget på banan innan du ritar det.
För att justera textens position på kurvan, använd Direct Selection Tool . Håll muspekaren över texten och det blir en markör med två pilar. Klicka och dra längs linjen för att shunta texten längs linjen.
Klicka och dra över linjen för att ange om texten ska springa inuti eller utanför formen.
Maskering av text i Photoshop
Den sista av Photoshops huvudtextverktyg är det horisontella typmaskverktyget och det vertikala typmaskverktyget .
Dessa verktyg placerar inte text på duken. Istället skapar de textbaserade former som du kan använda i dina mönster. På grund av detta är det viktigt att du väljer rätt tecken innan du börjar. Du kan inte gå tillbaka och redigera den senare.
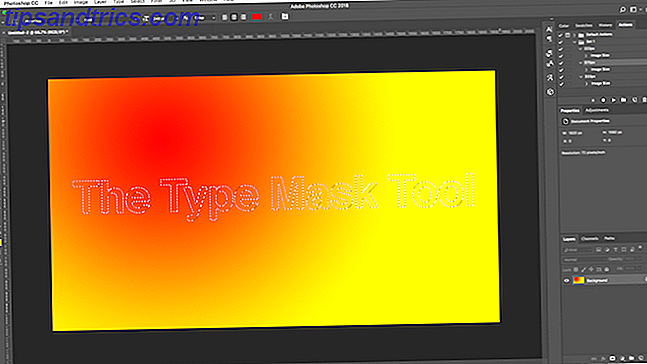
Börja med att öppna en bild i Photoshop, eller välj ett lager som innehåller lite färg.
Välj ett av verktygen Typ masker och ställ in typsnittet. Klicka nu på duken och börja skriva. När du trycker på Kommit- knappen blir din text till ett urval.
Här är tre sätt att använda det:
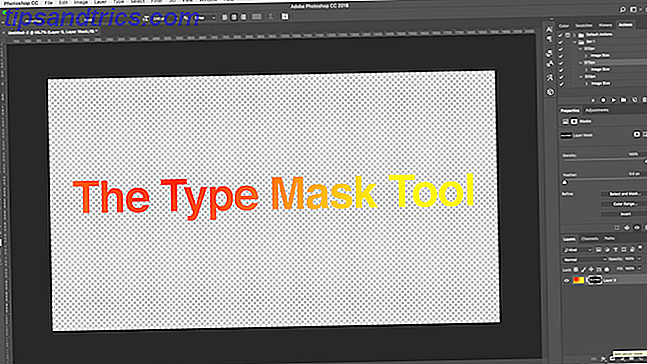
Lägg till en textur i din text. Klicka på knappen Lägg till lagermask längst ner på panelen Lager . Detta gör bakgrunden transparent och lämnar bara de textformer som innehåller texturen från originalbilden.
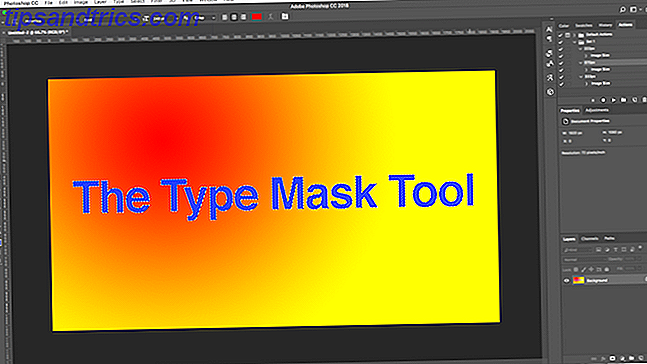
Fyll texten med bakgrundsfärgen. Tryck Ctrl + Backspace eller Cmd + Backspace för att skära ut texten och ersätta den med din valda bakgrundsfärg.
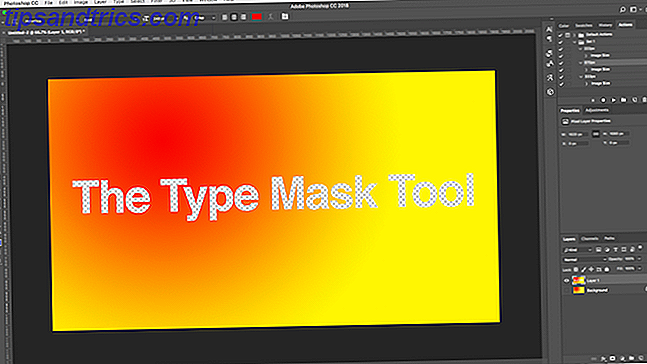
Klipp ut texten från bakgrunden. Hit Shift + Ctrl + I eller Shift + Cmd + I för att vända ditt val. Tryck nu på Ctrl + J eller Cmd + J. Dölj bottenskiktet och du får nu den ursprungliga bilden med en genomskinlig utklipp i form av din text.
Styling Text i Photoshop
Nu när du känner till de viktigaste sätten att få text på din sida, hur går det med att utforma det? Vi har redan tittat på de grundläggande inställningarna i alternativfältet. Det finns några fler att veta också.
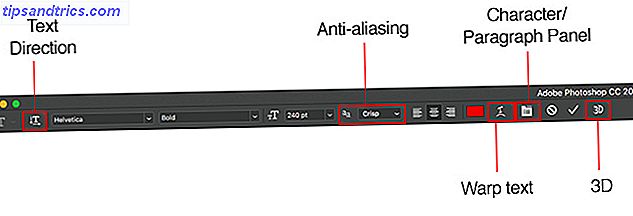
- Textriktning: Växla mellan horisontell och vertikal text
- Anti-aliasing: Ange hur skarpa eller släta du vill att texten ska se ut
- Warptext: Förvräng texten med 15 förinställda format
- Öppna tecken / styckepanel: Öppna panelen för att justera teckeninställningarna
- 3D: Byt till Photoshop 3D-vy
Som tidigare nämnts måste du välja din text med markören innan du kan ändra dess formatering.
Tecken- och styckepanelen
Klicka på knappen Karaktär och Avsnittspanel i alternativfältet . Den första fliken innehåller en uppsättning alternativ för att formatera tecken. Vissa dubbelar upp de alternativ som vi redan har sett (som att välja teckensnitt och färger), medan resten gör att du kan finessera din typ.
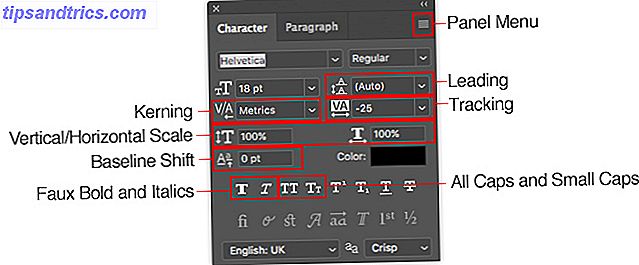
- Panelmeny: Detta inkluderar No Break, som placerar ett icke-brytbart mellanslag mellan två ord för att de ska förbli på samma rad.
- Ledande: Här kan du justera linjens höjd för din text. Att lämna den till Auto är vanligtvis tillräckligt bra.
- Kerning: Ställer in mellanrummet mellan ett par tecken. Ange alternativet för Metrics för att använda standardkonstruktionen för din typsnitt, eller Optisk för att låta Photoshop ställa in det automatiskt.
- Spårning: Kontrollerar avståndet mellan alla tecken i texten. Välj en tätare spårning (ett negativt tal) för att lägga till stans och brådskning till dina rubriker.
- Vertikal skala och horisontell skala: Dessa alternativ sträcker eller krympar teckensnittet vertikalt eller horisontellt. Använd bara dem för specifika designfall - om du behöver en bredare eller längre en, välj ett annat typsnitt Vill du ha vackra typsnitt? Här är 25 + webbplatser där du hittar dem vill ha vackra fonter? Här är 25 + webbplatser där du hittar dem istället för att vada genom hundratals typsnitt, här är några webbplatser som hjälper dig att hålla dig uppdaterad med alla nya teckensnitt som du vill använda i din nästa design. Läs mer .
- Baslinjeskift: Flyttar valda tecken över eller under baslinjen. Vanligtvis används för att skriva prenumerationer eller superskript tecken.
- Faux Bold and Italic: Undvik dessa där det är möjligt - använd alltid fet eller skarp versioner av ditt valda teckensnitt, om du har dem.
- Alla kepsar och små kepsar: Aktivera din text automatiskt.
- Andra alternativ: Olika inställningar för att skapa under- och överskriven tecken, understryka eller styra vissa OpenType-teckensnitt.
Klicka på fliken Avsnitt för att se alternativen för att formatera layouten för större bitar av text.
Här kan du ange vänster eller höger marginal i din textruta, såväl som att välja om du vill använda bindning.
Texteffekter i Photoshop
Photoshop tillåter dig att lägga till effekter på vilket lager som helst, och detta inkluderar ett textlager. Det gör att du kan lägga till en droppskugga som gör att din text sticker ut mot bakgrunden av din design, eller kanske att lägga till en glödande effekt.
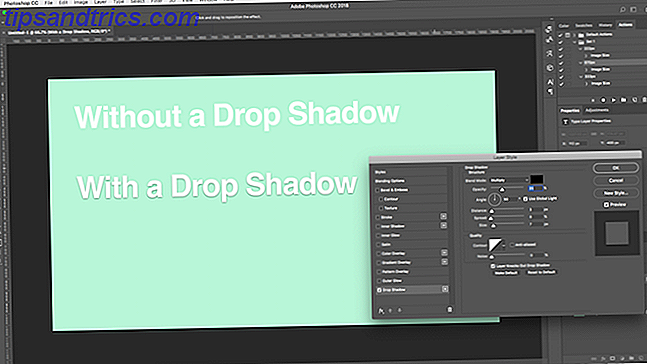
Dubbelklicka på skiktet för att öppna rutan Layer Style .
Välj Drop Shadow och justera inställningar inklusive Opacity, Angle och Distance . Se till att förhandsgranskningsknappen är markerad så att du får en realtidsvy av effekten. Klicka på OK när du är klar.
Samma tillvägagångssätt låter dig lägga till en yttre glöd på texten, eller tillämpa en textur på teckensnittet.
Roterande eller Skewing Text i Photoshop
För att rotera eller sned text välj textlagret och tryck Ctrl + T eller Cmd + T för att öppna Free Transform Tool .
Håll muspekaren över gränsen till hörnet tills markören blir en krökt pil. Klicka nu och dra för att rotera.
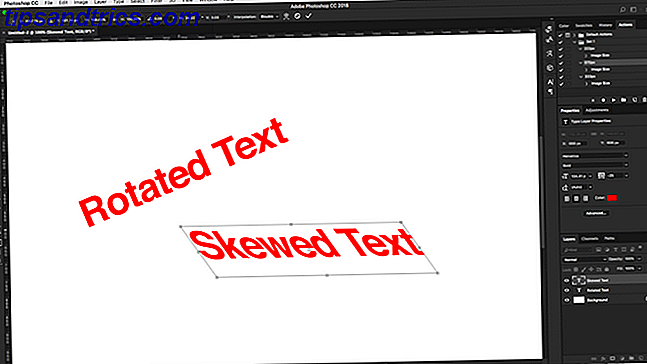
För att snedställa texten håller du Shift + Ctrl eller Shift + Cmd och tar tag i ett av handtagen på kanten av rutan. Dra åt sidan och tryck sedan på Enter för att bekräfta.
Kom ihåg att för mycket skevning kan snedvrida ditt teckensnitt.
Arbeta med teckensnitt i Photoshop
Välja rätt teckensnitt Font-Pairing Strategier och verktyg för perfekta teckenkombinationer Teckensnittsparametrar och verktyg för perfekta teckenkombinationer Fontparing är delkonst och delvetenskap. Dessa strategier och teckensnittsparverktyg hjälper dig att välja det perfekta teckensnittet för varje uppgift. Läs mer, eller par teckensnitt, är en av de viktigaste delarna av grafisk design.
Välj teckensnitt med nedrullningstypen i alternativfältet . Du får se en liten förhandsgranskning för var och en.
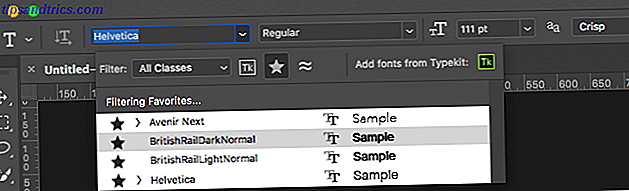
Bokmärk dina favoritfonter genom att klicka på Stjärn- ikonen bredvid dem. För att hitta dem igen, tryck på Star- ikonen i menyraden.
Välj ett teckensnitt och välj Liknande teckensnitt för att bläddra igenom alla dina tillgängliga teckensnitt med liknande egenskaper.
För att öka dina teckensnitt väljer du Lägg till teckensnitt från Typekit- ikonen i rullgardinsmenyn Typsnitt .
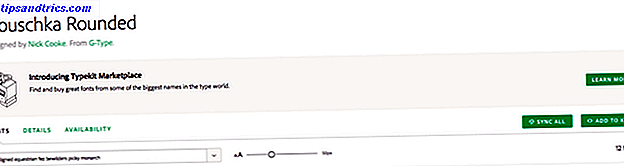
Detta lanserar Adobes Typekit-webbplats. Logga in om du behöver, bläddra sedan och välj alla teckensnitt du vill lägga till. Klicka på knappen Synkronisera alla för att få alla stilar på det tecknet tillgängligt i Photoshop. Alternativt kan du bara synkronisera de stilar och vikter du behöver.
Matcha teckensnitt från andra bilder
Ofta kanske du har en annan bild som innehåller ett teckensnitt du vill använda, men känner inte igen. Photoshop's Match Fonts- verktyg kan hjälpa till att identifiera dessa mystiska teckensnitt, eller åtminstone erbjuda några liknande alternativ.
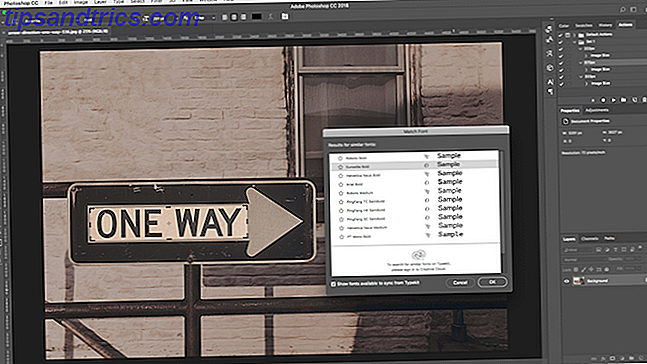
Öppna bilden och gå till Typ> Matchfont . Verktyget lägger ett överlag på din duk. Justera beskärningsmärkena för att markera det teckensnitt du vill matcha.
Några förslag kommer att göras efter några sekunder. Välj en och klicka på OK .
Tweaking en typsnitt
När du utformar en logotyp Så här designar du en enkel logotyp i Photoshop Hur man utformar en enkel logotyp i Photoshop Photoshop kan göra mycket mer än bara redigera foton - det är mer än kapabelt för enkelt designarbete. Här visar vi dig hur man gör en enkel geometrisk logotyp. Läs mer, ett snabbt trick du kan göra för att ge det en unik snurr är att finjustera det teckensnitt du använder. Du kan göra det enkelt i Photoshop.
Markera texten och gå till Typ> Konvertera till Form . Detta gör att texten inte längre kan redigeras.
Ta tag i sökmarkeringsverktyget ( A ) för att välja enskilda tecken. Du kan nu ändra sin färg, flytta eller rotera dem oberoende av resten av texten.
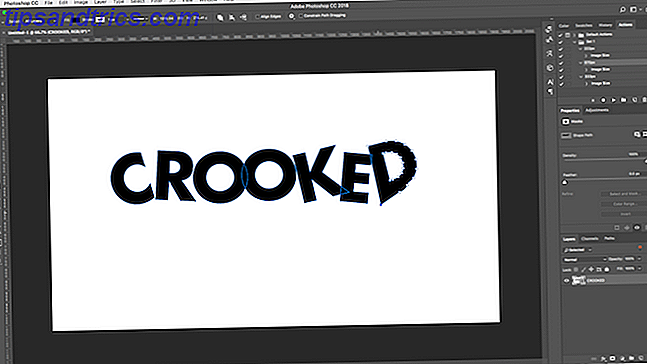
Använd direktmarkeringsverktyget för att visa sökvägen för varje tecken. Dra ankarpunkterna för att finjustera teckensnittets utseende, och du kan till och med använda Penverktyget för att lägga till nya kurvor i dina bokstäver.
Vad kommer härnäst? Fler Photoshop Tips
Typ är en integrerad del av grafisk design, och Photoshop erbjuder några ganska kraftfulla verktyg för att kontrollera hur texten ser ut på din sida.
Nästa steg är att lära sig att integrera det i resten av dina projekt. Kolla in vår guide för att arbeta med vektorgrafik i Photoshop Skapa och arbeta med vektorgrafik i Photoshop Skapa och arbeta med vektorgrafik i Photoshop Photoshop är ett överraskande kompetent alternativ till Illustrator för vektorgrafik. Här är en inledande handledning om hur man skapar vektorgrafik i Photoshop. Läs mer och du kommer att vara väl inställd att börja skapa ikoner, logotyper, affischer och mycket mer.