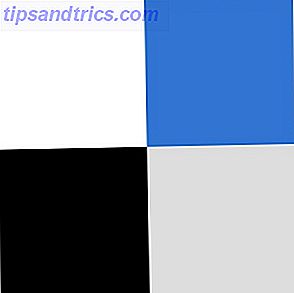Uppdateringen av Windows 10 april 1803 gav fram en ny smattering av integritetsinställningar. Uppdateringen landade i den sista veckan i april 2018. Den globala utrullningen förväntas slutföra under de kommande månaderna, så nu är det dags att utforska eventuella ändringar i Windows 10-sekretessinställningar och hur de påverkar dig.
Den här guiden är tillgänglig för nedladdning som en gratis PDF. Ladda ner Den fullständiga guiden till Windows 10-sekretessinställningar nu . Känn dig fri att kopiera och dela med dig av dina vänner och familj.Vad följer är en sida-vid-sida-guide till Windows 10 april 1803 uppdatera sekretessinställningar, så du vet exakt vilka säkerhetsinställningar du vill konfigurera och varför du vill byta den.
För att komma åt Windows 10-inställningarna trycker du på tangentbordets genväg Windows-tangent + I, sedan till Privacy eller gå till Start> Inställningar> Sekretess .
Du kommer att notera att Microsoft har delat sekretessmenyn i två avsnitt: Windows behörigheter och Appbehörigheter . Den förstnämnda handlar om hur Microsoft samlar in och använder dina data för att effektivisera din Windows 10-upplevelse. Det senare handlar om hur enskilda Windows 10-appar använder identifiering, datainsamling och andra privata relaterade appbehörigheter.
Översikt över Windows 10-sekretessfrågor
Windows 10 har länge kommit under attack för sin inställning till användarskydd. När Windows 10 ramlade hyllorna tillbaka 2015, kom många funktioner under omedelbar attack från privatlivsförespråkare och Microsoft-kritiker. Microsoft fastnade dock på sina vapen när det gällde påstådda integritetsöverträdelser, vilket gav ökad kontroll över enskilda delar men inte fullständigt avlägsna någon av de upplevda sekretesskadliga funktionerna.
Huvudproblemet som nivån i Windows 10 gäller för datainsamling. Överstiger Microsoft gränserna för operativsystemets datainsamling? Vilseledande historier om integrerade keyloggers och spionprogram hjälper säkert inte. Det är emellertid inte heller Microsofts tillägg av reklam inom File Explorer (det här är enkelt avstängt) och vagt formulerade EULA som oroar användarna. Stör inte läsning Användarvillkor: Denna webbplats sammanfattar dem för dig. Stör inte läsningsvillkor: Detta Webbplatsen summerar dem för dig Med det mesta fina trycket som är extremt ordet, kan det vara en utmaning att vada igenom all legalese och förstå vad det betyder. Läs mer om konstant systemskanning (det aktuella EULA tillåter inte detta beteende).
Det pekar på en fråga: bryter Microsoft vanligtvis din integritet som standard? Tyvärr finns det inget klart svar eftersom ditt förhållande till Windows 10-sekretess varierar från dina grannar, vänner, familj och så vidare. Electronic Frontier Foundation hävdar starkt att Windows 10 kränker din integritet. Den franska regeringen instämmer också, liksom Europeiska unionens dataskyddsvakt och Nederländernas dataskyddsmyndighet.
Men datainsamling i ditt Windows-operativsystem är inte en häpnadsväckande ny uppenbarelse. Microsoft har samlat information i Windows sedan minst 2009, och kanske till och med tidigare.
Windows 10 Update och Privacy Settings
"Varje större uppdatering av Windows 10 återställer dina integritetsinställningar till standard."
Om Windows 10-sekretessinställningar berör dig, har du en lång kamp. Microsoft är mer öppen med sin datainsamling Så här ser och tar du bort data Windows 10 Samlar och skickar till Microsoft Så här ser och tar du bort data Windows 10 Samlar och skickar till Microsoft Vill du se vad din Windows 10 skickar till Microsoft och ta bort det här data? Så här gör det med den senaste versionen av Windows. Läs mer och integritetsinställningar. Användare har nu mer direkt kontroll över hur appar och andra tjänster interagerar.
Du kan spendera tid för att ändra varje sekretess eller begränsa åtkomsten till dina data. Men i allvarliga fall mot alla användare återställer varje större Windows 10-uppdatering dina integritetsinställningar till standard. Vid detta tillfälle är det inte bara privata förespråkare som lider; alla Windows 10-användare måste sifta genom sina integritetsinställningar eftersom Microsoft längtar efter data.
6 Snabba och enkla lösningar för Windows 10-sekretess
Lyckligtvis är allt inte förlorat. Du kan vidta några direkta åtgärder mot Microsoft och Windows 10 för att begränsa hur mycket data du överlämnar.
1. Ändra inställningar för Windows 10-sekretess
Den här guiden beskriver hur många sekretessinställningar som finns tillgängliga i Windows 10. Men en av de mest grundläggande sakerna är att byta ut allt. Som du just har läst, kommer en stor uppdatering från Windows 10 att återställa dina ansträngningar, men det tar bara några minuter att växla allt till "av" igen.
2. Avbryt under installationen av Windows 10
Under installationen Window 10 har du möjlighet att stänga av flera sekretessinställningar. Om du är ny i Windows 10 eller fyller i en ny installation, använd den möjligheten att stänga av eventuella sekretessinställningar. Så här konfigurerar du Windows 10-sekretessinställningar under installationen. Så här konfigurerar du Windows 10-sekretessinställningar under installationen. Om du installerar Windows 10 för det första tid kan du vara missnöjd med de antaganden som Microsoft gör när du väljer sina förinställningar för expressinställningar under installationen. Vilka friheter är Microsoft som tar med din integritet? Läs mer .
3. Avaktivera leveransoptimering
Windows 10-leveransoptimering använder sig av peer-to-peer-teknik för att dela uppdateringar med andra datorer. Om du vill dela uppdateringar med andra datorer inom ditt kända nätverk är det bra. Du kan välja och ändra inställningar i enlighet med detta. Men standardinställningen är att dela uppdateringar - använda din bandbredd - utan att låta dig veta det.
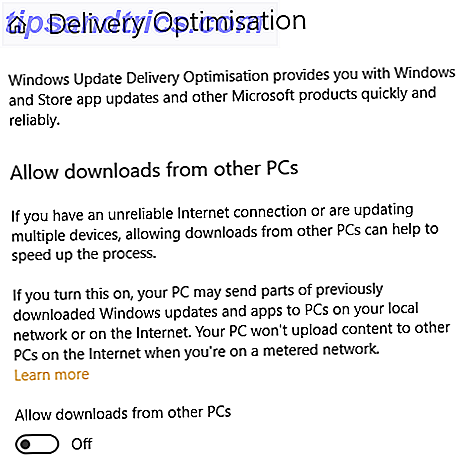
Gå till Inställningar> Uppdatering och säkerhet> Windows Update> Avancerade alternativ> Leveransoptimering . Dessutom kan du styra mängden bandbredd du delar med hjälp av avancerade alternativ för leveransoptimering. Menyn Avancerade alternativ innehåller även reglage som styr hur mycket bandbredd Windows 10 använder för att hämta uppdateringar.
4. Avaktivera helt Cortana
Inaktivera Cortana bryter inte Windows 10-sökning. Så om du hellre skulle göra utan Windows 10-assistenten helt Cortana i Windows 10: Allt du behöver veta Cortana i Windows 10: Allt du behöver veta Den digitala assistenten Microsoft Cortana är en integrerad del av Windows 10. Undrar du vad Cortana kan göra eller hur man stänger av Cortana? Vi har svar. Läs mer, du kan säkert inaktivera det utan att oroa dig. Hur du inaktiverar Windows 10: s "Lär känna dig" Funktionen Så här inaktiverar du funktionen Windows 10: s lär känna dig Om du inte vill att Windows 10 ska kunna lära känna dig, det är väldigt lätt att få stoppa det. Läs mer . Emellertid skiljer sig processen mellan Windows 10-versioner.
5. Överväg att använda ett lokalt konto
Okej, så det här är inte helt nödvändigt, men ett lokalt konto har många fördelar över ett alltid anslutet Microsoft-konto. Säkerhet och integritet är bara två av anledningarna För och nackdelar med att använda ett Microsoft-konto med Windows Fördelarna med och nackdel med att använda ett Microsoft-konto med Windows Ett enskilt Microsoft-konto gör det möjligt att logga in på ett brett utbud av Microsoft-tjänster och appar. Vi visar dig för och nackdelar med att använda ett Microsoft-konto med Windows. Läs mer . Kolla in den här korta guiden om du vill byta till ett lokalt konto Så här ändrar du standardapplikationer och inställningar i Windows 10 Så här ändrar du standardapplikationer och inställningar i Windows 10 Windows 10 gör många beslut för den lata användaren. Om du föredrar att vara din egen mästare kan du ställa in dina egna preferenser. Vi visar dig hur. Läs mer .
6. Kontrollera din Microsoft Privacy Dashboard
Microsofts integritetsdashboard ger dig chansen att se vilken information Microsoft lagrar. Den information du ser "representerar de mest relevanta personuppgifterna" sparas för att anpassa din erfarenhet. Du kan ladda ner eller ta bort dina data när som helst.
3 Användbara verktyg för hantering av Windows 10-sekretess
Tillsammans med de snabbkorrigeringar som listas ovan finns det flera extremt användbara Windows 10 sekretessverktyg som du kan använda för att göra ändringar snabbt. Här är tre av de bästa.
1. W10Privacy
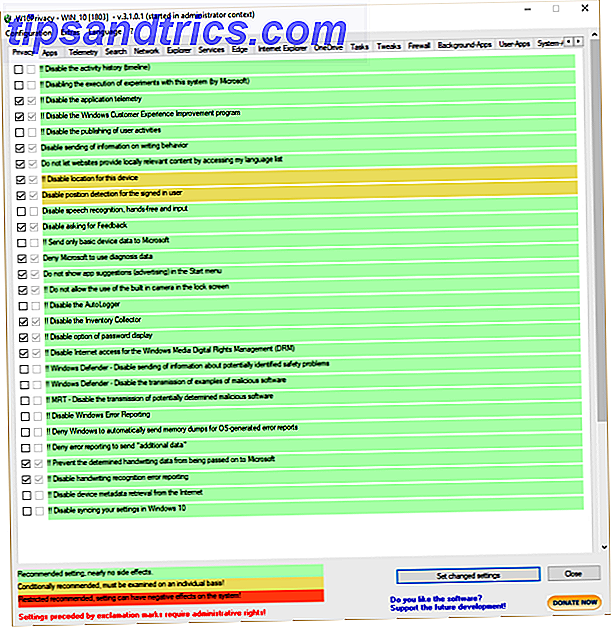
W10Privacy är en av de första portarna för samtal för många Windows 10-sekretessbuffers. Enkelt uttryckt, det erbjuder ett brett utbud av integritetsinställningar som du kan använda för att återställa en viss integritet från Microsoft. Appen har 14 flikar relaterade till en annan aspekt av Windows 10-sekretess.
Alla W10Privacy-alternativ är också färgkodade. Grön anger en rekommenderad tweak, gul anger en enskild sekretessinställning, medan röd betyder att du bara fortsätter om du är säker på ditt val.
2. O & O ShutUp10
O & O ShutUp10 är ett annat väl respekterat tredjeparts integritetsverktyg för Windows 10. Liksom W10Privacy, växlar du sekretessinställningar på eller av beroende på dina krav. Du kan bläddra över varje sekretessinställning för en översikt över vad den gör, medan appen erbjuder en rekommenderad inställning för sekretesssökare.
3. AntiSpy för Windows 10
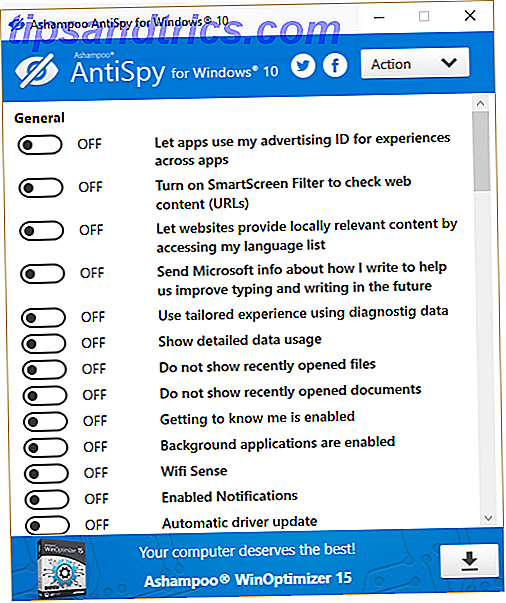
Ditt slutliga Windows 10 sekretessverktyg för att checka ut är AntiSpy för Windows 10. AntiSpy för Windows 10 innehåller en omfattande lista över sekretessinställningar som du enkelt kan växla på och av. AntiSpy levereras med en standardinställning som eliminerar de flesta integritetsinställningar. Du kan fortfarande gå igenom och stänga av några andra inställningar.
Windows 10 Sekretessinställningar: Allmänt
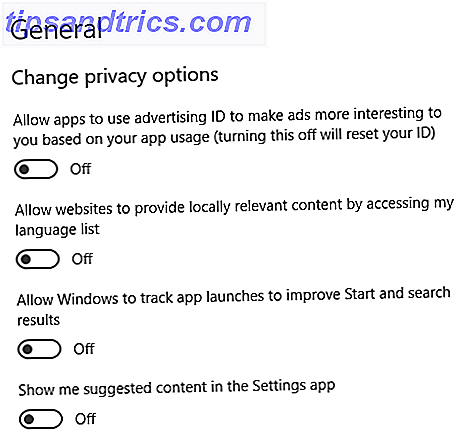
Annonserings-ID
Ditt annonserings-ID är kopplat till ditt Microsoft-konto och fungerar som de trackers som följer dig runt på Internet för att leverera personliga annonser. Det här handlar om personliga preferenser. Du kommer sannolikt att se annonser om du använder internet: vill du ha dessa annonser anpassade till dina visnings- och inköpsbeslut?
"För att skapa en mer anpassad online-upplevelse kan några av de annonser som du får på Microsofts webbplatser och appar skräddarsys för dina tidigare aktiviteter, sökningar och besök på webbplatsen."
Dessa hänvisar till annonserna som visas i Microsoft-tjänster, till exempel din Start-meny eller Universal Apps. Läs mer om att välja bort här.
Öppna mitt språk
Microsoft och Windows kan använda dina språkinställningar för att säkerställa att innehåll som visas lokalt visas. Om du är engelska är det inte mycket problem med Internet, eftersom det är engelska. Om du inte är det kan det här vara bra att se till att innehållet på webbplatsen överensstämmer med ditt språk. Så här ändrar du standardspråket och -regionen i Windows 10 Så här ändrar du standardspråket och -regionen i Windows 10 Letar du efter sätt att byta ditt standardspråk och region i Windows 10? Här följer vi en steg-för-steg guide för att installera nya språk och ändra mellan befintliga språk. Läs mer . Om du föredrar att inte sända en lista med språk som är installerade på ditt system, stäng av det.
Spåra applanseringar
Windows 10 kan spåra de appar som du startar för att ordna din Start-meny och sökresultat bättre. Om du aktiverar den här funktionen kommer du att effektivisera startmenyresultaten och kakelförslag med dina vanligaste val, med liknande resultat för startmenyns sökfält.
Föreslå inställningsinnehåll
Microsoft kan föreslå nya inställningar och annat innehåll som du kan hitta intressant. De nya och intressanta inställningarna för inställningar, innehåll och app kan manifesteras på flera sätt. Om du är en sällsynt eller ny användare är det inte ett helt hemskt sätt att lära dig om nya funktioner som du annars skulle missa. Men om du inte är bekant med Windows 10 och andra Windows-operativsystem kan du växla av det här.
Windows 10 Sekretessinställningar: Tal, Inking & Typing
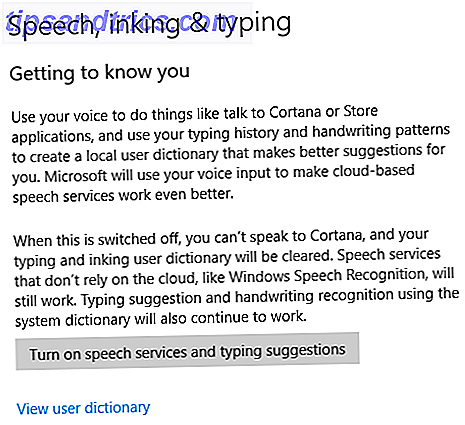
Tal, Inking & Typing upprätthåller en databas med dina Cortana-ingångar för att effektivisera hur din och andra användares taltjänster fungerar. När det här alternativet är aktiverat registrerar Windows din skrivhistorik (i sökrutan för Cortana) och röstsökningsförfrågningar. Dessa data aggregeras sedan med andra användardata "för att förbättra vår förmåga att känna igen alla användares tal korrekt."
Alternativet Tal, Inking och Typing har flera frågor om integritetsskydd. Till exempel, eftersom Cortana är påslagen samlar Microsoft också information om din kalender och personer (dina kontakter) för att ytterligare "anpassa talupplevelse." Inställningen skapar också en användarordlista med frekventa och unika termer för att effektivisera tjänsten ytterligare.
Tyvärr går Cortana inte utan att aktivera det här alternativet. Du kan dock stänga av några Cortana-funktioner för att begränsa datamängden.
Windows 10 Sekretessinställningar: Diagnostik & Feedback
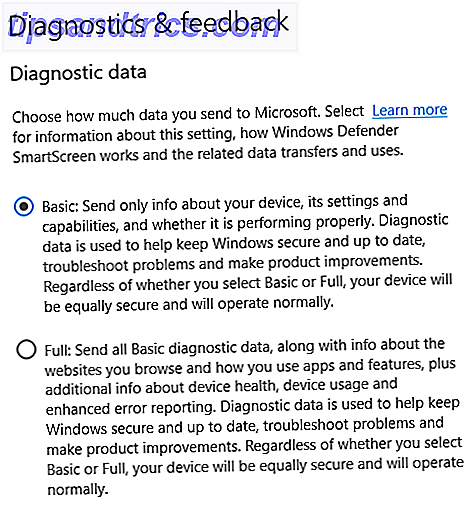
Avsnittet Diagnostik och återkoppling innehåller sekretessinställningar för det breda utbudet av feedback och diagnostiska funktioner i Windows 10. Medan den hårda kritiken mot datainsamlingspraxis i Windows 10 någonsin upphört, finns det fortfarande oro över hur långtgående vissa metoder är.
Diagnostik och feedback är hur du och din Windows 10-enhet berättar för Microsoft vad som verkligen händer.
Du kan kolla in hela sortimentet av kategorier för diagnostisk datainsamling här. Sekretess och Windows 10: Din guide till Windows Telemetry Privacy och Windows 10: Din guide till Windows Telemetry Med tillkomsten av Windows 10 Creators Update verkar Microsoft ha bestämt sig för att vara tydligare om deras insamlingsaktiviteter. Ta reda på hur mycket som samlas och vad du kan göra. Läs mer .
Diagnostiska data
I en tidigare uppdatering minskade Microsoft antalet diagnostiska dataalternativ till två, vilket innebär att bara Basic eller Full-alternativen (Förbättrad finns inte längre). De två inställningarna styr exakt hur mycket data du skickar till Microsoft. Följande information tas direkt från Microsoft-dokumentet "Diagnostics, Feedback and Privacy in Windows 10" som du hittar här.
Grundläggande: Skickar endast information om din enhet, dess inställningar och funktioner, och om det fungerar korrekt. Diagnostiska data används för att hålla Windows säkra och uppdaterade, felsöka problem och göra produktförbättringar. Grundläggande skickar:
- Enhet, anslutning och konfigurationsdata:
- Data om enheten, t.ex. processortyp, OEM-tillverkare, typ av batteri och kapacitet, antal och typ av kameror samt firmware och minnesattribut.
- Nätverksfunktioner och anslutningsdata, t.ex. enhetens IP-adress, mobilnätverk (inklusive IMEI och mobiloperatör) och om enheten är ansluten till ett gratis eller betalat nätverk.
- Data om operativsystemet och dess konfiguration som OS-versionen och byggnummer, region och språkinställningar, diagnostiknivå och om enheten är en del av Windows Insider-programmet.
- Data om anslutna kringutrustning såsom modell, tillverkare, drivrutin och kompatibilitetsinformation.
- Data om de program som är installerade på enheten, t.ex. programnamn, version och utgivare.
- Om en enhet är redo för en uppdatering och om det finns faktorer som kan hindra möjligheten att få uppdateringar, t.ex. lågt batteri, begränsat diskutrymme eller anslutning via ett betalt nätverk.
- Oavsett om uppdateringarna slutförs eller misslyckas.
- Data om tillförlitligheten för själva diagnostikinsamlingssystemet.
- Grundläggande felrapportering, vilken är hälsodata om operativsystemet och program som körs på din enhet. Grundläggande felrapportering berättar till exempel om en applikation, till exempel Microsoft Paint eller ett tredjepartsspel, hänger eller kraschar.
Full: Skickar alla grundläggande diagnostiska data tillsammans med information om webbplatsen du bläddrar och hur du använder appar och funktioner, plus ytterligare information om enhetens hälsa, enhetens användning och förbättrad felrapportering. Diagnostiska data används för att hålla Windows säkra och uppdaterade, felsöka problem och göra produktförbättringar. Förutom Basic, Full skickar:
- Ytterligare uppgifter om enheten, anslutningen och konfigurationen utöver den som samlats in på Basic.
- Status och loggningsinformation om operativsystemets hälsa och andra systemkomponenter (förutom data om uppdatering och diagnostik som samlats in vid Basic).
- Appanvändning, till exempel vilka program som lanseras på en enhet, hur länge de körs och hur snabbt de svarar på inmatning.
- Användning av webbläsare, även känd som webbhistorik.
- Små prover av inking och typingång, som behandlas för att ta bort identifierare, sekvenseringsinformation och annan data (t.ex. namn, e-postadresser och numeriska värden) som kan användas för att rekonstruera det ursprungliga innehållet eller associera inmatningen till användaren. Dessa data används aldrig för skräddarsydda erfarenheter som beskrivs nedan.
- Förbättrad felrapportering, inklusive minnesläget för enheten när ett system- eller appkrasch inträffar (vilket oavsiktligt kan innehålla delar av en fil du använde när problemet uppstod). Kraschdata används aldrig för skräddarsydda erfarenheter som beskrivs nedan.
Det finns inte ett sätt att helt och hållet undvika Microsoft-diagnostiska data om du använder Windows 10. Välj Grundinställningen om det här är ett problem.
Förbättra Inking & Typing Recognition
I förhållande till föregående avsnitt, effektiviserar detta alternativ ytterligare och förbättrar inkning och typingstjänster för dig och andra användare.
Skräddarsydda upplevelser
Microsofts skräddarsydda upplevelser använder den diagnostiska datarnivån du väljer för att tillhandahålla en rad personliga tips, appförslag och mer. Dessa matar också till produktförslag och andra liknande tjänster.
De skräddarsydda upplevelserna sträcker sig för att föreslå en annan app som ska användas för videostreaming eller för ett annat sätt att visa bilder i Windows 10. Det gör också förslag om att köpa ytterligare OneDrive-lagring om hårddisken fyller på, annonserar Windows-produkter. Återigen kopplas det här alternativet till Windows med att försöka effektivisera och kurera din användarupplevelse.
Slå av det här alternativet för att stoppa dessa förslag.
Diagnostisk datavisare
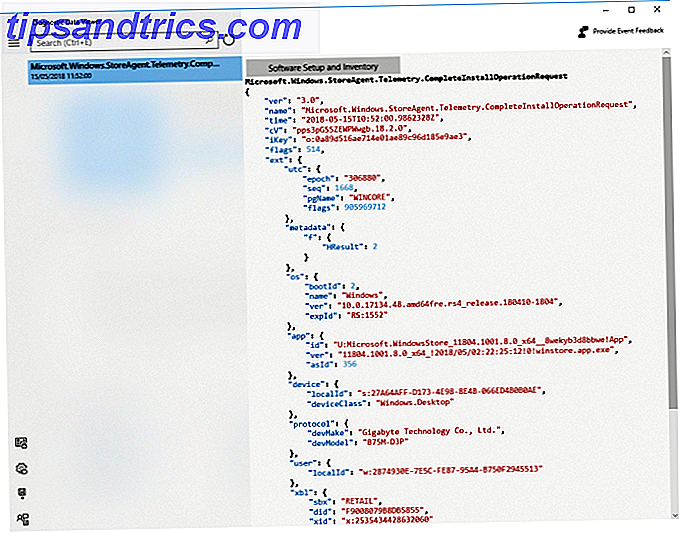
Alternativet Diagnostic Data Viewer ger dig chansen att se vilka data Microsoft samlar in på ditt system. Data Viewer själv är en Microsoft Store-hämtning. När du har installerat kan du bläddra igenom diagnostiska data när den går in i tittaren.
Ärligt talat, för de flesta (inklusive mig själv) är de flesta av uppgifterna raka, vilket betyder att det helt enkelt inte kommer att ge stor mening. Du kan dock dekryptera alla krypterade data som skickas till Microsofts servrar, vilket gör det åtminstone något mer tillgängligt för dem som kan analysera informationen.
Radera diagnosdata
Du kan dock ta bort din diagnostiska data med det här alternativet. Om du trycker på Delete- knappen raderas eventuella diagnostiska data. Det stoppar inte framtida insamling av diagnostiska data. Radera raden återställer räknaren, om du vill.
Feedback Frekvens
Din feedbackfrekvens påverkar hur ofta Windows 10 kommer att be dig om din åsikt om ändringar i operativsystemet. Om du ingår i Windows Insider-programmet ställs det här alternativet till Automatiskt (Rekommenderat). Om du inte är kan du ändra det här alternativet till ett av alternativen.
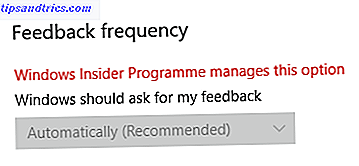
Windows 10 1803 Feedback Frequency Setting Bug
Det finns många rapporter om att alternativet Feedback Frequency har ett fel som låser det till automatisk återkoppling, åtföljd av meddelandet "Windows Insider Program hanterar det här alternativet." Lyckligtvis fixar det här felet inte länge:
- Hämta den här kumulativa uppdateringen från Microsoft.
- Skriv cmd i sökfältet Startmeny, högerklicka och välj Kör som administratör .
- Skriv nu följande kommando:
dism /online /add-package /packagepath:[path to downloaded file]\Windows10.0-KB4135051-x64_22fd6a942c7b686a5434bcc8dfc87f3379c99437.cab - Hit Enter, vänta på att kommandot ska behandlas och starta om systemet.
Windows 10 Sekretessinställningar: Aktivitetshistorik
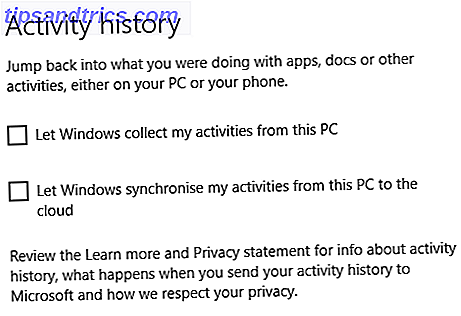
Din aktivitetshistorik beskriver de saker du gör på datorn. Aktivitetshistoriken håller reda på filerna du öppnar, tjänster du använder, webbplatser du bläddrar med mera. Aktivitetshistoriken lagrar informationen lokalt, men om du är inloggad på ditt Microsoft-konto och har gett tillstånd, delas den informationen över Microsofts tjänster.
Din aktivitetshistorik kan låta dig hämta jobb från en annan dator. Om du till exempel arbetade på ett Microsoft Word-dokument på en annan dator, men var tvungen att lämna datorn, skulle aktiviteten visas i din historia några dagar senare. Om aktiviteten visas på listan kan du välja och fortsätta den.
Aktivitetshistorikmatningen aggregeras med data från andra användare och används för att förbättra Microsofts produkter och tjänster.
Windows 10 Sekretessinställningar: Plats
Den här sidan innehåller dina platsbaserade sekretessinställningar.
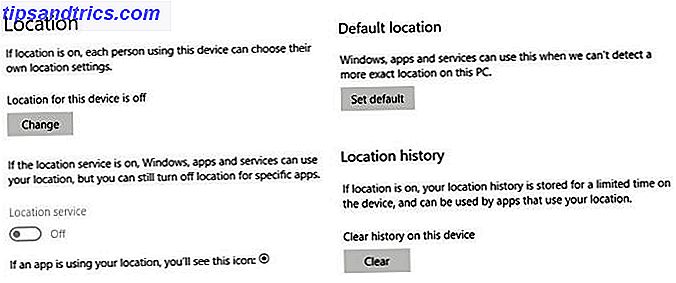
Plats
När platstjänsten är påslagen "Windows, appar och tjänster kan använda din plats, men du kan fortfarande stänga av platsen för specifika appar." Med tanke på att du får mer exakt lokaliserad information. I vissa appar, särskilt för dem som använder mobila versioner av Windows 10, kan detta vara användbart, t.ex. om du söker efter något generellt, returnerar sökningen lokaliserade resultat.
För att göra detta kan platstjänsten dela dina positionsresultat med "Trusted Partners." Jag är fast i avlägset läger, men otaliga andra appar och webbplatser gör det annars, så det är upp till dig.
Standardplats
Detta är en annan praktisk förlängning till platstjänsten. Ange din standard plats här, och Windows 10 kommer att ge dessa kriterier när det begärs av appar eller andra tjänster. Det sparar ständigt att stänga platstjänster eller uppdatera dina uppgifter när du flyttar och säkerställer sändning av endast en uppsättning data.
Platshistorik
Om platstjänsten är påslagen kommer det här alternativet att behålla en kort historik över dina nyligen besökta platser. Under den begränsade perioden - "24 timmar i Windows 10" kan andra appar installerade på ditt system få tillgång till den här historiken. De med tillträde kommer att märkas Användar platshistorik på din platsinställningssida.
Geofencing
"Vissa appar använder geofencing, som kan aktivera eller inaktivera särskilda tjänster eller visa information som kan vara användbar när du är i ett område definierat (eller" inhägnad ") av appen."
Det betyder att en app kanske använder specifik platsinformation om den är aktiverad och ger dig relevant information. Tänk längs linjerna i en väderrapport från en ny plats.
Om några appar använder geofencing ser du att en eller flera av dina appar använder sig av geofencing som visas på din inställningssida för platser.
Plats Sekretessalternativ Roundup
Microsoft har smidigt doldat en annan viktig platsrelaterad sekretessmeny: Cortana-lokaliseringstjänster. Microsoft har strömlinjeformat Cortana-inställningar till sin egen inställningsmeny, men det här skiljer sig från de alternativ som visas här.
Cortana "fungerar bäst när hon har tillgång till enhetsplatsen och platshistoriken", även om du nu kan stänga av platsinställningarna säkert och Windows 10-assistenten förblir funktionell. Du kommer emellertid inte att få platsbaserad kontextuell information.
För att hantera Cortana, gå till Inställningar> Cortana> Tillstånd och historik och välj sedan Hantera informationen som Cortana kan komma åt från den här enheten.
Windows 10 Sekretessinställningar: Kamera
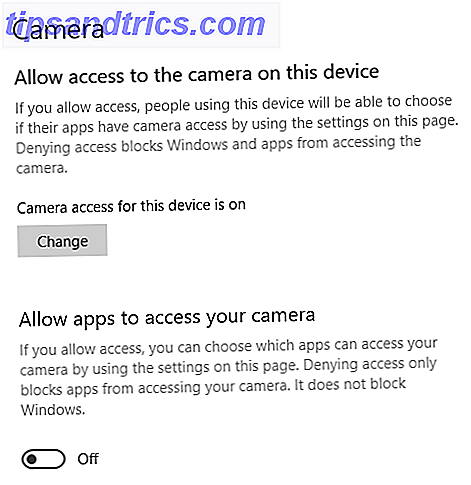
Den här sidan innehåller sekretessinställningar för din kamera.
"Vissa människor oroar sig för okända appar, organisationer eller skadlig programvara med hjälp av kameran. När din kamera används ska du vara ansvarig. "
Microsoft ger dig fullständig kontroll över de enskilda appar som kan begära åtkomst till din kamera. Jag skulle rekommendera hantering av åtkomst på en app-för-app-basis utan att glömma bort de andra grundläggande kamerans sekretessstrategier Varför ska du inaktivera eller täcka din webbkamera just nu Varför ska du avaktivera eller täcka din webbkamera just nu Om du inte är försiktig, hackare kan enkelt få tillgång till din webbkamera och spionera på dig utan din vetskap. Så du har två alternativ: inaktivera kameran eller täck upp den. Läs mer, som alla ska sätta i bruk.
Windows 10 Sekretessinställningar: Mikrofon
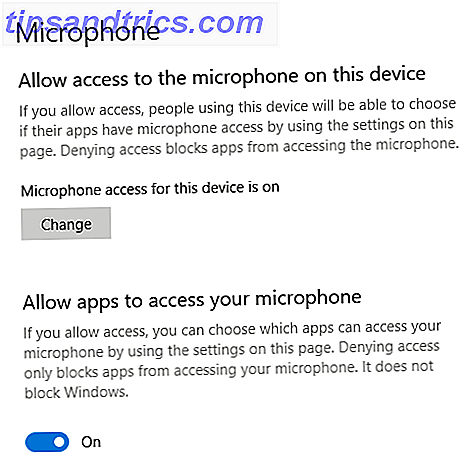
Den här sidan innehåller sekretessinställningar för din mikrofon. Du kommer att notera likheten mellan alternativen för kamera och mikrofon, tillsammans med andra integritetsinställningar som ska komma.
Vissa användare anser att mikrofoner är en säkerhetsrisk. Vid flera tillfällen har mikrofoner varit påslagen och används som en hemlig lyssningsenhet. I det här fallet har användarna tagit upp bekymmer för att Windows 10 kommer att spela in sitt tal utan föregående tillstånd eller att deras Cortana-talsökningar kommer att spelas in längre tid än förväntat eller används mot dem vid en annan tidpunkt.
Dessa problem utgör en viktig aspekt av misstro mot Microsoft. Du kan läsa mer i det kommande avsnittet "Speech, Inking och Typing".
Windows 10 Sekretessinställningar: Meddelanden
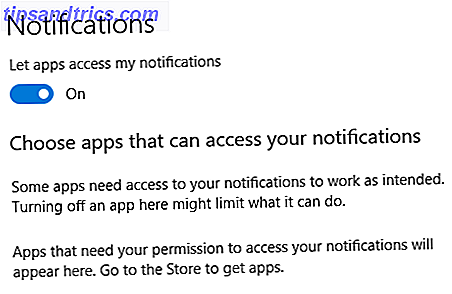
Den här sidan behandlar dina enhetens meddelanden.
Appar som har åtkomst till meddelanden kan skicka till skrivbordet. Dessa meddelanden kan komma från en rad källor, till exempel e-postkonton och kalendrar, Cortana, Windows Defender, Windows Update-meddelanden och så vidare.
Meddelanden inom Windows 10 är för mig en irriterande att vara avstängd. Jag skulle dock vara försiktig med Windows Lock Screen-meddelanden. Dessa kan visa oönskade uppgifter på en allmän plats utan att du inser det. Du hittar dock meddelanden om låsskärm (och snabba åtgärder) i Inställningar> System> Meddelanden och åtgärder, i stället för sidan Meddelanden om sekretessinställningar.
Windows 10 Sekretessinställningar: Kontoinformation
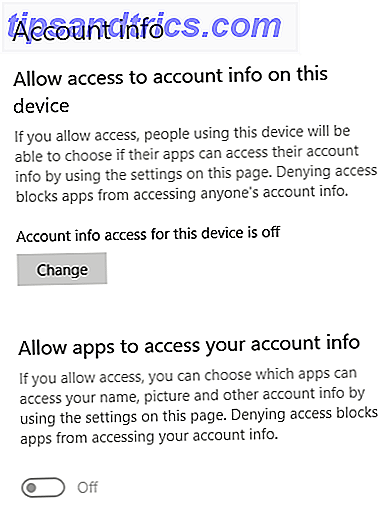
Den här sidan innehåller information om ditt Microsoft-konto, vilket särskilt påverkar hur dina installerade appar interagerar med din e-postadress, namn och kontobild.
Det kommer också att få tillgång till annan kontoinformation, beroende på dina Microsoft-kontoinställningar. Det här kan vara din plats, telefonnummer, faktureringsuppgifter och så.
Windows 10 Sekretessinställningar: Kontakter
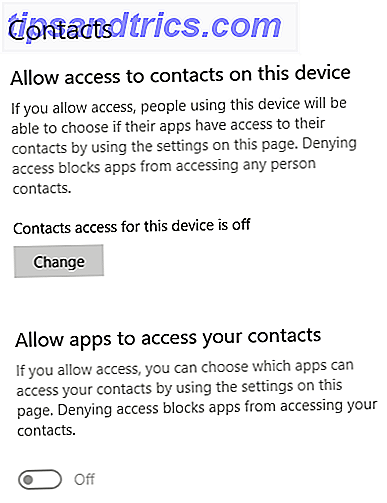
Den här sidan innehåller information om de kontakter du har lagrat på din Windows 10-enhet. Som med andra integritetsinställningar kan du bevilja specifika programåtkomst om du så önskar. Vissa appar kan sluta fungera ordentligt utan åtkomst till dina kontaktlistor.
Kontakter delas också regelbundet mellan appar, inklusive Cortana.
Windows 10 Sekretessinställningar: Kalender
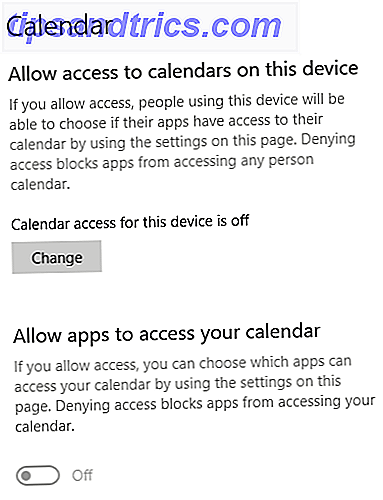
Den här sidan innehåller dina inställningar för integritet för kalender.
Som med dina kontakter kan kalenderinformation delas mellan ett antal appar, inklusive Cortana Hur man gör Cortana Organisera ditt liv Hur man gör Cortana Organisera ditt liv Ditt liv är så komplicerat, du förtjänar en personlig assistent. Möt Cortana, din virtuella assistent redo att tjäna på spetsen av din tunga. Vi visar hur du effektivt delegerar uppgifter till Cortana. Läs mer . Du kan ange åtkomst till din kalenderinformation på en app-för-app-basis.
Windows 10 Sekretessinställningar: Samtalshistorik
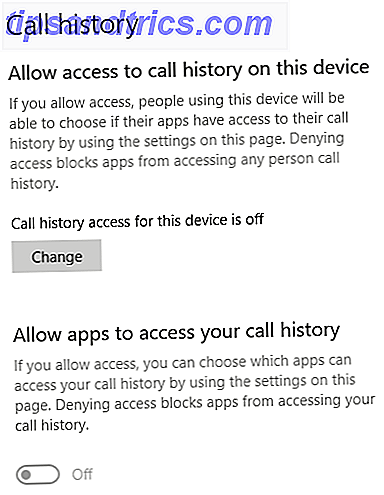
Den här sidan innehåller sekretessinställningar för din samtalshistorik.
Detta gäller direkt Windows 10 Mobile-operativsystemet som finns på ett antal smartphones och surfplattor, men kan också påverka de användare som gör eller tar emot samtal via en SIM-kompatibel surfplatta.
Tyvärr har jag inte erfarenhet av operativsystemet Windows 10 Mobile, eller hur denna sekretessinställning påverkar andra appar installerade på enheten. Jag har det här avstängt på min bärbara dator och skrivbord av uppenbara skäl. Om du tror att det delar onödig information på din enhet, stäng av den och mät om eventuella appar påverkas direkt av detta.
Windows 10 Sekretessinställningar: Email
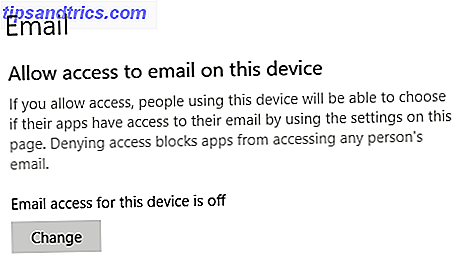
Den här inställningen definierar vilka appar som kan logga in och skicka e-postmeddelanden på dina vägnar.
Du kan ange behörigheter på en app-för-app-basis, men du bör notera att "Classic Windows-program" inte visas på den här listan. Det betyder att Microsoft Outlook och andra e-postprogram installerade utanför Windows Store fungerar enligt deras inställningar. I det här fallet, se din e-postklient för vidare meddelande och sekretessinställningar.
Precis som vid Samtalshistorik kan det hända att vissa av dina installerade appar uppför sig på olika sätt genom att göra ändringar i den här inställningen.
Windows 10 Sekretessinställningar: Uppgifter
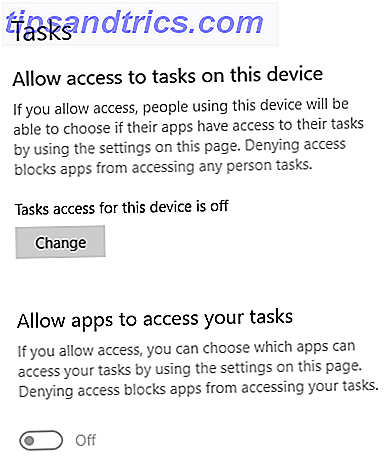
På den här sidan definieras vilka applikationer som kan komma åt dina uppgifter.
Slå av den här inställningen om du inte vill att appar ska få åtkomst till uppgifter som är inställda i andra program eller någon annanstans på ditt system.
Windows 10 Sekretessinställningar: Meddelanden
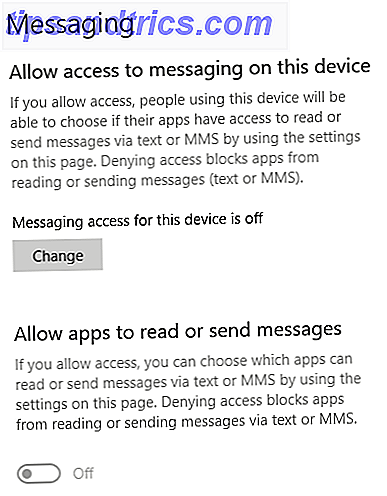
Den här sidan innehåller sekretessinställningar för dina SMS- eller MMS-meddelandetjänster (inte förväxlas med onlinemeddelanden, till exempel Slack osv.).
Vissa appar kommer att kräva förmåga att posta som du eller posta på dina vägnar. Om du känner dig obekväm med detta, stäng av funktionen helt och hållet. Men som med inställningarna för samtalshistorik och e-post kan det hända att vissa av dina installerade appar kan fungera annorlunda, särskilt på Windows 10 mobila enheter.
Prova att stänga av enskilda appar en efter en och kolla vad som påverkas av förändringen.
Windows 10 Sekretessinställningar: Radios
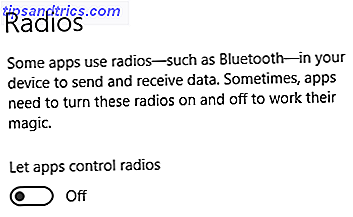
Windows 10 Radios sekretessinställningar gäller appar som aktiverar radion i enheten för att kommunicera med andra enheter som begärts.
Detta kan sträcka sig från en app som kräver särskild åtkomst till din Bluetooth Varför Bluetooth är en säkerhetsrisk och vad du kan göra åt det Varför Bluetooth är en säkerhetsrisk och vad du kan göra åt det Bluetooth är användbar och gör anslutning till datorer, bilar, och andra anordningar bekvämt. Men är du medveten om säkerhetsriskerna när du använder Bluetooth, även på de senaste enheterna? Läs mer för att tillåta direktkommunikation - tänk smartwatches och deras följeslagare-att aktivera Wi-Fi-adaptrar för att skapa en nätverksanslutning.
Jag skulle rekommendera att hantera detta på en app-för-app-basis, med särskild hänsyn till Windows 10 Mobile-användare. Det kan hända att du inaktiverar hela inställningen, vilket gör det möjligt för vissa appar att helt enkelt sluta fungera eftersom de inte har rätt behörighet att arbeta.
Windows 10 Sekretessinställningar: Andra enheter
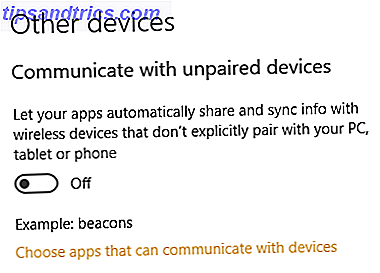
Den här sidan innehåller sekretessinställningar för hur enheten kommunicerar med andra runt den.
Kommunicera med uppkopplade enheter
Din enhet kommer att kommunicera med andra enheter runt den. Med denna inställning kan appar installerade på din enhet att "automatiskt dela och synkronisera information med trådlösa enheter som inte explicit kopplar till din dator, surfplatta eller telefon."
Kommunicera med unparerade enheter är en stor "nej" för mig. Inställningssidan hänvisar till "beacons", som refererar till användningen av spårnings- och reklamfält i tungt befolkade områden. Till exempel anger du ett upptagen köpcentrum som innehåller beacons, och din telefon synkroniseras. Beacons kan sedan spåra dig runt om byggnaden Hur annonsörer använder webbeacons att spåra dig på webben och i e-post Hur annonsörer använder webbeacons för att spåra dig på webben och i e-post Har du någonsin undrat hur annonsörer spårar dig på webben? Det finns många metoder, men användningen av webbeacons är en av de vanligaste och mest effektiva. Läs mer, använd de butiker du besöker för att bygga en annonseringsprofil. Err, nej tack.
Microsoft använder också "web beacons" för att "hjälpa till att leverera cookies och samla användnings- och prestationsdata. Våra webbplatser kan innehålla webbbeacons och cookies från tredjepartsleverantörer. "
Windows 10 Sekretessinställningar: Bakgrundsapplikationer
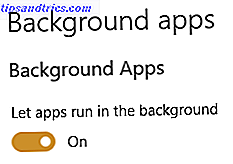
Med denna sekretessinställning kan du bestämma vilka appar som kan ta emot och skicka information, även när du inte använder dem. Inställningssidan för Windows 10 bekräftar att "stänga av bakgrundsprogram kan spara ström", men det kan också spara dessa appar i onödan att kommunicera.
Hoppa igenom listan och stäng av programmen, en efter en. Om något slutar fungera, bör du överväga att aktivera det igen, eller använd en internetsökning för att hitta en lösning.
Windows 10-sekretessinställningar: Appdiagnostik
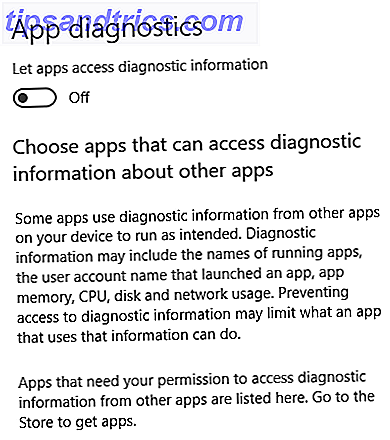
Den här sidan gäller diagnostik för Windows 10 app och sekretessinställningar.
"Appar i Windows 10 är noggrant isolerade så att de inte störa varandra. Det finns dock scenarier där det är användbart för en app att se vissa typer av information om andra program som körs (till exempel är det användbart för diagnostiska verktyg för att kunna få en lista över körbara appar). "
Även om utbudet av information som åtkomst till appar är begränsat, har vissa användare oroat att program överskrider gränserna. Informationen är tillgänglig:
- Namnet på varje program som körs.
- Paketnamnet på varje program som körs.
- Användarnamnet under vars konto appen körs.
- Minnesanvändning av appen och annan processnivåinformation som vanligtvis används under utveckling.
Du kan välja vilka appar som kommunicerar individuellt och stänger av dem en-för-en.
Windows 10 Sekretessinställningar: Automatiska filnedladdningar
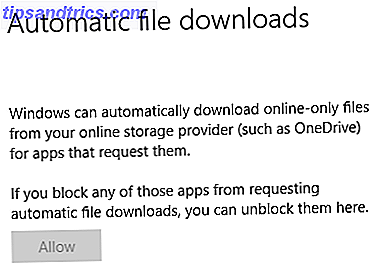
Det här avsnittet handlar om hur Windows 10 hanterar automatiska filhämtningar från leverantörer av online-lagringsenheter.
Om du till exempel använder bara filer som är lagrade på ditt OneDrive-konto, en snabbguide till OneDrive i Windows 10 En snabbguide till OneDrive i Windows 10 Kan OneDrive ersätta Google Drive eller Dopbox? Det beror på. För att hjälpa dig att bestämma, berättar vi allt om OneDrive bästa funktioner och hur du ställer in det. Läs mer, Windows 10 och vissa Windows-appar kan automatiskt hämta de här filerna, så de är klara att användas. Du kan blockera enskilda appar från att hämta filer eller stänga av hela funktionen.
Windows 10 Sekretessinställningar: Dokument, Bilder, Videor
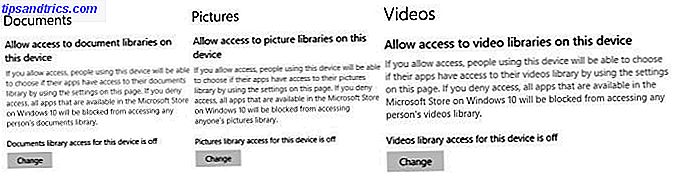
Dessa avsnitt handlar om hur program får åtkomst till dokument, bilder och videor. De kombineras i en enda artikelrubrik, för de är i princip samma inställning under ett annat namn.
När dessa inställningar är aktiverade kan apps komma åt ditt dokumentbibliotek eller bilder och videoklipp på enheten. När de stängs av kan de inte.
Windows 10 Sekretessinställningar: Filsystem
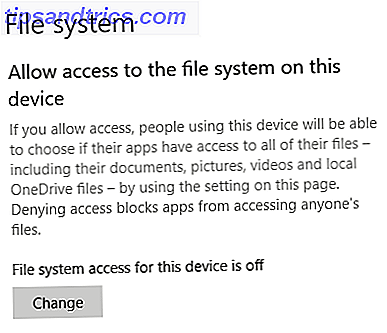
Den här sidan gäller filsystemåtkomst för appar på ditt system.
Installerade appar kan få tillgång till filer på ditt system om det är tillåtet. Detta inkluderar dokument, foton, videoklipp, ljudfiler, lokala OneDrive-filer och mer. Vissa appar kräver åtkomst till dessa filer som en del av deras kärnfunktionalitet. I det här, dubbelkontrollera listan över installerade appar innan du stänger av filsystemet.
Är Windows 10 fortfarande en integritetsmardröm?
Jag tror att svaret på den frågan är mycket beroende av vem du frågar. Den här författaren uttryckte några allvarliga farhågor angående säkerhetsproblem för Windows 10 Windows 10 är att titta på: Ska du vara orolig? Windows 10 tittar på: Ska du vara orolig? Sedan dess släpptes, har Windows 10 blivit dold av rykten om användarskydd. Några av dessa är korrekta, medan andra är myter. Men var står Windows 10 på integritet, verkligen? Läs mer när den senaste versionen släpptes. Språket kring några av de till synes invasiva inställningarna kände sig måttligt vagt; Microsoft gjorde lite för att undanröja rädslan från berörda användare.
Microsoft lyssnade på användarna - åtminstone åtminstone. Om du lägger till ytterligare kontroll samtidigt som antalet inställningar för integritet har effektiviserats har användarna hjälpt användare att bättre förstå Windows 10. Och ger en översikt över exakt vilken information som Windows 10 samlar, var den går, och datakrypteringsverktyget möjliggör ytterligare användare.
Men genom att samla information om användare som standard, genom att bygga profiler, antar vi att vi skulle vara delaktiga i ett peer-to-peer-system, och helt enkelt genom att ta bort direkt användarkontroll från vissa operativsystemelement, har Microsoft regresserat mot att ta emot breda spektrum av Windows 10-användare samtidigt som kunderna litar på.
Men allt som sagt, Windows 10 är fortfarande ett mycket säkert operativsystem, och det är vad de flesta användare behöver, privatlivets krav för individen faller förbi för att skydda de många människors säkerhet. Det verkar som om Microsoft i tiden för datainsamling och intelligens fattar tydliga val: agera först och aldrig be om förlåtelse 5 Anledningar till att Windows 10 kan göra dig övergång till Linux 5 Anledningar till att Windows 10 kan göra dig övergång till Linux Trots Windows 10: s enorma upptagning har det varit mycket kritik för Microsofts nya, eviga operativsystem. Här är fem främsta anledningar till att Windows 10 kan göra dig rädd för att göra omkopplaren till Linux. Läs mer .