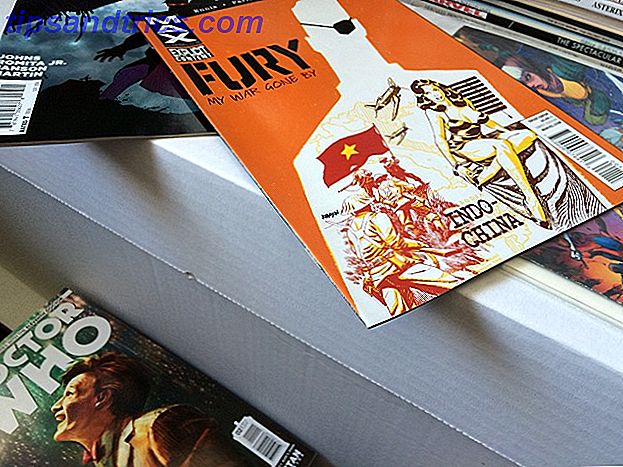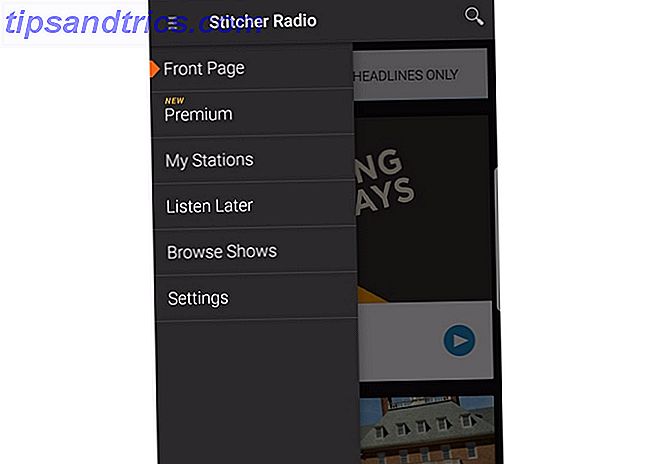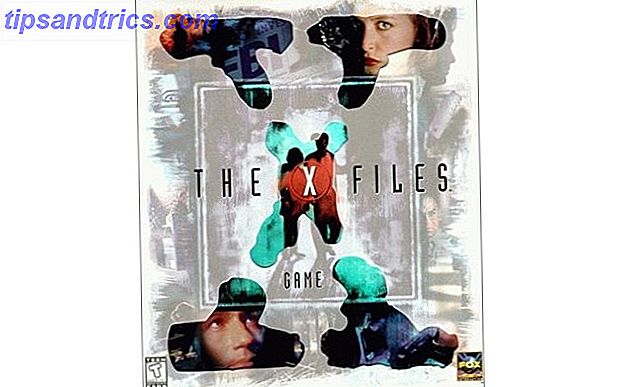Fjärråtkomst är, för att definiera det enkelt, möjligheten att komma åt din dator utan att behöva sitta framför den. Fjärrskrivbordskoppling är en av Windows 'Användning av fjärrskrivbordslösningar som en IT Pro Hur använder du fjärrskrivbordslösningar som en IT Pro Om du arbetar i IT-avdelningen i ett företag som har ett internt nätverk är oddsen ganska bra att du har fått använda fjärrskrivbord en eller två gånger. Fjärrskrivbordet är ... Läs mer mest imponerande funktioner Så här använder du fjärrskrivbordslösningar som en IT Pro Så här använder du fjärrskrivbordslösningar som en IT Pro Om du arbetar i IT-avdelningen i ett företag som har ett internt nätverk är oddsen de ganska bra att du har fått använda fjärrskrivbord en eller två gånger. Fjärrskrivbordet är ... Läs mer, men få personer använder sig av det. Det kan vara knepigt att sätta upp, vilket kan få bort några människor, men ansträngningen är värt det.
När du har ställt in ditt fjärråtkomstverktyg kan du öppna alla dina dators filer och program på distans, det vill säga från en annan enhet. Du behöver inte ens vara inom samma byggnad. Du kan vara på andra sidan världen och, om du har en Internetanslutning, använd din dator som om den var precis framför dig.
Medan fjärråtkomst kan komma till nytta i många situationer, kommer det med ett försiktighetsord. Precis som att du inte skulle låta din ytterdörr vara öppen, bör du inte lämna datorns fjärranslutning. Ta dig tid att utbilda dig själv om användningen av fjärråtkomst och säkerheten bakom den och du kommer att vara långt bättre på sikt.
Ställa in anslutning till fjärrskrivbord
Anslutning till fjärrskrivbord är det inbyggda Windows-verktyget för fjärråtkomst och vi kommer att fokusera på den i den här guiden. Medan det finns andra fjärråtkomstverktyg 12 Utmärkt, gratis skärmdelning och fjärråtkomstverktyg som du inte har hört av ännu 12 Utmärkt, gratis skärmdelning och fjärråtkomstverktyg som du inte har hört av Tack vare fjärråtkomst kan du se och kontrollskärmar var som helst. Detta kan spara tid och förvirring när du är i ett möte eller vill hjälpa någon. Håll dessa skärmdelningsverktyg nära ... Läs mer som erbjuder avancerad funktionalitet, den som medföljer operativsystemet gör ett tillräckligt bra jobb för våra behov.
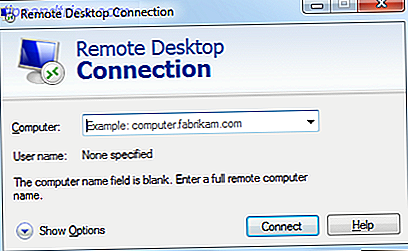
Som en preliminär anteckning, var medveten om att mottagande av fjärrskrivbordskontakter från detta program endast kan utföras på operativsystem högre än Windows 7 Professional. Se också till att ingen dator är inställd att sova eller viloläge eftersom länken inte kommer att göras om ett system inte har en levande Internetanslutning.
Så här ställer du in en fjärranslutning mellan två Windows-datorer:
- På datorn som är fjärrmaskinen, leta efter Tillåt fjärråtkomst till din dator och starta.
- Under Fjärrskrivbord väljer du Tillåt anslutningar från datorer som kör någon version av fjärrskrivbordet (eller från de som har Nätverksnivåautentisering om du använder något bortom XP).
- Klicka på Välj användare och lägg till användare som du vill ha tillgång till - det här är ett säkerhetssteg som garanterar endast de du ger tillstånd att kunna ansluta.
- På din andra dator söker du efter anslutning till fjärrskrivbord och startar. Skriv antingen namnet på den dator du vill ansluta till (i formatet för användare, domän, arbetsgrupp) eller systemets statiska IP. Du är ansluten!
När och var ska du använda fjärråtkomst
Innan vi gräver lite djupare in i säkerhetssidan av saker, låt oss prata ansökan och hur du kan använda fjärråtkomst i ditt dagliga liv.
Åtkomst till egna filer
Kanske är den mest uppenbara användningen för fjärråtkomst logga in i din egen dator från en annan plats. Tänk dig att du är på väg till jobbet eller skolan när du inser att den viktigaste filen du behöver för den dagen är fast i dina dokument snarare än i molnet eller på en minnessticka. Problem löst med fjärråtkomst: När du är på din destination kan du länka till din dator och skicka filen till dig själv med lätthet. Utöver fjärrskrivbordsanslutning finns det också program som har gjorts specifikt för att hjälpa dig att hämta filer på distans 4 Fjärrskrivbordsprogram för att hämta filer i Windows och bortom 4 fjärrskrivbordsprogram för att hämta filer i Windows och bortom Microsoft har nyligen tagit bort SkyDrive's "Hämta" -funktion . Här visar vi dig hur du kan komma åt filer på distans på och från olika enheter, inklusive Mac, Linux, iOS och Android. Läs mer .
Arbeta var som helst
Du kan till och med ta det här ett steg längre och använda fjärråtkomst till sin fulla potential. Säg att du har mycket arbete att göra, men vill komma ut ur huset. Hoppa till en kafé (eller var som helst som erbjuder offentlig WiFi 3 Risker för att logga på på allmän Wi-Fi 3 Risker för att logga in på allmän Wi-Fi Du har hört att du inte ska öppna PayPal, ditt bankkonto och eventuellt även din e-post när du använder offentlig WiFi. Men vad är de faktiska riskerna? Läs mer) med en bärbar enhet och du kan ansluta till din dator hemma. Du kommer att kunna använda dina vanliga program och inställningar och eventuella ändringar i systemet kommer att återspeglas omedelbart på din hemmaskin. Du behöver inte oroa dig för att hålla två system uppdaterade!

Ger teknisk support för familj och vänner
Om du ens vet lite om datorer (och chanserna gör du!), Är det inte ovanligt att bli go-to techie för din familj och vänner. 7 sätt att se till att din älskadas PC aldrig behöver fixa 7 sätt att se till Din älskadas PC behöver aldrig fixas Är du teknisk support för din familj eller vänner? Får du krångliga samtal eftersom de har installerat skadlig kod eller på något sätt lyckats bryta datorn och de behöver dig att fixa det? Detta kan vara ... Läs mer. De av oss i den här positionen vet hur svårt det kan vara att förklara något för någon mindre tekniker som är kompetent. Avstå från att svara på frågor som "Vad är aktivitetsfältet?" Genom att ta fjärrkontroll över sin dator och bokstavligen visa dem hur man löser ett problem. De kan titta när du flyttar markören och utför de nödvändiga stegen för dem. Allt de behöver göra är att luta sig tillbaka och låt dig göra jobbet - och förhoppningsvis lära sig för nästa gång, förstås.
Hur man säkert använder fjärråtkomst
Här är miljon dollarfrågan: Precis hur säker är fjärråtkomst? I huvudsak är det så säkert som du gör det och det beror på det program du använder. Det viktigaste att komma ihåg när man tänker på säkerhet är att du vill se till att de som använder fjärråtkomst är de som du har beviljat tillstånd till.
Tillåter specifika användare
Ett bra fjärråtkomstprogram borde alltid fråga dig om du vill låta någon först, men problem kan uppstå här genom installationen. Till exempel tillåter Windows automatiskt alla administratörer att komma åt logga in via fjärråtkomst. Det här är inte ett problem om varje administratörskonto på din dator har ett starkt lösenord. 6 Tips för att skapa ett obrottligt lösenord som du kan komma ihåg 6 tips för att skapa ett obrottsbart lösenord som du kan komma ihåg om dina lösenord inte är unika och oföränderliga, kanske du Öppna också ytterdörren och bjud in rånarna till lunch. Läs mer, men vad händer om du skapar ett nytt användarkonto utan ett lösenord? Du har omedvetet öppnat dig själv för att angripare snubblar in (botsar skannar öppna nätverk som letar efter sårbarheter). Som sådan är det alltid bättre att individuellt ge användarna tillgång från fall till fall.
För att få bättre kontroll över användarnas tillåtna åtkomst, tryck på Windows Key + R för att öppna Kommandotolken och skriv secpol.msc och tryck Enter. Detta öppnar ditt systems lokala säkerhetspolicy. Expandera mappen Lokala policyer, klicka på Användarrättighetsuppdrag och dubbelklicka på Tillåt logga in via fjärrskrivbordstjänster . Härifrån kan du ta bort alla grupper eller användare som automatiskt har lagts till.
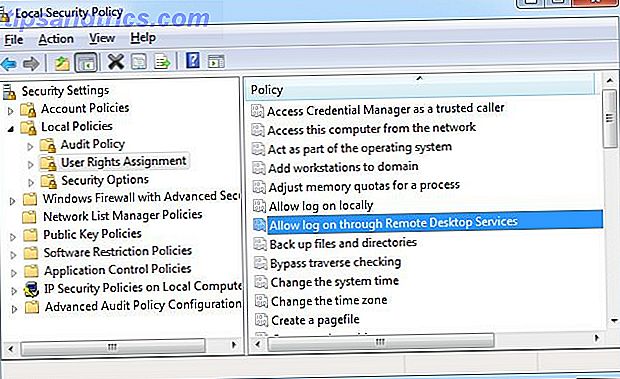
kryptering
Vissa fjärråtkomstprogram låter dig justera krypteringsnivån för din anslutning. Inte bara för paranoider. 4 skäl att koda ditt digitala liv inte bara för paranoider: 4 skäl att kryptera ditt digitala liv Kryptering är inte bara för paranoida konspirationsteoretiker eller är det bara för tekniska geeks. Kryptering är något som varje datoranvändare kan dra nytta av. Tech webbplatser skriver om hur du kan kryptera ditt digitala liv, men ... Läs mer. Äldre operativsystem kan begränsa dig till 40-bitars kryptering, men du borde helst placera den så hög som möjligt. Detta skyddar allt som överförs under anslutningen från nyfikna ögon. Det bör noteras att detta inte är fullständigt end-to-end-kryptering, vilket kan uppnås med hjälp av IPSec (protokoll för säker datautbyte) efter anslutning.
På samma sätt som ovan beskrivna steg klickar du på Windows Key + R, skriv "gpedit.msc" och trycker på Enter. Detta öppnar den lokala grupprincipredigeraren. Filtrera mapparna nedåt genom datapolicy> Administrativa mallar> Windows-komponenter> Fjärrskrivbordstjänster> Fjärrskrivbordssession-värd> Säkerhet . Klicka på Ställ in Klientanslutningskrypteringsnivå och välj sedan en lämplig nivå. Vi rekommenderar att du använder High Level, vilket i detta fall är 128-bitars kryptering.
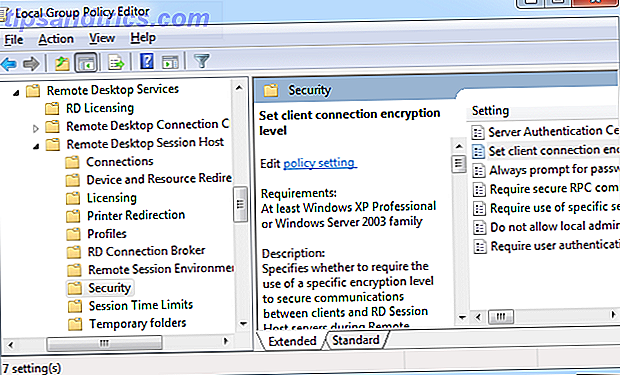
Om du filtrerar ner det här långt inom Lokal säkerhetspolicy kan du också justera om ett lösenord krävs när det är anslutet, om en säker RPC-anslutning krävs och mer.
Serverautentisering
Tillsammans med de mer avancerade stegen kan du också bidra till att skydda dig själv i verktyget för fjärrskrivbordsanslutning själv. Starta det och välj sedan fliken Avancerat . Härifrån kan du bestämma hur programmet ska fungera om serverns autentisering misslyckas. Detta är ett steg som hjälper till att bestämma att det system du ansluter till är rätt. Om autentisering misslyckas kan du välja att ignorera det, varnas, eller varnas och kopplas från sessionen. Antingen av de senare två alternativen är bäst.
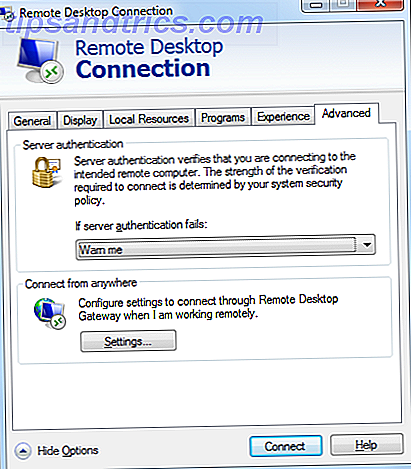
Utbildning på standarder
På en mindre teknisk nivå, men lika viktigt, måste användarna utbildas om rätt användning och standarder för fjärråtkomst. I affärer kan det vara fördelaktigt att distribuera en procedurguide till anställda för att berätta för dem och don'ts: logga ut när de är färdiga (ett bra verktyg ska gå ut automatiskt efter brist på användning), tillåta inte obehöriga användare att komma in i din maskin och alltid lösenord skydda dina konton.
Det är fortfarande lika viktigt att utbilda sig på standarder inom hemmiljö, särskilt om det kommer att bli flera användare som använder fjärråtkomst. Det är bra om du är kunnig om säkerheten, men det blir mycket om andra användare inte är och inte använder det på ett ansvarsfullt sätt.
Inte bara begränsad till stationära datorer
Fjärråtkomst är inte bara något som är begränsat till skrivbord heller. I en alltmer mobil värld är det bara meningsfullt att Microsoft har gjort det möjligt att använda fjärrskrivbord på iOS- och Android-enheter Microsoft lanserar fjärrskrivbordet för iOS och Android Microsoft lanserar fjärrskrivbordet för iOS och Android Microsoft har släppt ett fjärrskrivbordsprogram för iOS och Android. Denna snygga lilla app ger Windows-världen till dina tabletter och telefoner, oavsett plattform. Läs mer .
Medan molntjänster som Dropbox, Drive och OneDrive kommer att bli bättre alternativ om du bara vill dela data medan du är på resande fot, kan du inte neka hur kraftfullt något som fjärråtkomst är. Den kan användas i många olika situationer, både inom hem och företag.
Om du vill komma igång med fjärråtkomst, anlita den med en säkerhets-första attityd. Se till att du använder ett program som har ditt skydd i åtanke, annars öppnar du bara upp till sårbarheter och huvudvärk längs linjen.
Hur använder du fjärråtkomst och har säkerheten att den någonsin berör dig?
Bildkrediter: Cinderella använder WiFi av CarbonNYC, licensierad enligt CC BY 2.0