
Linux är ett bra operativsystem som kan stödja en enorm mängd hårdvara. En sak som den ännu inte stöder lika bra som vi skulle vilja är HiDPI-skärmar. Om du kör Linux på ett system med en HiDPI-skärm kan du ha märkt att allt är antingen litet eller kanske bara ser konstigt ut. Beroende på vilken programvara du använder på ditt Linux-system, här är några olika tips som kan hjälpa dig att få en bättre upplevelse på HiDPI-skärmen.
Vad är HiDPI?
Skärmar betraktas som "HiDPI" eller "High Dots Per Inch", när de packar en massa pixlar i en mindre skärm. Det vanligaste exemplet på HiDPI visar det här panelen som finns på MacBook Pro-nätet, men det finns flera andra bärbara datorer som har HiDPI-skärmar som Lenovo Yoga 2 Pro. HiDPI-skärmar kan vara bra eftersom de ger en mycket ren, skarp upplevelse som blir mest märkbar för text. Men mycket mjukvara gör inte ett bra jobb än att stödja så många pixlar, så de brukar använda samma antal pixlar på vilken skärm som helst, vilket resulterar i den mindre storleken på HiDPI-skärmarna.
Det sägs att det finns några tips som jag kan dela med som kan eller kanske inte gäller för dig, beroende på vad du använder. Låt oss ta en titt på dem.
Gnome HiDPI Support
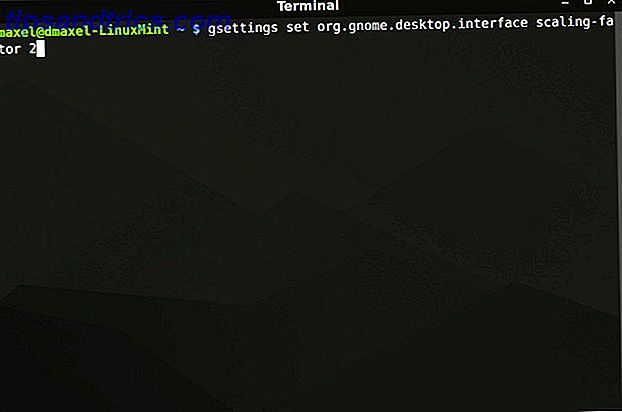
GNOME GNOME 3 Beta - Välkommen till ditt nya Linux-skrivbord GNOME 3 Beta - Välkommen till ditt nya Linux-skrivbord Läs mer har börjat stödja HiDPI-skärmar, men det brukar behöva extra tryck för att få det att fungera ordentligt. Ubuntu-användare noterar: även om detta inte är en enhetsspecifik tweak, kanske du fortfarande vill tillämpa detta så att text och andra användargränssnitt inte ser för små eller för stora ut.
För att ge Gnome den lilla extra pushen, öppna terminalen och kör följande kommando:
gsettings set org.gnome.desktop.interface scaling-factor 2
Detta ökar skalningsfaktorn så att allt annat ska se bättre ut på din skärm. Naturligtvis kan du ersätta "2" med ett annat värde, så om allt är för stort för dig kan du försöka använda 1, 5 eller 1, 75. För att gå tillbaka till det ursprungliga värdet, använd 1 istället.
KDE HiDPI-inställningar
KDE visar också ett anständigt jobb med att identifiera och catering till HiDPI, men det kan behöva lite hjälp också. Åtminstone här behöver du inte en terminal. Istället går du till Systeminställningar -> Applikationsutseende . Härifrån måste du gå till två olika platser.

- Välj teckensnitt, och tryck sedan på DPI-teckensnitt . Här kan du ange vilket nummer du vill ha. Normalt värde är 96, så du kan börja med att öka detta till 125, och om det fortfarande är för litet för din smak, kan du alltid lägga in ett större värde. Som en referens anses 150 vara ganska stor, så försök inte några godtyckliga stora nummer som 500.
- Välj ikoner och sedan Avancerat . Här kan du öka varje ikontyp med ett steg för att välja en högre ikonstorlek, vilket fungerar bättre på din HiDPI-skärm.

HiDPI för Xfce

Om du är en Xfce XFCE: Din lätta, snabba, heltäckande Linux-skrivbord XFCE: Din lätta, snabba, heltäckande Linux-skrivbord Så långt som Linux går, är anpassning kung. Inte bara det, men anpassningsalternativen är så bra att det kan göra huvudet att snurra. Jag har tidigare nämnt skillnaderna mellan de stora skrivbordsmiljöerna ... Läs mer, det finns också två möjliga ändringar du kan göra för att förbättra din HiDPI-upplevelse. Öppna systeminställningarna, gå till Inställningsredigeraren och gå till xsettings -> Xft och ändra värdet för DPI. Retina skärmar tenderar att fungera mycket bra med ett värde av 180. Därefter kan du förstora systemfältikonen genom att högerklicka i tomt utrymme runt dessa ikoner och klicka på Egenskaper. Ändra sedan den maximala ikonstorleken till ett större värde.
HiDPI på kanel

Kanelkanal 2.0 Ditches GNOME, Funktioner Förbättrad användar- och fönsterhantering Kanel 2.0 Ditches GNOME, Funktioner Förbättrad användar- och fönsterhantering Kanel, skrivbordsskalet med i Linux Mint, har äntligen släppt v2.0, vilket innehåller nytt fönster som kakel och snappar tillsammans med förbättrade användarhanteringsalternativ. Läs mer verkar för närvarande ha det bästa stödet från HiDPI-bildskärmar. Det ska automatiskt känna igen en HiDPI-bildskärm, men om det inte går kan du gå till Systeminställningar -> Allmänt och ändra användargränssnittet till Double. Observera att om du ansluter en annan bildskärm till din dator, som inte är HiDPI, måste du starta om systemet för att det ska gå ut att byta till normal skalning. Att byta det manuellt leder till några konstiga buggar som ännu inte är squashed.
Firefox HiDPI-konfiguration

Tyvärr har Chrome inget stöd för HiDPI-skärmar alls. Men Firefox gör ett ganska bra jobb med att stödja HiDPI - det behöver bara konfigureras på rätt sätt. Detta kan enkelt uppnås genom att ange om: config i adressfältet, acceptera varningen som visas och sedan leta efter layout.css.devPixelsPerPx. Du kan ändra värdet för denna parameter hela vägen upp till 2, men jag gillar det mest vid 1, 5 eller 1, 75.
Linux HiDPI-stöd för att hålla dig på väg
Med dessa fem tips för de vanligaste skrivbordsmiljöerna och en av de stora webbläsarna borde du ha en bättre tid med din HiDPI-skärm på Linux. Ge det lite mer tid, och så småningom kommer HiDPI-displayerna att användas som alla vanliga skärmar. Fram till dess kommer det att hålla dig igång.
Har du en HiDPI-bildskärm? Gillar du det eller inte? Låt oss veta i kommentarerna!



