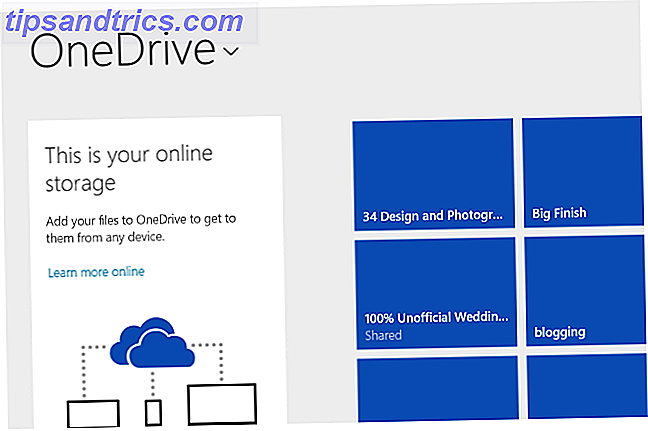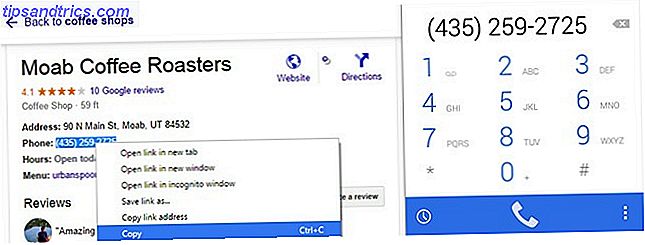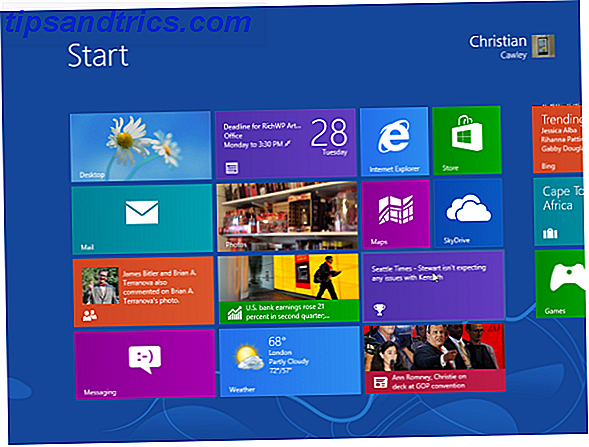Du har din Raspberry Pi allt upplagt. Det är anslutet till bildskärmen, strömkabeln är korrekt ansluten och du har redan blinkat Raspbian Så här installerar du ett operativsystem till din hallon Pi Så här installerar du ett operativsystem till din hallon Pi Så här får du ett nytt OS installerat och kört på din Pi - och hur man klonar din perfekta inställning för snabb katastrofåterställning. Läs mer (eller ett annat operativsystem 10 Operativsystem du kan köra med hallon Pi 10 operativsystem du kan köra med hallon Pi Hårdvaran i Raspberry Pi ensam är bara en sida av historien: Idag utforskar jag 10 olika operativsystem som du kan installera . Läs mer) till microSD-kortet.
Men något är fel. Kanske har Pi stallat starta på "regnbågens skärm". Kanske är det fångat i en startslinga. Eller kanske är ditt problem annorlunda. Om du försöker lösa problem med din Raspberry Pi förmåga att ansluta till Wi-Fi, upptäcka en USB-enhet, installera programvara eller få tillgång till ett microSD-kort, har vi en samling lösningar här.
1. Din hallon Pi hänger på Rainbow-skärmen
När du startar din Raspberry Pi, det första du ser (om du inte förbereder en installation med NOOBS Hur NOOBS för Raspberry Pi kan hjälpa första gången Användare Hur NOOBS för hallon Pi kan hjälpa första gången Användare Det finns något om hallon Pi som kanske bara släcker folk: Fram till nu har det inte varit särskilt användarvänligt. NOOBS har som mål att ändra det! Läs mer) är GPU-testskärmen. Detta är allmänt känt som "regnbågsskärmen" och är avsedd att visas i bara några sekunder. Därefter bör operativsystemet laddas.
Men ibland sker det inte. I stället hänger enheten på GPU-testet. Om detta inträffar har du ett problem.

I de flesta fall beror detta på ett problem med Raspbian-kärnbilden på ditt microSD-kort. För att testa, installera Raspbian på ett annat microSD-kort och starta från det här istället. Om det fungerar vet du att problemet är med det ursprungliga microSD-kortet.
Det är dock inte idealiskt. Dessutom kan du ha data du behöver från det ursprungliga microSD-kortet. För att hämta dessa data, sätt in microSD-kortet i datorns kortläsare. Bläddra till / hem / mapp och kopiera den till datorns hårddisk.
Kan du reparera kärnan?
Under vissa omständigheter är det möjligt att reparera kärnan, men det krävs att Pi ansluts via Ethernet till ditt nätverk. Du måste ansluta via SSH Installera din Raspberry Pi för huvudlös användning med SSH Installera din Raspberry Pi för huvudlös användning med SSH Raspberry Pi kan acceptera SSH-kommandon när de är anslutna till ett lokalt nätverk (antingen via Ethernet eller Wi-Fi), så att du enkelt kan konfigurera den. Fördelarna med SSH går utöver att störa den dagliga skärningen ... Läs mer, så försäkra dig om att detta har aktiverats på förhand. Om inte, när du har microSD-kortet anslutet till din dator, lägg till en fil till / boot / katalogen som heter ssh. Lägg inte till en filtillägg.
Använd din föredragna SSH-klient, anslut till Pi via IP-adressen och använd det vanliga användarnamnet och lösenordet. Försök sedan ominstallera kärnan:
sudo apt update sudo apt install raspberrypi-kernel Vänta medan detta är klart, öppna sedan config.txt-filen i textredigeraren:
sudo nano /boot/config.txt Lägg till en ny rad här:
boot_delay=1 Denna uppstartfördröjning tvingar Pi att ge SD-kortet någon gång för att klara sig innan den startas från den.
Tryck Ctrl + X för att avsluta, sedan Y och Enter för att spara ändringen och lämna textredigeraren. Använd kommandot om omstart för att starta om Pi. Om det hänger vid GPU-testet igen är det dags att använda ett annat microSD-kort.
SD-kort underhåll
Om du är oroad över din Pis microSD-kort, är det värt att titta på sätt att förlänga sitt liv. Så förlänger du ditt Raspberry Pis SD-kort. Så förlänger du ditt Raspberry Pis SD-kort SD-kort har ett begränsat liv med gränser för hur ofta data kan skrivas om innan kortet ger in till entropi. För Rapsberry Pi kan detta vara ett allvarligt problem. Läs mer . Du kan göra det antingen genom att se till att mer data skrivs till RAM (snarare än microSD-kortet) eller kringgå det helt med en USB-enhet. Hur man gör Raspberry Pi 3 Boot från USB. Hur man gör Raspberry Pi 3 Boot från USB. Raspberry Pi är en mångsidig bit av kit, med ett brett utbud av uppgifter. Men det har en skarp fel: oförmågan att starta från USB. Hittills är det det. Läs mer .
Det är också möjligt att klona ditt microSD-kort enkelt klona ditt SD-kort för problemfri hallon Pi-dator enkelt klona ditt SD-kort för problemfri hallon Pi-dator Om du har ett SD-kort eller flera, en sak du behöver är förmågan att säkerhetskopiera dina kort för att undvika problem som uppstår när din Raspberry Pi misslyckas med att starta. Läs mer för datakontinuitet över flera kort eller enheter.
2. Kan inte upptäcka en USB-enhet? Prova detta
USB-enheter är alla viktiga för att använda en Raspberry Pi. Oavsett om du vill ansluta en inmatningsenhet (mus, tangentbord, spelkontroll) eller utöka datorns funktioner, är många alternativ via USB. Använda en äldre Pi utan integrerat trådlöst nätverk eller Bluetooth? Du behöver en USB-dongle.

Ofta pluggar du en enhet i låter dig använda den nästan omedelbart. Men vad händer om din USB-enhet inte känns igen?
Det första du behöver göra är att gå till listan Verified Peripherals på eLinux.org. Sök på sidan för din USB-enhet; om det är här borde det fungera.
Kontrollera sedan om enheten fungerar på en annan dator. Anslut den till din dator; Fungerar den korrekt? När du har gjort det är det dags att förhöra din Raspberry Pi och USB-enheten. På din Raspberry Pi, skriv:
sudo dmesg -C Sätt sedan in USB-enheten och mata in:
dmesg Om det upptäckts kommer din USB-enhet att listas här, tillsammans med eventuella relaterade felmeddelanden. Om enheten inte ska listas är två vanliga skäl:
- Ett fel med USB-enheten eller Pi-USB-bussen.
- Din Raspberry Pi får inte tillräckligt med ström.
Övervinna det senare problemet genom att köpa en lämplig strömförsörjning för din Raspberry Pi, eller en driven USB-hubb. USB-enhet upptäckt, men inget händer? Prova att uppdatera arkiverna och kolla upp en uppgradering (en lösning för så många Raspberry Pi-problem):
sudo apt update sudo apt upgrade I detta skede borde du ha en fungerande enhet. Om inte, kontakta tillverkaren och ta reda på om det finns en Linux-drivrutin.
3. Hämta online enkelt med Wi-Fi
Om du använder en Raspberry Pi 3 eller en Pi Zero W eller senare, har din dator inbyggd Wi-Fi. Du kan också ge trådlös anslutning till en äldre Pi med en Wi-Fi-dongle. Men när du har aktiverat trådlöst nätverk, hur får du på nätet?
USB-pinnar kan vara ett problem, som noterat ovan. Men om du har kört dessa tips ovan och bekräftat att enheten fungerar, kanske problemet med att få online ligger i konfigurationen. Vi antar att du i detta skede har försökt ansluta till det trådlösa nätverket via skrivbordet.
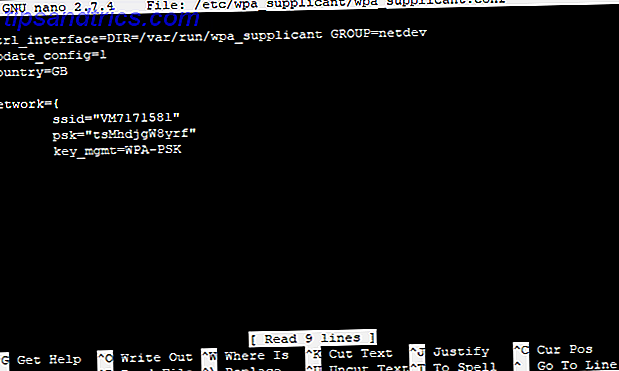
Så, vad kan hindra dig från att koppla din Raspberry Pi till ett trådlöst nätverk? För det första finns det möjligheten att nya anslutningar blockeras, eller en gräns har uppnåtts. När du kan regla ut dessa kan du försöka ansluta till ett annat nätverk. Du kan till exempel konfigurera ett trådlöst hotspot på din telefon och se om det är möjligt att ansluta till det.
Det finns också möjlighet att dina uppgifter inte är korrekta. Det händer. För att dubbelkontrollera, öppna filen wpa_supplicant.conf i nano:
sudo nano /etc/wpa_supplicant/wpa_supplicant.conf Här hittar du nyckelinställningarna för anslutning till ditt nätverk. Använd SSID och PSK- fälten för att mata in rätt SSID (nätverksnamn) och lösenord.
Alternativt kan du kontrollera säkerheten i ditt nätverk. Raspberry Pi 3 kommer inte att ansluta till trådlösa nätverk som är säkrade med det föråldrade Wireless Encryption Protocol (WEP). Om din router använder det här, växla till WPA, WPA2, eller om det inte är möjligt, uppgradera till en ny router.
4. Problem med din Pi-bildskärm
Flera problem kan påverka din Raspberry Pi-skärm.
Medan standardupplösningen är 800 × 400 pixlar, kan de flesta moderna bildskärmar och TV-apparater få långt större upplösningar. Vad som ska hända är att storleken på skärmen upptäcks som Pi-stövlarna, och skrivbordsupplösningen justerar efter behov.
Ibland händer det inte att vissa delar av skärmen inte syns. De flesta av dessa problem kan åtgärdas i config.txt- filen. Eftersom det här är en viktig fil är det viktigt att du inte gör några ändringar som kan orsaka problem. För att skydda dig mot det här gör du en kopia av filen med ett lite annorlunda filnamn:
sudo mv /boot/config.txt /boot/config-orig.txt Om du stöter på problem när som helst, raderar du bara config.txt-filen och byter namn på kopian.
När du är redo, ändra config.txt i nano:
sudo nano /boot/config.txt Många visningsproblem är nere för att överskrida inställningarna som är felaktigt tillämpade. Ett svart band gränsar vanligtvis till skärmen, ungefär som en 8-bitars hemdisplay. Du kan ändra detta genom att titta igenom config.txt-filen och hitta:
#disable_overscan=1 Ta bort hash-symbolen; Detta kommer att "uncomment" inställningen, vilket betyder att den kommer att tillämpas. Tryck Ctrl + X sedan Y för att spara och avsluta och starta om din Pi.
Omvänt kan delar av bildskärmen sträcka sig bortom skärmens fysiska dimensioner. I det här fallet letar du efter:
#overscan_left #overscan_right #overscan_top #overscan_bottom Ta bort hash-symbolen och ändra inställningarna för att justera gränsdimensionerna. Du kan göra detta genom att lägga till en lika tecken och ett nummer i slutet av raden, så här:
overscan_left=16 Negativa siffror kan användas om det behövs.
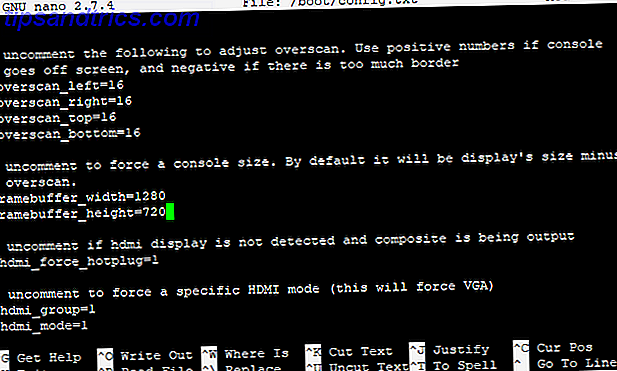
Som ett sista alternativ kan du ändra inställningarna för framebuffer. Bläddra tills du hittar två rader ( framebuffer_width och framebuffer_height ) och ställ in din önskade upplösning. Du kan ändra en 1920 × 1080 upplösning till exempelvis 1280 × 720.
Lätt fixa dina Raspberry Pi-problem!
Från tid till annan kommer du att få problem med din Raspberry Pi. Förbättra din Pi-prestanda 7 Tips för att få bästa resultat från din Raspberry Pi 3 7 Tips för att få bästa möjliga resultat från din Raspberry Pi 3 Oavsett om du är nybörjare eller expertanvändare finns det tips och tricks för alla i den här ultimata Pi-prestanda guide! Läs mer kan hjälpa till här, eftersom det kan garanteras att alla kablar, strömförsörjning och microSD-kort är av högsta kvalitet.
Problem med din Raspberry Pi? Lösningar som listas här fungerar inte? Lämna din fråga nedan och vi kommer se om vi kan fixa det!