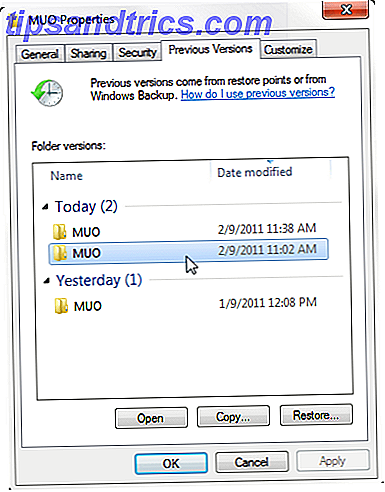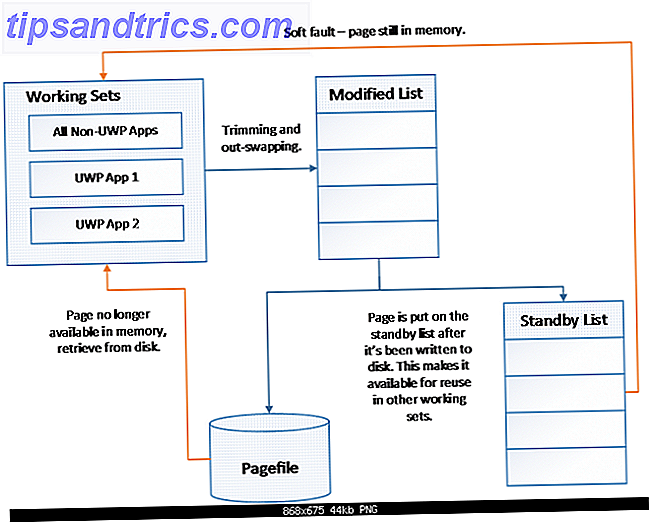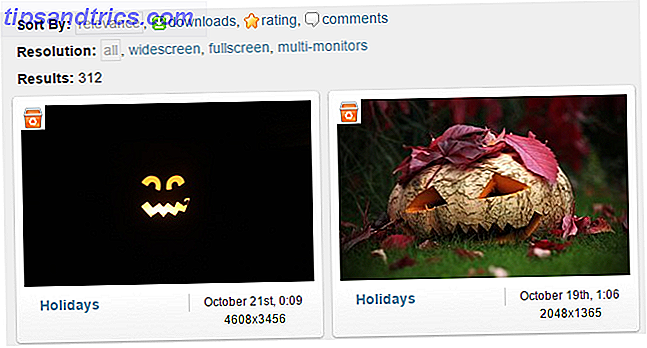Om din gamla dator bryts och det bara inte är värt att reparera, uppstår problemet om hur du får tillgång till dina data. Att få ut enheten från den gamla datorn är vanligtvis ganska lätt, även på en bärbar dator, men försöker sedan att transplantera som kör in i en ny maskin presenterar en helt ny rike av problem. Finns det en reservdiskplats? Kommer den nya maskinen att öppnas att ogiltiggöra garantin? Vilken typ av anslutning har den? Kommer det att störa min andra enhet? Nåväl, vi ska titta på sätt att få tillgång till den gamla data utan att söndra din nya maskin.
Om din gamla dator bryts och det bara inte är värt att reparera, uppstår problemet om hur du får tillgång till dina data. Att få ut enheten från den gamla datorn är vanligtvis ganska lätt, även på en bärbar dator, men försöker sedan att transplantera som kör in i en ny maskin presenterar en helt ny rike av problem. Finns det en reservdiskplats? Kommer den nya maskinen att öppnas att ogiltiggöra garantin? Vilken typ av anslutning har den? Kommer det att störa min andra enhet? Nåväl, vi ska titta på sätt att få tillgång till den gamla data utan att söndra din nya maskin.
Första saker först: SATA eller IDE, 2, 5 "eller 3, 5"?
När du först har tagit bort den gamla enheten, är det första du behöver göra att identifiera vilken typ av enhet det är. 2, 5 " -stationer kommer från bärbara datorer, och är vanligtvis mindre än 1 cm tjocka - 2, 5" avser frekvensomriktarens bredd . 3, 5 " -stationer kommer från stationära datorer och är ca 3 cm tjocka.
Om du har en SATA-typ, blir ditt liv enkelt. Dessa använder samma anslutningar på både stationära och bärbara datorer - de smala svarta pluggarna makt och data pluggar - så någon SATA-kabel kommer att fungera med dem.

Om du har en IDE-enhet - det här är 2 långa streck med stift - saker är mycket mer komplicerade och kostsamma. Till en början finns det också en liten 1, 8 "IDE som användes. För att läsa av dessa måste du först ha en 1, 8 "till 2, 5" adapter, och sedan en 2, 5 "till 3, 5" adapter, tillsammans med vilken annan metod du väljer att komma åt IDE-enheten som anges nedan.

För en vanlig 2, 5-tums IDE-bärbar enhet kan en 2, 5 "till 3, 5" adapter behövas, eller du kan gå direkt och köpa ett specifikt hölje.
Observera att vissa enheter som tagits från bärbara datorer ofta har egna klipp, höljen, rörelsespjäll eller anslutningsadaptrar på dem som måste tas bort innan de kan placeras i ett hölje eller användas med standardproppar.

Billiga och enkla: Kablar, kablar och fler kablar
Kanske är den enklaste lösningen och strängt endast för tillfälliga arrangemang att använda en kabel som konverterar till USB. Snarare än att försöka källa en viss typ, får du bara en av dessa al-i-ett-anslutningssats som hanterar både IDE och SATA, inklusive en separat nätadapter för alla typer. De är lite fiddly, inte helt tillförlitliga i min upplevelse, men de är billiga och praktiska att ha runt.

Kostnad : $ 10- $ 20 för hela uppsättningen
Om du undrar, är eSATA en speciell typ av SATA-kontakt avsedd för externa hårddiskar som din nya maskin inte nödvändigtvis kommer att ha; Jag har sällan sett dem faktiskt. Även om du gjorde det, ger de flesta inte ström, så du skulle också behöva ett separat sätt att driva din gamla enhet. För att vara ärlig är det bäst att bara glömma eSATA; Det är en dum anslutning som sannolikt kommer att bli död snart.
Permanent konvertering: Körkapslingar
När du köper en extern hårddisk köper du faktiskt bara enheten och en kapsling i en paketavtal. Skåpet är bara ett snyggt fall och USB-adapter i alla fall. Så om du har en gammal enhet kan du bara köpa en kapsling och därigenom göra den till en "riktig" extern USB-hårddisk. Bara matcha storleken och typen av anslutning när du köper.
Alternativt kan du, om du redan äger en extern enhet, säkert ta bort den och tillfälligt byta ut enheterna bara för att komma åt data. Naturligtvis måste de vara samma typ av storlek, men det finns inget för komplicerat att rippa en öppen. Det enda tipset jag kan erbjuda är att glida enheten bort från kontakten först och inte bara lyfta ut den direkt, eftersom kontakterna kan vara ganska bräckliga.
Kostnad : Gratis (om du redan äger en) till cirka $ 20

Den ultimata: externa dockningsstationen
Om du regelbundet hittar dig själv och byter till och har tillgång till gamla lediga enheter, skulle du vara klok att investera i en av dessa inkommande drivkaddor. Det finns en mängd olika modeller, men de flesta kommer att acceptera både 3, 5 "(desktop) eller 2, 5" (bärbara) -storlekar. Modeller är tillgängliga för IDE- eller SATA-typstationer, och vissa kan till och med hantera två enheter i taget, så att du enkelt kan kopiera från den gamla till en ny enhet utan att lagra massor av filer tillfälligt på din interna enhet.

Personligen har jag cirka 6 SATA-enheter i olika storlekar med gamla säkerhetskopior och använder sällan data om dem som jag har tillgång till med en dockningsstation. De är lika praktiska som alla USB-hårddiskar och pluggar, vilket minskar antalet kablar och lagringsutrymme som behövs, liksom förenkling när familjen slänger en bruten maskin som behöver fixa. Om du bara behöver komma åt en enhet, kanske en dockningsstation är lite dyr.
Kostnad : $ 25- $ 50
Det här är alla sätt jag kan tänka på, men om din nya maskin är ett skrivbord kanske du vill titta på våra guider för att fysiskt installera en andra intern enhet. Så här installerar du en andra intern hårddisk. Fysiskt installerar du en andra intern hårddisk Drive När du befinner dig i hårddiskutrymme kan du antingen radera något eller lägga till lite mer utrymme. Läs mer och överväganden för att hantera IDE Så här installerar du en andra IDE-hårddisk på äldre PC: s Så här installerar du en andra IDE-hårddisk på äldre PC: s Läs mer eller SATA-enheter 5 Saker att tänka på när du installerar en SATA-hårddisk 5 Saker att tänka på När du installerar en SATA-hårddisk Innan du installerar en SATA-hårddisk, här är några saker att tänka på så att du inte röra något. Läs mer . Att ha mer än en enhet är oerhört användbar när det gäller att ominstallera Windows Så här installerar du om Windows 10 utan att förlora dina data Så här installerar du om Windows 10 utan att förlora dina data Med det här alternativet kan du installera om Windows utan att förlora filer, personuppgifter och program du redan har på systemet. Läs mer . Har du några andra tips för att hantera gamla hårddiskar?
Bildkrediter: Shutterstock - PATA-enhet, SATA-enhet, bärbar enhet, drivskåp, drivstation