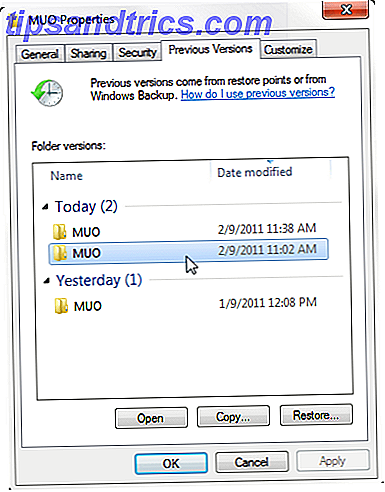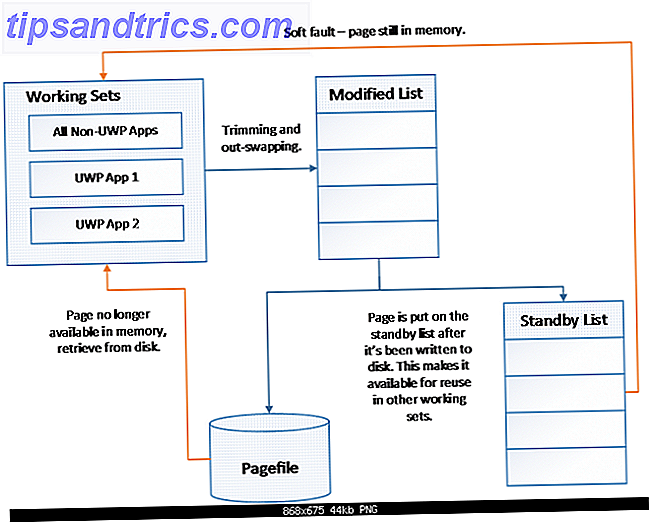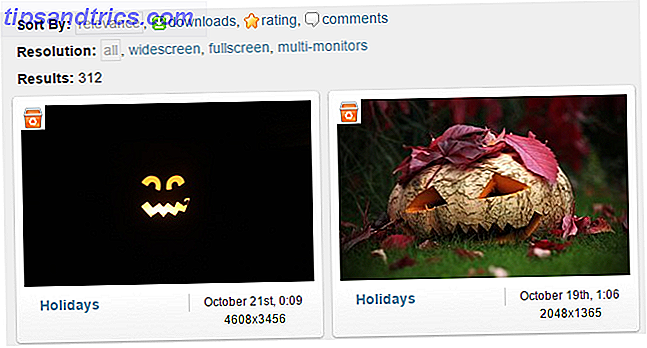En riktmärke är ett test eller en serie test som avgör hur bra en viss datorvara kör PC Benchmark Tests: Vad är de och gör de egentligen? PC Benchmark Tests: Vad är de och gör de faktiskt? Det finns massor av tekniska webbplatser på Internet som handlar om riktmärken - en hel mängd diagram och siffror för nästan vilken maskinvara som helst på marknaden. Men vad menar de? Läs mer - och i många fall är "benchmarking" i huvudsak synonymt med "stresstestning". Genom att trycka hårdvaran till dess gränser kan du sedan jämföra sina mätningar mot mätningarna av annan hårdvara.
De flesta benchmarktest är utformade för att efterlikna den typ av arbetsbelastning som en dator kan uppleva under verkliga förhållanden. Som sådan är det ganska mycket det enda sättet att få kvantitativa data om hur bra ditt system kan utföra - och om dina nummer blir korta, är det ett tecken på att du kanske vill uppgradera några av dina PC-komponenter Vilka uppgraderingar kommer att förbättra datorns prestanda Mest? Vilka uppgraderingar kommer att förbättra din dator prestanda mest? Om du behöver en snabbare dator men inte är säker på vilken komponent som är mest fördelaktig att uppgradera, så är här de riktlinjer du ska följa. Läs mer .
Så, redo att testa din egen dator? Här är några av de mer användbara riktmärken som är tillgängliga för Linux-användare.
All-in-One Benchmarks
Allt-i-ett-referensverktyg, även kända som benchmarking-sviter, är exakt vad de låter som: de testar och mäter olika aspekter av ditt system istället för att fokusera på en viss maskinvara, vilket kan vara användbart när du inte vill att röra upp ditt system med tre eller fyra olika verktyg.
Phoronix Test Suite
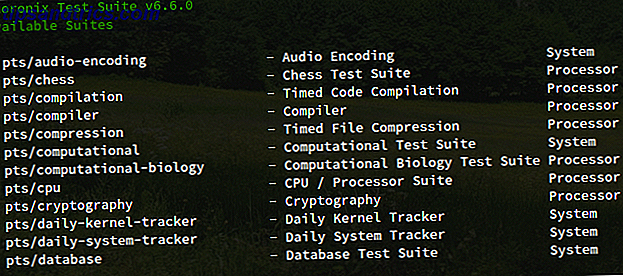
Phoronix Test Suite är en av de mest kända all-in-one benchmarking-lösningarna för Linux. Det finns några som hävdar att det har många inneboende problem - och säkert, vi kommer inte säga att det är perfekt på alla sätt - men det är mer än tillräckligt bra för de flesta användare. Dessutom finns det inte många värdefulla alternativ.
Phoronix har tillgång till över 100 olika testpaket (dvs. grupper av individuella test) och över 450 olika testprofiler. Du kan välja att installera endast de du behöver, så om du bara bryr dig om CPU- och HDD-benchmarks, kan du helt enkelt installera "Processor_Tests" och "Disk_Tests". Den stöder också systemloggar och rapporter.
Bäst av allt är Phoronix gratis och öppen källkod. Det kommer också i Live CD-format som heter PTS Desktop Live Benchmark ditt system med PTS Desktop Live [Linux] Benchmark ditt system med PTS Desktop Live [Linux] Läs mer, vilket låter dig springa av en CD, DVD eller USB-enhet så Du kan testa maskinens maskinvara med ett "rent" operativsystem på begäran.
Stress-ng
Som du kanske kan hämta från sitt namn är stress-ng ett sant stresstest. Det är extremt bra att driva ditt system till dess gränser, men eftersom det kan vara så krävande rekommenderar vi inte att köra det mycket ofta. Vissa komponenter, speciellt processorer och hårddiskar, kommer att slita ut snabbare när de upprepas.
Installera stress-ng på Debian och Ubuntu:
sudo apt-get install stress-ng Installera stress-ng på Fedora, Red Hat och CentOS:
sudo yum install stress-ng När du har installerat kan stress-ng testa alla typer av saker, inklusive din CPU, RAM, I / O, nätverk, virtuellt minne och mycket mer. Det är också mycket konfigurerbart. Med varje test kan du ange olika parametrar, t.ex. hur många testinstanser, hur många CPU-kärnor, hur aggressiv du ska testa, hur länge du ska köra etc.
Omfattar alla de olika kommandona och parametrarna ligger utanför ramen för denna artikel, men den här sidan på Ubuntu wiki är en bra utgångspunkt.
PassMark BurnInTest

PassMark underhåller alla typer av PC-test och övervakningsprogram, inklusive de välkända MemTest86- och PerformanceTest-programmen, som endast är tillgängliga för Windows-användare. BurnInTest-programmet, å andra sidan, kommer i en Linux-version och det är verkligen värt att kolla in.
Kortfattat kan det testa alla större delsystem på en dator samtidigt. Men istället för att testa för rak prestanda, fokuserar den mer på stabilitet och tillförlitlighet istället. Vi rekommenderar att du kopplar ihop det med några andra former av prestandatestning för bästa resultat.
Den levereras med en 30-dagars gratis försök men kostar $ 79 när försöket slutar.
CPU Benchmarks
Att jämföra två olika processorer kan vara svårt Hur man jämför olika processorer på rätt sätt Hur man jämför olika processorer på rätt sätt Processorer har kommit långt under det senaste decenniet - så mycket att det är svårt att jämföra en CPU med en annan. Här är vad du behöver veta för att jämföra dem ordentligt. Läs mer . Kom ihåg de dagar då du visste att en Pentium III var ganska mycket bättre än en Pentium II? Inte så längre. Ibland kan en i5 överträffa en i7, och en quad-kärna är inte alltid bättre än en dual-core.
På grund av detta utnyttjar CPU: er mest jämförelse med jämförelser av jämförelser. Så här benchmarkar du din CPU och GPU som ett proffs. Att benchmarka din CPU och GPU. Som ett Pro Benchmarking kan användare mäta maskinens prestanda, felsöka problem och jämföra systeminställningar. Det används vanligtvis bland spelare. Vi presenterar dig för de tekniska detaljerna och visar hur proffsen riktar sina system. Läs mer - mer än någon annan datorvara. Om du väljer att inte använda en av allt-i-ett-sviterna ovan kan du komma igång med ett av dessa två verktyg.
Geekbench

Geekbench är en av de bästa CPU-riktmärken som för närvarande finns tillgängliga. Den är utrustad med tio heltal arbetsbelastningstest och åtta flytbelastningstesttestningar - några av dessa finns även i Hardinfo (omfattas nedan) men några av dem är unika för Geekbench.
Windows- och Mac-versionerna levereras med användargränssnitt, men Linux-versionen är endast tillgänglig som en körlinje som kan köpas. Benchmark-resultaten laddas upp till webben, så att du kan bläddra bland dina poäng på ett mer intuitivt sätt än terminalen.
Vid nedladdning kommer Geekbench att köras i ett Tryout-läge med begränsad funktion (i princip en obegränsad kostnadsfri försök) som endast har 64-bitars och OpenCL-riktmärken. För CUDA-riktmärken, fristående läge och andra funktioner måste du köpa Geekbench eller Geekbench Pro.
Hard

Hardinfo kan fångas på de flesta distros med den inbyggda pakethanteraren, men jag tycker det är lättast att bara köra kommandot på Debian och Ubuntu:
sudo apt-get install hardinfo Eller kör det här kommandot på Fedora, Red Hat och CentOS:
sudo yum install hardinfo Hardinfo levereras med sex olika benchmarkingstester, där varje av dem ger ett poäng som du kan använda för att jämföra med andra system. CPU-testen utför heltalberäkningar medan FPU-testen utför flytande punktberäkningar. När du jämnar resultaten, se till att jämföra samma test.
Hardinfo är också användbart som ett sätt att få snabb systeminformation. Bläddra bland de olika sidorna i sidofältet för att se detaljerna i din datorkonfiguration.
GPU Benchmarks
För att testa systemets grafiska förmåga på ett icke vetenskapligt sätt kan du bara se om din dator kan hantera grafikintensiva spel. 4 Gratis spelregler som gör din dator skriker 4 Gratis spelregler som gör din dator skriker Grafisk kvalitet är fortfarande en stor sak i PC-spelvärlden. De nyaste datorkomponenterna har rå ström och dra fördel av att strömmen kan vara svår. Lyckligtvis finns det några speldemoder som ... Läs mer. För mer kvantitativa resultat kör du en av dessa test istället.
Unigine
Unigine har två riktmärken som är värda att nämna: Valley-referensvärdet och himmelens riktmärke. Var och en gör en annan scen (en skogsdäck och en serie flygande Steampunk-öar) som kommer att tvinga din GPU att arbeta övertid.
Det här är den grafiska riktmärken som valts för de flesta Linux-spelare.
De fria riktmärkena är interaktiva och mer än tillräckligt för att få en känsla av hur bra din GPU är, men Pro-versionerna är nödvändiga för kommersiell användning och djup per-ramanalys. Dessa kostar $ 495 vardera.
GFXBench
Tidigare känd som GLBenchmark är GFXBench det minsta av de två huvudsakliga grafiska riktmärken för Linux-system. Den levereras med två uppsättningar test: test på hög nivå (övergripande prestanda) och test på låg nivå (specifik funktion).
Allting är det bra för vad det gör. Det händer bara att Unigine är det mer kända och mer använda alternativet, så det är nog det bättre valet för avancerade GPU: er. Sedan, om du vill jämföra två GPU-enheter som du inte äger, kommer GFXBench Results-sidan definitivt att vara till nytta.
Data Drive Benchmarks
Hastighet är inte alltid av yttersta vikt när det gäller datauppar. Till exempel när en enhet används för att lagra säkerhetskopior 7 Saker att veta när man köper en dataupplevelse för säkerhetskopiering 7 Saker att veta när man köper en datadisk för säkerhetskopiering Tänker man köpa en dataupplevelse för att lagra filbackup? Här är vad du behöver veta om du vill fatta ett välgrundat beslut. Läs mer, de viktigaste problemen är livslängd, tillförlitlighet och kapacitet. För den dagliga driften, men du vill ha en snabb SSD med bra prestanda 5 Saker du bör tänka på när du köper en SSD 5 Saker du bör tänka på när du köper en SSD Världen av hemberäkningar går mot solid state-enheter för lagring . Ska du köpa en? Läs mer .
hdparm
Hdparm är ett kommandoradsverktyg som installeras på de flesta moderna distros och är överraskande lätt att använda. Det kan inte bara användas för att testa en enhetens prestanda, men det kan också ändra inställningar per drivenhet (t ex aktivera eller avaktivera DMA). Varnas att Hdparm kan krascha eller korrupta enheter om det används felaktigt!
df kommandot df att få en lista över alla enheter på ditt system. Hitta den du vill testa - använd kontext som totalt diskutrymme och monteringsplats om du inte är säker - och använd sedan med följande kommandon. I mitt fall är min enhet /dev/sda2 .
Att testa buffrad läsning:
sudo hdparm -t /dev/sda2 /dev/sda2: Timing buffered disk reads: 180 MB in 3.00 seconds = 59.96 MB/sec` Så här testar du cachad läsning:
sudo hdparm -T /dev/sda2 /dev/sda2: Timing cached reads: 3364 MB in 2.00 seconds = 1682.75 MB/sec` Oavsett vilken du använder, springa kommandot flera gånger för att få flera läsningar, och sedan jämföra dem tillsammans för att få en mer exakt känsla av prestanda. Se till att du inte gör någonting annat som kan påverka avläsningarna, som tranferring-filer.
bonnie ++
Bonnie ++ är ett gratis verktyg som är utformat för att jämföra filsystemet och hårddiskens prestanda. Den kommer inte installeras på de flesta distros ute ur lådan, men den ska vara tillgänglig i kärnförråd. Installera på Debian och Ubuntu med:
sudo apt-get install bonnie++ Eller installera på Fedora, Red Hat eller CentOS med:
sudo yum install bonnie++ När det är installerat är det enklaste sättet att köra Bonnie ++ att använda följande kommando:
bonnie++ -d /tmp -r 2048 -u [username] Detta kör testet i /tmp katalogen (därmed testar prestandan hos den enhet som /tmp finns på) med en parameter som anger att systemet har 2048 MB RAM och testningen körs som användarnamn, vilket i mitt fall skulle vara jleeso .
Är du osäker på hur mycket RAM som finns på ditt system? Använd kommandot free -m och kolla under den totala kolumnen för Mem.
I slutet kommer du att se en kommaseparerad linje full av olika siffror. Dessa är dina resultat. Här är ett exempel:
1.96, 1.96, ubuntu, 1, 1378913658, 4G,, 786, 99, 17094, 3, 15431, 3, 4662, 91, 37881, 4, 548.4, 17, 16,,,,, 142, 0, +++++, +++, +++++, +++, +++++, +++, +++++, +++, +++++, +++, 16569us, 15704ms, 2485ms, 51815us, 491ms, 261ms, 291us, 400us, 710us, 382us, 42us, 787us Kopiera det och skriv följande kommando:
echo "[paste your results]" | bon_csv2html>/tmp/test.html /tmp/test.html nu /tmp/test.html i din webbläsare och du får se ett snyggt formaterat bord som visar dina resultat på ett mer läsbart sätt.
Hur stannar din dator upp?
Om dina hårdvarubalanser ser bra ut, men ditt system känns fortfarande långsamt, notera att det finns flera andra faktorer som kan spela en roll i det. Ja, långsam maskinvara är ofta flaskhalsen 5 Lite kända specifikationer som kan sakta ner datorn 5 Liten kända specifikationer som kan sakta ner datorn. Vi tar en titt på fem mindre kända faktorer som påverkar datorns prestanda och visa hur du alltid kan få maximal bang för din buck när du uppgraderar. Läs mer, men du borde se någon annanstans innan du släpper pengar på en uppgradering.
Till exempel finns det på Ubuntu en handfull tips och tricks för att påskynda den dagliga verksamheten Ubuntu Running Slow? 5 tips för att påskynda din Linux PC Ubuntu Running Slow? 5 tips för att påskynda din Linux PC-prestandafrågor får dig ner? Behovet av att pressa ut mer ur ditt Ubunty-system, men vet inte vart du ska börja? Här är fem saker du kan göra för att få Ubuntu att köra med hög hastighet. Läs mer (och icke-Ubuntu distros har egna versioner av dessa). Du kanske också vill överväga att uppdatera den underliggande Linux-kärnan. Så här uppdaterar du Linux-kärnan för förbättrad systemprestanda. Uppdatering av Linux-kärnan för förbättrad systemprestanda Linuxkärnan har regelbundna utgåvor och erbjuder nya funktioner och förbättringar som du måste vänta på i en ny distributionsutgivning - om du inte manuellt uppgraderar Linux-kärnan. Vi visar dig hur. Läs mer .
Så hur ser dina referensnummer ut? Fann du en hårdvara flaskhals som är värd att uppgradera? Eller är du nöjd med systemets prestanda? Låt oss veta med en kommentar nedan!