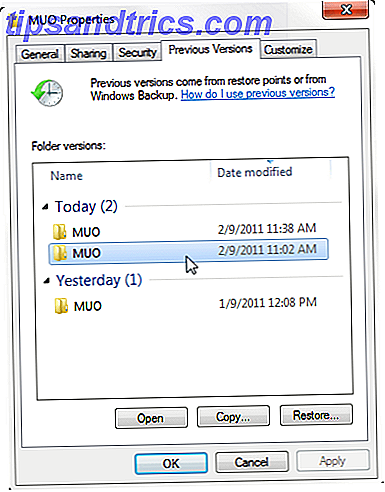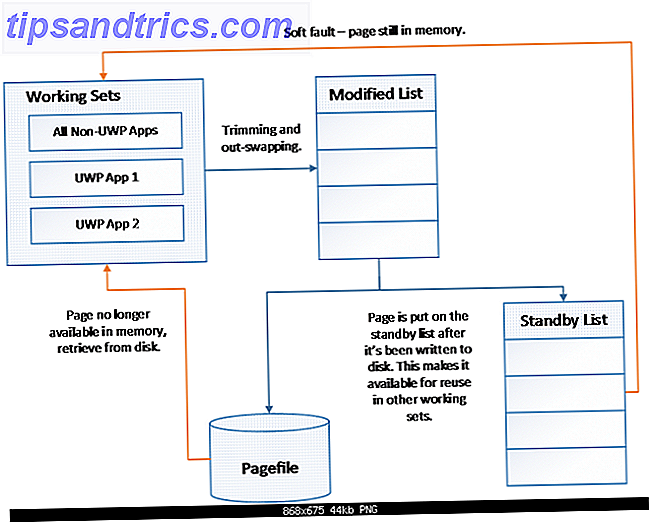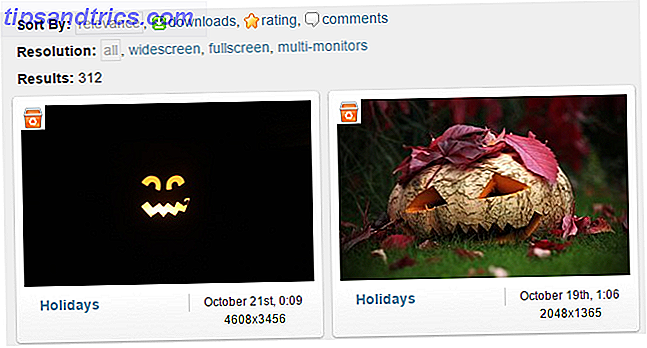Filtillägg är viktiga eftersom de berättar för datorn vilka program som kan öppna en fil. Normalt behöver du inte göra mycket med dem i Windows förutom att du ställer in dina standardprogram. Så här ändrar du standardapplikationer och inställningar i Windows 10. Så här ändrar du standardapplikationer och inställningar i Windows 10. Windows 10 gör många beslut för lat användare. Om du föredrar att vara din egen mästare kan du ställa in dina egna preferenser. Vi visar dig hur. Läs mer .
Men ibland kan du upptäcka att en filtillägg inte öppnas i rätt program. Eller kanske du vill dubbelkontrollera vilken app som är inställd som standard för en viss typ av fil. Här är en snabb guide för hantering och återställning av filföreningar i Windows 10.
Så här kontrollerar / återställer du filföreningar i Windows 10
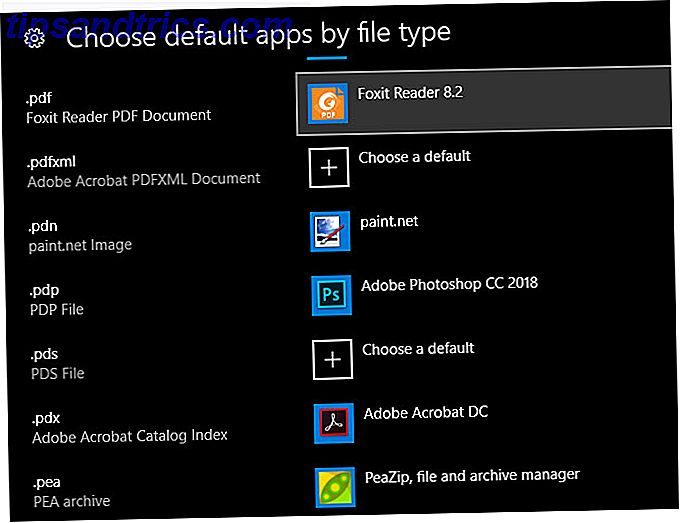
- Öppna panelen Inställningar, använd Win + I som en genvägsknapp om du vill.
- Markera Apps- posten och välj Standardprogram i vänstra sidofältet.
- Här får du se de appar som du har angett som standard för vanliga uppgifter som e-post, lyssna på musik och mer. Klicka på en för att ändra den.
- För att se över hela listan över filföreningar, rulla ner lite och klicka på Välj standardappar efter filtyp . Detta kommer att låta öppna en stor lista med filtillägg, varav många du nog aldrig hört talas om Hur man öppnar konstiga filtyper i Windows Hur man öppnar konstiga filtyper I Windows Datorer kan du veta tusentals olika filformat. Ibland är både du och Windows clueless om hur man öppnar en konstig fil. Så här kan du räkna ut hur du öppnar dessa filer. Läs mer . Du kan välja vilken post som ska ändras för att ändra det associerade programmet.
- I dialogrutan Välj standardprogram kan du välja appar för att hantera vissa webbadressprotokoll, som Mailto och FTP . I de flesta fall ändras dessa när du justerar standardapps, så du behöver inte göra många ändringar.
- Om du väljer Ange standardinställningar per app ser du alla typer av filer som en viss app kan öppna. Det här låter dig enkelt ändra standardinställningar när du märker att ett program öppnas när det inte borde eller vice versa.
- Om du upptäcker att dina filföreningar är fullständigt upprustade kan du klicka på Återställ- knappen för att ändra allt tillbaka till standardinställningarna. Detta inkluderar Microsofts "rekommendationer", så du måste ändra din standardwebbläsare tillbaka från Edge, liksom de andra kategorierna som foton, videoklipp och e-post.
För mer, se vår fullständiga guide för att fixa filtypsföreningar. Hur snabbt kan du fixa Windows-filtypsföreningar. Hur snabbt kan du fixa Windows-filtypsföreningar Vissa verktyg har en dålig vana att byta standardprogram. De gör det genom att ändra filtypsföreningar. Windows 10 gillar att röra med dina inställningar också. Så här har du det på din väg. Läs mer .